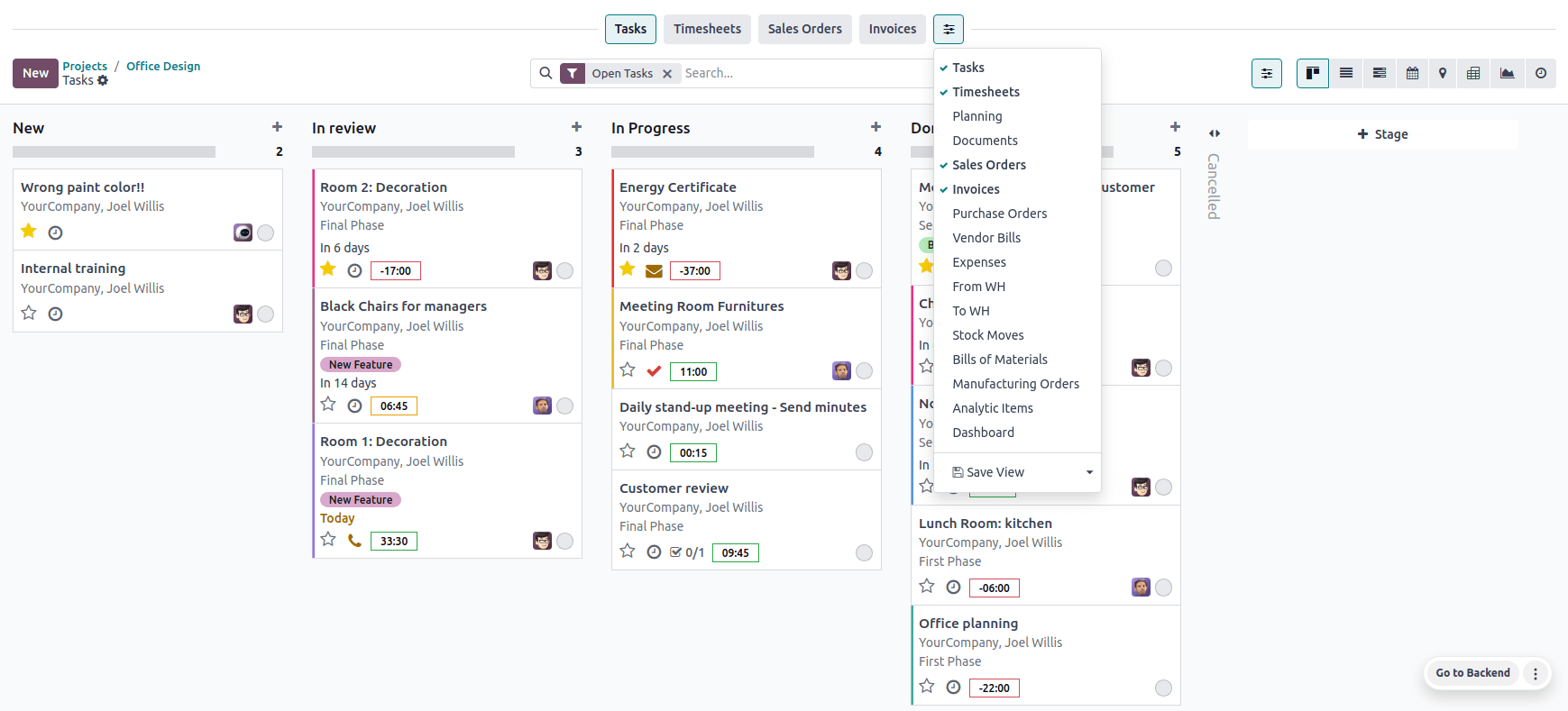Quản lý dự án¶
Odoo Project sử dụng hệ thống quản lý dự án Kanban. Điều này có nghĩa là tất cả các dự án được chia thành các nhiệm vụ, được phân loại trên bảng trắng theo giai đoạn sản xuất của chúng.
Bạn có biết không?
Từ Kanban bắt nguồn từ tiếng Nhật và ám chỉ phương pháp quản lý "bảng trực quan".
Xem thêm
`Hướng dẫn Odoo: Quản lý dự án Kanban<https://www.odoo.com/slides/slide/kanban-project-management-1664> `_
Cấu hình¶
Mở ứng dụng Project và nhấp vào Create để bắt đầu một dự án mới. Nhập Name cho dự án của bạn và nhấp vào Create Project.
Bạn có thể tùy chỉnh dự án hiện tại của mình từ bảng điều khiển bằng cách nhấp vào nút chuyển đổi thả xuống (⋮) trên thẻ dự án của bạn.
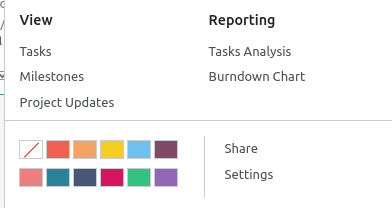
Điều này cho phép tạo một menu mới được chia thành bốn phần:
Xem: xem tổng quan về các thành phần của dự án, chẳng hạn như Nhiệm vụ, Các mốc quan trọng và Cập nhật dự án. Tùy thuộc vào ứng dụng bạn đã kích hoạt, có thể có nhiều tùy chọn hơn, chẳng hạn như Tài liệu. Tất cả các tệp đã tải lên có thể được tìm thấy trong menu này, cũng như trong ứng dụng Tài liệu, trong Dự án;
Báo cáo: phân tích tiến độ và lợi nhuận của dự án thông qua đồ họa và số liệu thống kê;
Màu sắc: tạo một đường màu ở phía bên trái của tấm thiệp để dự án của bạn dễ nhận biết hơn;
Cài đặt: bạn có thể thay đổi những mục sau:
Tên của dự án;
Tên của các nhiệm vụ được tìm thấy trong dự án đó;
Khách hàng mà dự án hướng đến;
Thẻ được sử dụng để lọc;
Công ty chịu trách nhiệm cho dự án;
nhân viên được chỉ định là Quản lý dự án;
Ngày dự kiến của dự án;
tổng số Giờ đã phân bổ cho dự án đó.
Ngoài ra, bạn có thể đánh dấu dự án là Yêu thích, cho phép bạn tìm dự án đó bằng bộ lọc Yêu thích của tôi trên chế độ xem Kanban;

Xem thêm
`Hướng dẫn Odoo: Tùy chỉnh dự án<https://www.odoo.com/slides/slide/customize-projects-3615?fullscreen=1> `_
Các thiết lập khác có sẵn trong tab Settings. Hầu hết chúng chỉ có sẵn tùy thuộc vào các ứng dụng được kích hoạt.
Lên lịch hoạt động¶
Bạn có thể lên lịch các hoạt động (ví dụ: Cuộc gọi, Cuộc họp, v.v.) cho mỗi dự án bằng cách nhấp vào biểu tượng đồng hồ trên một dự án. Làm như vậy sẽ mở danh sách các hoạt động đã lên lịch và cho phép lập kế hoạch các hoạt động mới bằng cách nhấp vào + Lên lịch hoạt động. Trên cửa sổ bật lên, chọn Loại hoạt động, nhập Tóm tắt cho hoạt động đó, Ngày đến hạn và chỉ định cho một nhân viên. Theo Loại hoạt động, bạn có thể có các tùy chọn bổ sung khả dụng.
Ghi chú
Nếu một hoạt động đã được lên lịch, biểu tượng có thể thay đổi thành điện thoại, nhóm người hoặc biểu tượng khác.
Top bar¶
In project management, reviewing the various records and documents related to a project is often necessary. Odoo Project’s top bar provides quick access to these essential resources. You can customize each project's top bar to match its specific needs.
To set up the top bar for a project, go to the Project app, click the project's card, then click the top bar (sliders) button. In the bar that appears above the search bar, click the (sliders) button to select the records you want to display, such as timesheets, sales orders, invoices, documents, dashboards, etc.
You can then click the buttons to access the related records without leaving the Project app. To return to your project tasks' Kanban view, click the Tasks button in the top bar.