Quầy lễ tân¶
Ứng dụng Frontdesk của Odoo cung cấp cho khách truy cập cách đăng ký vào tòa nhà hoặc địa điểm và thông báo cho người họ gặp về sự xuất hiện của họ. Ngoài ra, họ có thể yêu cầu mang đồ uống được cấu hình trước đến cho họ trong khi họ chờ đợi.
Ứng dụng này lý tưởng cho các doanh nghiệp không có nhân viên làm việc tại quầy lễ tân, những địa điểm không có khu vực chờ dành riêng cho khách và khách tham quan.
Cấu hình¶
Mục đầu tiên cần cấu hình với ứng dụng Frontdesk là quầy, tiếp theo là bất kỳ lựa chọn đồ uống nào có thể được cung cấp tùy chọn.
Địa điểm¶
Trong ứng dụng Frontdesk của Odoo, Station có thể được coi là bất kỳ vị trí nào mà ai đó có thể đăng ký và chờ nhân viên. Đây thường là một dạng phòng chờ, chẳng hạn như sảnh đợi. Mỗi trạm có một ki-ốt nơi khách đến làm thủ tục đăng ký.
Khi thiết lập ứng dụng Frontdesk, tối thiểu phải**cấu hình một trạm, nhưng không giới hạn số lượng trạm có thể được tạo và cấu hình.
Để tạo một trạm, hãy điều hướng đến và nhấp vào New. Khi nhấp vào, một biểu mẫu frontdesk trống sẽ xuất hiện.
Nhập thông tin sau đây trên biểu mẫu:
Tên quầy lễ tân: nhập tên cho vị trí quầy lễ tân cụ thể. Tên này phải ngắn gọn và dễ nhận biết, chẳng hạn như
Quầy lễ tânhoặcSảnh chính. Trường này là bắt buộc để tạo một trạm.Responsibles: chọn người (hoặc những người) được thông báo khi khách đến làm thủ tục nhận phòng bằng quầy lễ tân cụ thể này. Có thể nhập nhiều lựa chọn. Trường này là bắt buộc để tạo một trạm.
Kiosk URL: trường này tự động điền sau khi biểu mẫu frontdesk được lưu, với ít nhất các trường Frontdesk Name và Responsibles đã được điền. Để lưu thủ công, hãy nhấp vào biểu tượng (đám mây có mũi tên hướng lên), nằm ở đầu biểu mẫu.
Sau khi lưu, một URL được tạo trong trường Kiosk URL. URL này là một cách để truy cập vào kiosk frontdesk.
Để truy cập ki-ốt, hãy nhấp vào nút Copy ở cuối URL và điều hướng đến URL đó trong trình duyệt web. URL này sẽ mở trang đăng nhập quầy lễ tân của trạm cụ thể đó.
Mẹo
Để thêm hình ảnh/ảnh chụp vào biểu mẫu ở quầy lễ tân, hãy di chuột qua biểu tượng :guilabel:
(máy ảnh có dấu '+')ở góc trên bên phải của biểu mẫu để hiển thị biểu tượng :guilabel:✏️ (bút chì).Nhấp vào biểu tượng ✏️ (bút chì) để mở trình khám phá tệp, điều hướng đến tệp hình ảnh/ảnh mong muốn, sau đó nhấp vào Mở để chọn tệp đó.
Hình ảnh được chọn cho ảnh nhà ga sẽ xuất hiện làm hình nền cho ki-ốt nhà ga.
Tab Tùy chọn¶
Chọn máy chủ: nếu khách đang tham dự cuộc họp, tùy chọn này cho phép khách chọn máy chủ cuộc họp từ danh sách được trình bày và thông báo cho cá nhân đó. Khi được bật, các trường bổ sung sẽ xuất hiện, như được mô tả chi tiết bên dưới.
Xác thực khách: nếu cần thông tin bổ sung khi khách nhận phòng, hãy bật tùy chọn này và chọn thông tin nào sau đây là bắt buộc:
Email: chọn xem địa chỉ email của khách là Bắt buộc, Tùy chọn hay không yêu cầu cung cấp thông tin (Không có).
Điện thoại: chọn xem số điện thoại của khách là Bắt buộc, Tùy chọn hay không yêu cầu cung cấp thông tin (Không có).
Tổ chức: chọn xem tổ chức của khách là Bắt buộc, Tùy chọn hay không yêu cầu cung cấp thông tin (Không có).
Theme: chọn chế độ màu của ki-ốt. Chọn Light hoặc Dark. Lựa chọn Light hiển thị nền xám nhạt trên ki-ốt, trong khi lựa chọn Dark hiển thị nền xám đậm và đen.
Tự nhận phòng: bật tùy chọn này để hiển thị mã QR nhận phòng trên ki-ốt. Mã QR cho phép khách nhận phòng bằng thiết bị di động của họ, thay vì sử dụng ki-ốt. Tùy chọn này được khuyến nghị cho ki-ốt đông khách với nhiều khách nhận phòng cùng lúc.
Offer Drinks: bật tùy chọn này để cung cấp đồ uống cho khách khi nhận phòng. Nếu tùy chọn này được bật, cần phải cấu hình đồ uống được cung cấp<frontdesk/drinks> `, thông qua liên kết :guilabel:`Cấu hình đồ uống xuất hiện khi tùy chọn được bật. Sau khi tất cả các tùy chọn đồ uống được cấu hình, hãy chọn từng đồ uống sẽ được cung cấp bằng menu thả xuống.
Ghi chú
Các tùy chọn sau đây chỉ hiển thị trong tab Tùy chọn nếu :ref:`Lựa chọn máy chủ<frontdesk/host> ` tùy chọn được bật.
Thông báo qua email: bật tùy chọn này để gửi email đến người mà khách đến thăm khi nhận phòng. Khi bật, trường Mẫu email sẽ xuất hiện bên dưới, với trường Mẫu email lễ tân mặc định được chọn.
Để thay đổi mẫu email mặc định, hãy nhấp vào menu thả xuống trong trường Mẫu email, sau đó chọn một mẫu email khác.
Để sửa đổi mẫu hiện đang được chọn, hãy nhấp vào biểu tượng Liên kết nội bộ (mũi tên) ở cuối dòng và thực hiện bất kỳ chỉnh sửa nào đối với mẫu.
Thông báo bằng SMS: bật tùy chọn này để gửi tin nhắn SMS (văn bản) đến người mà khách đến thăm khi nhận phòng. Khi bật, trường Mẫu SMS sẽ xuất hiện bên dưới, với trường Mẫu SMS Frontdesk mặc định được chọn.
Để thay đổi mẫu SMS mặc định, hãy nhấp vào menu thả xuống trong trường Mẫu SMS và chọn một mẫu SMS khác.
Để sửa đổi mẫu hiện đang được chọn, hãy nhấp vào biểu tượng Liên kết nội bộ (mũi tên) ở cuối dòng và thực hiện bất kỳ chỉnh sửa nào mong muốn đối với nội dung của mẫu. Tin nhắn SMS có thể có tối đa 242 ký tự, phù hợp với 4 tin nhắn SMS (UNICODE).
Thông báo bằng cách thảo luận: tùy chọn này được bật theo mặc định khi tùy chọn Lựa chọn máy chủ được bật. Tùy chọn này mở cửa sổ tin nhắn ứng dụng Thảo luận với người mà khách đang đến thăm khi nhận phòng.
Khi được bật, một thông báo mặc định sẽ xuất hiện cho người mà khách đang ghé thăm. Ứng dụng Discuss phải được cài đặt để tùy chọn này hoạt động.
Ghi chú
Discuss được cài đặt theo mặc định khi tạo cơ sở dữ liệu Odoo và không tính vào hóa đơn. Miễn là ứng dụng Discuss không bị gỡ cài đặt cố ý, tùy chọn Notify by Discuss sẽ hoạt động.
Example
Định dạng tin nhắn mặc định cho tùy chọn Thông báo qua thảo luận là: (Trạm lễ tân) Đăng ký: (Tên khách) (Số điện thoại của khách) (Tổ chức) để gặp (Tên nhân viên).
Một ví dụ về cách nội dung này có thể xuất hiện trong tin nhắn Thảo luận là: Đăng ký tại sảnh chính: John Doe (123-555-1234) (Odoo, Inc.) để gặp Marc Demo.
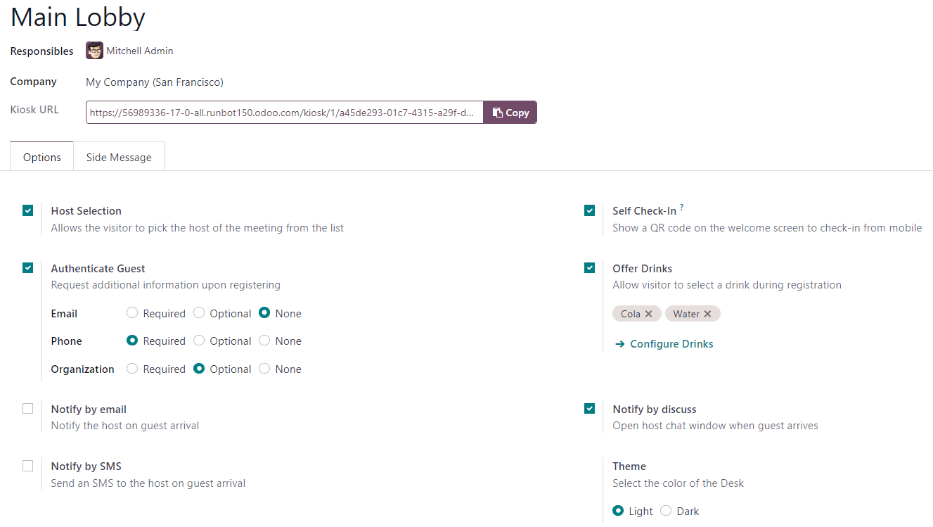
Tab tin nhắn bên¶
Nhập bất kỳ văn bản mong muốn nào để hiển thị trên ki-ốt của nhà ga sau khi khách đã làm thủ tục nhận phòng, chẳng hạn như lời chào mừng hoặc bất kỳ hướng dẫn cần thiết nào. Văn bản sẽ hiển thị trên trang xác nhận, ở phía bên phải màn hình sau khi khách đã hoàn tất quy trình nhận phòng.
Đồ uống¶
Sau khi tạo một trạm, bước tiếp theo là cấu hình đồ uống để phục vụ khách, nếu muốn. Bước này không cần thiết hoặc bắt buộc để ứng dụng Frontdesk hoạt động và chỉ cần cấu hình nếu đồ uống được phục vụ cho khách.
Để thêm tùy chọn đồ uống, hãy điều hướng đến và nhấp vào New. Làm như vậy sẽ hiển thị một biểu mẫu đồ uống trống để cấu hình.
Nhập các thông tin sau vào biểu mẫu đồ uống:
Tên đồ uống: nhập tên của tùy chọn đồ uống vào trường này. Trường này là bắt buộc.
Những người cần thông báo: sử dụng menu thả xuống trong trường này để chọn người được thông báo khi đồ uống được chọn. Có thể nhập nhiều người vào trường này. Trường này là bắt buộc.
Sequence: nhập giá trị số vào trường này để chỉ ra vị trí trong danh sách các tùy chọn đồ uống mà tùy chọn cụ thể này xuất hiện. Số càng thấp thì đồ uống xuất hiện càng cao trong danh sách. Ví dụ, nhập số một sẽ đặt đồ uống đó lên đầu danh sách và xuất hiện đầu tiên trong chuỗi.
Mẹo
Để thêm hình ảnh/ảnh vào biểu mẫu đồ uống, hãy di chuột qua biểu tượng :guilabel: (máy ảnh có dấu '+') ở góc trên bên phải của biểu mẫu để hiển thị biểu tượng :guilabel: ✏️ (bút chì).
Nhấp vào biểu tượng ✏️ (bút chì) để mở trình khám phá tệp, điều hướng đến tệp hình ảnh/ảnh mong muốn, sau đó nhấp vào Mở để chọn tệp đó.
Hình ảnh được chọn bây giờ sẽ xuất hiện trong trường hình ảnh và được đặt làm hình ảnh cho đồ uống.
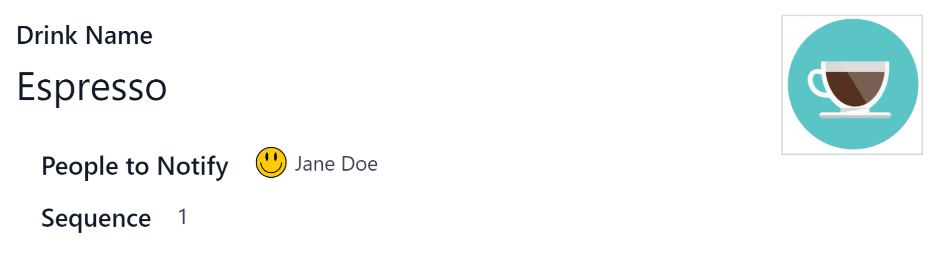
Bảng điều khiển trạm¶
Mẹo
Để thêm hình ảnh/ảnh vào biểu mẫu đồ uống, hãy di chuột qua biểu tượng :guilabel: (máy ảnh có dấu '+') ở góc trên bên phải của biểu mẫu để hiển thị biểu tượng :guilabel: ✏️ (bút chì).
Nhấp vào biểu tượng ✏️ (bút chì) để mở trình khám phá tệp, điều hướng đến tệp hình ảnh/ảnh mong muốn, sau đó nhấp vào Mở để chọn tệp đó.
Hình ảnh được chọn bây giờ sẽ xuất hiện trong trường hình ảnh và được đặt làm hình ảnh cho đồ uống.
Thiết lập ki-ốt¶
Thiết lập từng ki-ốt để sử dụng sau khi cấu hình các trạm khác nhau. Nên sử dụng thiết bị chuyên dụng cho mỗi ki-ốt tại quầy lễ tân, chẳng hạn như máy tính bảng.
Điều hướng đến ki-ốt theo một trong hai cách:
Điều hướng đến bảng điều khiển ứng dụng Frontdesk chính và nhấp vào nút Open Desk trên thẻ trạm mong muốn. Ki-ốt tải trong một tab trình duyệt mới.
Điều hướng đến , và nhấp vào trạm mong muốn. Sau đó, nhấp vào nút Copy ở cuối dòng Kiosk URL, và dán URL vào tab hoặc cửa sổ trình duyệt mới.
Quan trọng
Bạn nên đăng xuất khỏi cơ sở dữ liệu và đóng tab sau khi điều hướng đến ki-ốt. Theo cách đó, không có khả năng khách truy cập vào cơ sở dữ liệu khi làm thủ tục nhận phòng.
Báo cáo¶
Ứng dụng Frontdesk có hai báo cáo khả dụng: Khách truy cập và Đồ uống.
Để truy cập vào bất kỳ báo cáo nào trong số này, hãy điều hướng đến để hiển thị menu thả xuống chứa các tùy chọn: Visitors và Drinks.
Báo cáo Visitors hiển thị số lượng khách truy cập theo tháng, trong năm hiện tại. Báo cáo Drinks hiển thị tổng số yêu cầu được thực hiện cho mỗi loại đồ uống.
Giống như tất cả các báo cáo trong Odoo, các bộ lọc và nhóm có thể được sửa đổi để hiển thị các số liệu khác.
Xem thêm