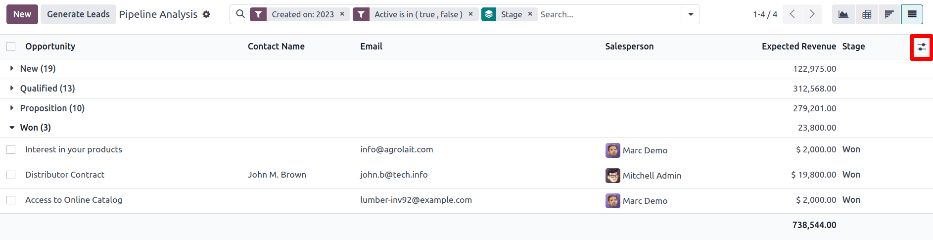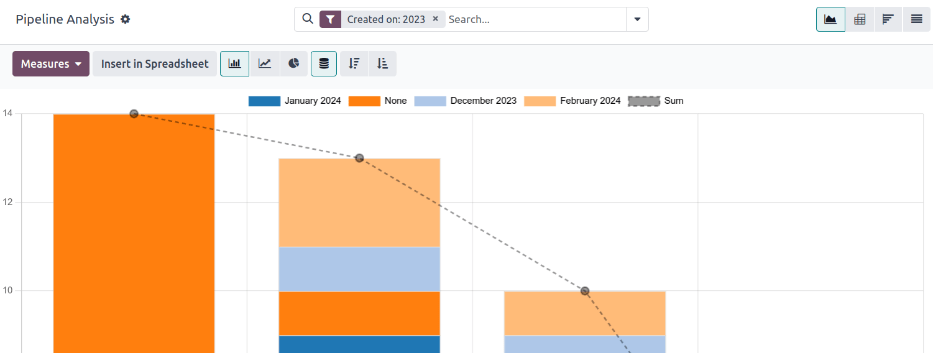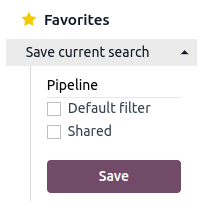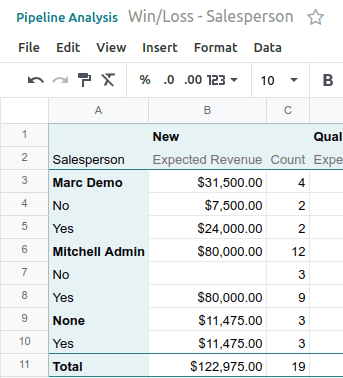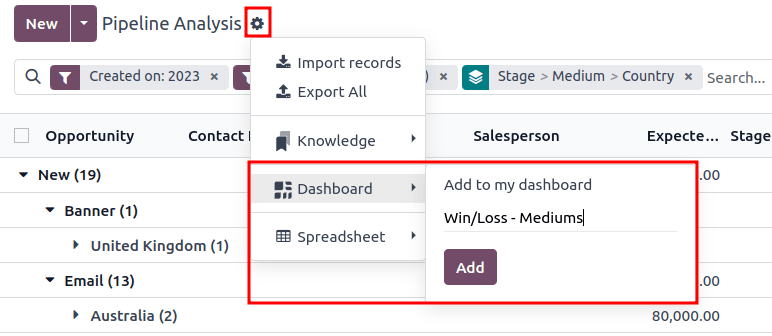Phân tích chu trình¶
Ứng dụng CRM quản lý kênh bán hàng khi khách hàng tiềm năng/cơ hội di chuyển từ giai đoạn này sang giai đoạn khác, từ nguồn gốc đến bán hàng (Đã giành được) hoặc lưu trữ (Đã mất).
Sau khi sắp xếp đường ống, hãy sử dụng các tùy chọn tìm kiếm và báo cáo có sẵn trên trang Phân tích đường ống để hiểu rõ hơn về hiệu quả của đường ống và người dùng.
Để truy cập trang Phân tích đường ống, hãy vào .
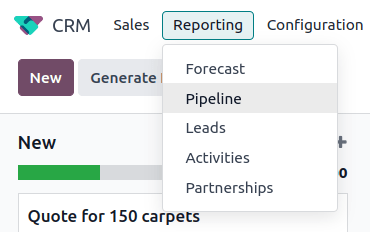
Tùy chọn tìm kiếm¶
Trang Phân tích đường ống có thể được tùy chỉnh bằng nhiều bộ lọc và tùy chọn nhóm khác nhau.
Để thêm tiêu chí tìm kiếm mới, hãy nhập tiêu chí mong muốn vào thanh tìm kiếm hoặc nhấp vào biểu tượng ⬇️ (mũi tên xuống), bên cạnh thanh tìm kiếm, để mở menu thả xuống của tất cả các tùy chọn. Xem các phần bên dưới để biết thêm thông tin về chức năng của từng tùy chọn.
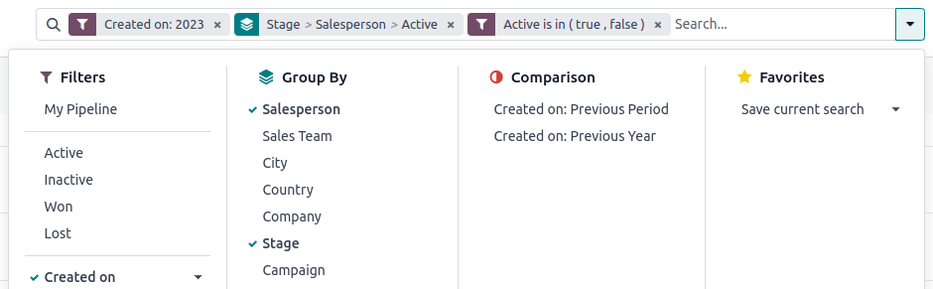
Phần Filters cho phép người dùng thêm các bộ lọc tùy chỉnh và được tạo sẵn vào tiêu chí tìm kiếm. Có thể thêm nhiều bộ lọc vào một tìm kiếm duy nhất.
My Pipeline: hiển thị các khách hàng tiềm năng được chỉ định cho người dùng hiện tại.
Cơ hội: hiển thị các khách hàng tiềm năng đã được đánh giá là cơ hội.
Leads: hiển thị các khách hàng tiềm năng chưa đủ điều kiện trở thành cơ hội.
Hoạt động: hiển thị khách hàng tiềm năng đang hoạt động.
Không hoạt động: hiển thị các khách hàng tiềm năng không hoạt động.
Thắng: hiển thị các khách hàng tiềm năng được đánh dấu là Thắng.
Mất: hiển thị các khách hàng tiềm năng được đánh dấu là Mất.
Created On: hiển thị các khách hàng tiềm năng được tạo trong một khoảng thời gian cụ thể. Theo mặc định, đây là năm trước, nhưng có thể điều chỉnh khi cần hoặc xóa hoàn toàn.
Dự kiến đóng: hiển thị các khách hàng tiềm năng dự kiến sẽ đóng (được đánh dấu Đã thắng) trong một khoảng thời gian cụ thể.
Ngày đóng: hiển thị các khách hàng tiềm năng đã đóng (được đánh dấu Đã thắng) trong một khoảng thời gian cụ thể.
Đã lưu trữ: hiển thị các đầu mối đã được lưu trữ (được đánh dấu là Đã mất).
Thêm Bộ lọc Tùy chỉnh: cho phép người dùng tạo bộ lọc tùy chỉnh với nhiều tùy chọn. (Xem :ref:`Thêm Bộ lọc và Nhóm Tùy chỉnh<win_loss/custom_filters> ` để biết thêm thông tin)
Phần Nhóm theo cho phép người dùng thêm các nhóm tùy chỉnh và nhóm được tạo sẵn vào kết quả tìm kiếm. Có thể thêm nhiều nhóm để chia kết quả thành các phần dễ quản lý hơn.
Quan trọng
Thứ tự nhóm được thêm vào sẽ ảnh hưởng đến cách hiển thị kết quả cuối cùng. Hãy thử chọn các kết hợp giống nhau theo thứ tự khác nhau để xem cách nào hiệu quả nhất cho từng trường hợp sử dụng.
Nhân viên bán hàng: nhóm kết quả theo Nhân viên bán hàng được chỉ định khách hàng tiềm năng.
Nhóm bán hàng: nhóm kết quả theo Nhóm bán hàng được giao khách hàng tiềm năng.
Thành phố: nhóm các kết quả theo thành phố mà khách hàng tiềm năng đến từ đó.
Quốc gia: nhóm kết quả theo quốc gia mà khách hàng tiềm năng đến từ đó.
Công ty: nhóm các kết quả theo công ty mà khách hàng tiềm năng thuộc về (nếu có nhiều công ty được kích hoạt trong cơ sở dữ liệu).
Giai đoạn: nhóm kết quả theo các giai đoạn của quy trình bán hàng.
Chiến dịch: nhóm các kết quả theo chiến dịch tiếp thị mà khách hàng tiềm năng bắt nguồn.
Phương tiện: nhóm các kết quả theo phương tiện (Email, Google Adwords, Trang web, v.v.) mà khách hàng tiềm năng bắt nguồn từ đó.
Nguồn: nhóm các kết quả theo nguồn (Công cụ tìm kiếm, Thu hồi khách hàng tiềm năng, Bản tin, v.v.) mà khách hàng tiềm năng bắt nguồn.
Ngày tạo: nhóm các kết quả theo ngày khách hàng tiềm năng được thêm vào cơ sở dữ liệu.
Ngày chuyển đổi: nhóm các kết quả theo ngày khách hàng tiềm năng được chuyển đổi thành cơ hội.
Dự kiến đóng: nhóm các kết quả theo ngày dự kiến đóng một khách hàng tiềm năng (được đánh dấu là "Đã thắng").
Ngày đóng: nhóm các kết quả theo ngày đóng khách hàng tiềm năng (được đánh dấu là "Đã thắng").
Lý do mất: nhóm các kết quả theo lý do được chọn khi một khách hàng tiềm năng được đánh dấu là "Mất".
Thêm nhóm tùy chỉnh: cho phép người dùng tạo một nhóm tùy chỉnh với nhiều tùy chọn. (Xem :ref:`Thêm bộ lọc và nhóm tùy chỉnh<win_loss/custom_filters> ` để biết thêm thông tin)
Phần So sánh cho phép người dùng thêm các so sánh vào cùng một tiêu chí tìm kiếm trong một khoảng thời gian khác.
Tùy chọn này chỉ khả dụng nếu tìm kiếm bao gồm các bộ lọc theo thời gian, chẳng hạn như Created On, Expected Closing hoặc Date Closed. Trong khi có thể thêm nhiều bộ lọc theo thời gian cùng một lúc, chỉ có thể chọn một phép so sánh tại một thời điểm.
Kỳ trước: thêm một so sánh với cùng tiêu chí tìm kiếm từ kỳ trước.
Năm trước: thêm mục so sánh với cùng tiêu chí tìm kiếm từ năm trước.
Phần Mục ưa thích cho phép người dùng lưu lại tìm kiếm để sử dụng sau, do đó không cần phải tạo lại mỗi lần.
Có thể lưu, chia sẻ nhiều tìm kiếm với người khác hoặc thậm chí đặt làm mặc định mỗi khi mở trang Pipeline Analysis.
Lưu tìm kiếm hiện tại: lưu tiêu chí tìm kiếm hiện tại để tìm kiếm sau.
Bộ lọc mặc định: khi lưu tìm kiếm, hãy đánh dấu vào hộp này để biến nó thành bộ lọc tìm kiếm mặc định khi trang Phân tích đường ống được mở.
Shared: khi lưu tìm kiếm, hãy đánh dấu vào ô này để người dùng khác có thể xem.
Thêm bộ lọc và nhóm tùy chỉnh¶
Ngoài các tùy chọn được tạo sẵn trên thanh tìm kiếm, trang Pipeline Analysis cũng có thể sử dụng các bộ lọc và nhóm tùy chỉnh.
Bộ lọc tùy chỉnh là những quy tắc phức tạp giúp tùy chỉnh thêm kết quả tìm kiếm, trong khi nhóm tùy chỉnh hiển thị thông tin theo cách có tổ chức hơn.
Để thêm bộ lọc tùy chỉnh:
Trên trang Phân tích đường ống, nhấp vào biểu tượng mũi tên xuống bên cạnh thanh Tìm kiếm....
Trong menu thả xuống, nhấp vào Thêm bộ lọc tùy chỉnh.
Cửa sổ bật lên Thêm Bộ lọc Tùy chỉnh xuất hiện với một quy tắc mặc định (Quốc gia nằm trong _____) bao gồm ba trường duy nhất. Các trường này có thể được chỉnh sửa để tạo một quy tắc tùy chỉnh và có thể thêm nhiều quy tắc vào một bộ lọc tùy chỉnh duy nhất.
Để chỉnh sửa một quy tắc, hãy bắt đầu bằng cách nhấp vào trường đầu tiên (Country) và chọn một tùy chọn từ menu thả xuống. Trường đầu tiên xác định chủ đề chính của quy tắc.
Tiếp theo, nhấp vào trường thứ hai và chọn một tùy chọn từ menu thả xuống. Trường thứ hai xác định mối quan hệ giữa trường thứ nhất và trường thứ ba và thường là câu lệnh is hoặc is not, nhưng cũng có thể là câu lệnh lớn hơn hoặc nhỏ hơn, v.v.
Cuối cùng, nhấp vào trường thứ ba và chọn một tùy chọn từ menu thả xuống. Trường thứ ba xác định chủ đề phụ của quy tắc.
Khi cả ba trường được chọn, quy tắc đã hoàn tất.
Để thêm nhiều quy tắc hơn: hãy nhấp vào Quy tắc mới và lặp lại các bước 4-7 nếu cần.
Để xóa một quy tắc: hãy nhấp vào biểu tượng 🗑️ (thùng rác) ở bên phải quy tắc.
Để sao chép một quy tắc hiện có: hãy nhấp vào biểu tượng ➕ (dấu cộng) ở bên phải quy tắc.
Để tạo các quy tắc phức tạp hơn: nhấp vào biểu tượng Thêm nhánh ở bên phải quy tắc. Thao tác này sẽ thêm một trình sửa đổi khác bên dưới quy tắc để thêm câu lệnh "tất cả" hoặc "bất kỳ".
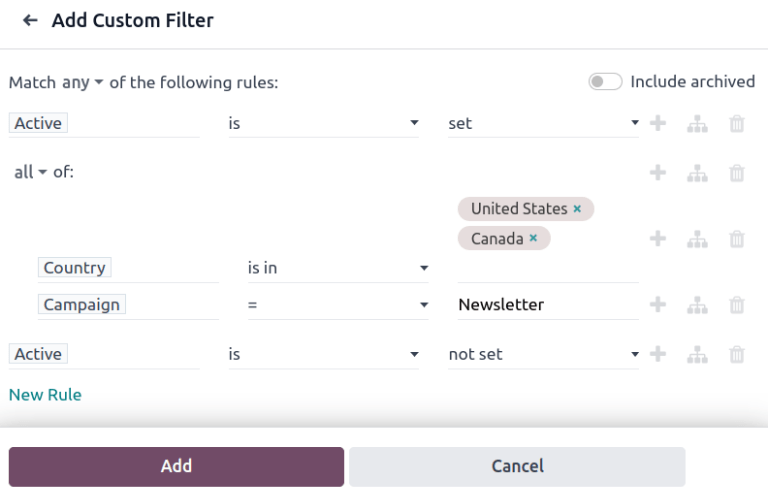
Sau khi đã thêm tất cả các quy tắc, hãy nhấp vào Thêm để thêm bộ lọc tùy chỉnh vào tiêu chí tìm kiếm.
Để xóa bộ lọc tùy chỉnh: hãy nhấp vào biểu tượng ✖️ (x) bên cạnh bộ lọc trên thanh tìm kiếm.
Để thêm nhóm tùy chỉnh:
Trên trang Pipeline Analysis, nhấp vào biểu tượng mũi tên xuống bên cạnh thanh tìm kiếm.
Trong menu thả xuống xuất hiện, nhấp vào Thêm nhóm tùy chỉnh.
Cuộn qua các tùy chọn trong menu thả xuống và chọn một hoặc nhiều nhóm.
Để xóa nhóm tùy chỉnh: nhấp vào biểu tượng ✖️ (x) bên cạnh nhóm tùy chỉnh trên thanh tìm kiếm.
Tùy chọn đo lường¶
Theo mặc định, trang Phân tích đường ống sẽ đo tổng số Số lượng khách hàng tiềm năng phù hợp với tiêu chí tìm kiếm, nhưng có thể thay đổi để đo các mục quan tâm khác.
Để thay đổi phép đo đã chọn, hãy nhấp vào nút Measures ở góc trên bên trái của trang và chọn một trong các tùy chọn sau từ menu thả xuống:
Số ngày cần chỉ định: đo số ngày cần thiết để chỉ định một khách hàng tiềm năng sau khi tạo.
Số ngày để chốt: đo số ngày cần thiết để chốt một khách hàng tiềm năng (được đánh dấu là Đã thắng).
Số ngày chuyển đổi: đo số ngày cần thiết để chuyển đổi một khách hàng tiềm năng thành cơ hội.
Vượt quá ngày đóng giao dịch: đo số ngày mà khách hàng tiềm năng vượt quá ngày đóng giao dịch dự kiến.
MRR dự kiến: đo lường Doanh thu định kỳ dự kiến của một khách hàng tiềm năng.
Doanh thu dự kiến: đo lường Doanh thu dự kiến của khách hàng tiềm năng.
MRR theo tỷ lệ: đo lường Doanh thu định kỳ hàng tháng theo tỷ lệ của một khách hàng tiềm năng.
Doanh thu định kỳ theo tỷ lệ: đo lường Doanh thu định kỳ theo tỷ lệ của khách hàng tiềm năng.
Doanh thu theo tỷ lệ: đo lường Doanh thu theo tỷ lệ của khách hàng tiềm năng.
Doanh thu định kỳ: đo lường Doanh thu định kỳ của khách hàng tiềm năng.
Count: đo tổng số lượng khách hàng tiềm năng phù hợp với tiêu chí tìm kiếm.
Xem tùy chọn¶
Sau khi cấu hình bộ lọc, nhóm và phép đo, trang Pipeline Analysis có thể hiển thị dữ liệu theo nhiều cách khác nhau. Theo mặc định, trang sử dụng chế độ xem biểu đồ, nhưng có thể thay đổi thành chế độ xem trục, chế độ xem nhóm hoặc chế độ xem danh sách.
Để thay đổi đường ống sang chế độ xem khác, hãy nhấp vào một trong bốn biểu tượng chế độ xem nằm ở góc trên bên phải của trang Pipeline Analysis.
Chế độ xem biểu đồ là lựa chọn mặc định cho trang Pipeline Analysis. Nó hiển thị phân tích dưới dạng: biểu đồ thanh, biểu đồ đường hoặc biểu đồ tròn.
Tùy chọn chế độ xem này hữu ích để nhanh chóng hình dung và so sánh các mối quan hệ đơn giản, như Số lượng khách hàng tiềm năng ở mỗi giai đoạn hoặc số lượng khách hàng tiềm năng được chỉ định cho mỗi Nhân viên bán hàng.
Theo mặc định, biểu đồ đo lường Số lượng khách hàng tiềm năng trong mỗi nhóm, nhưng bạn có thể thay đổi bằng cách nhấp vào nút Đo lường và :ref:`chọn tùy chọn khác<win_loss/measure> ` từ menu thả xuống kết quả.

Mẹo
Khi sử dụng biểu đồ thanh trong chế độ xem này, hãy cân nhắc bỏ chọn tùy chọn Stacked để phân tích kết quả dễ đọc hơn.
Chế độ xem trục hiển thị kết quả phân tích dưới dạng bảng. Theo mặc định, bảng nhóm kết quả theo các giai đoạn của kênh bán hàng và đo lường Doanh thu dự kiến.
Chế độ xem trục xoay hữu ích khi phân tích các số liệu chi tiết hơn so với chế độ xem biểu đồ hoặc khi thêm dữ liệu vào bảng tính, nơi có thể thiết lập các công thức tùy chỉnh, giống như trong tệp Excel.
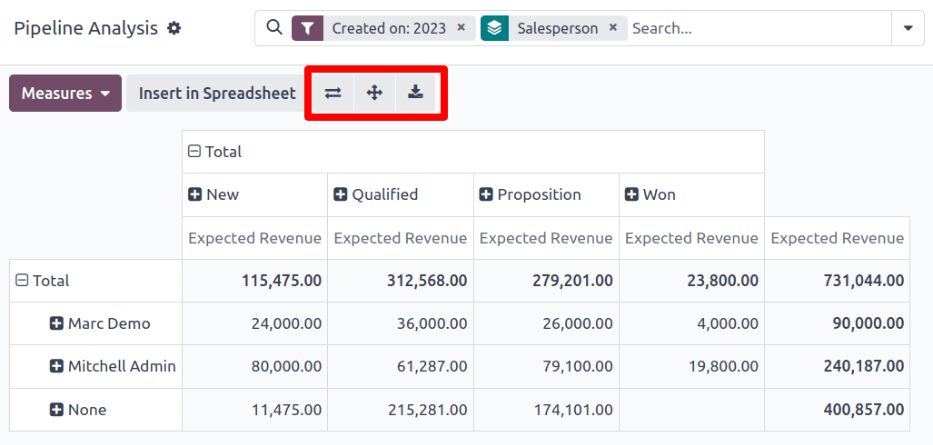
Ba biểu tượng ở góc trên bên trái của trang thực hiện các chức năng sau:
Lật trục: lật trục X và Y cho toàn bộ bảng.
Mở rộng tất cả: khi các nhóm bổ sung được chọn bằng biểu tượng ➕ (dấu cộng), nút này sẽ mở các nhóm đó dưới mỗi hàng.
Tải xuống xlsx: tải xuống bảng dưới dạng tệp Excel.
Ghi chú
Không thể xóa nhóm Giai đoạn nhưng có thể thay đổi phép đo bằng cách nhấp vào nút Các phép đo và chọn tùy chọn khác.
Chế độ xem nhóm hiển thị phân tích theo khoảng thời gian (nhóm) có thể được đặt thành ngày, tuần, tháng hoặc năm. Theo mặc định, Tuần được chọn.
Tùy chọn chế độ xem này đặc biệt hữu ích khi so sánh thời gian cần thiết để chốt khách hàng tiềm năng.
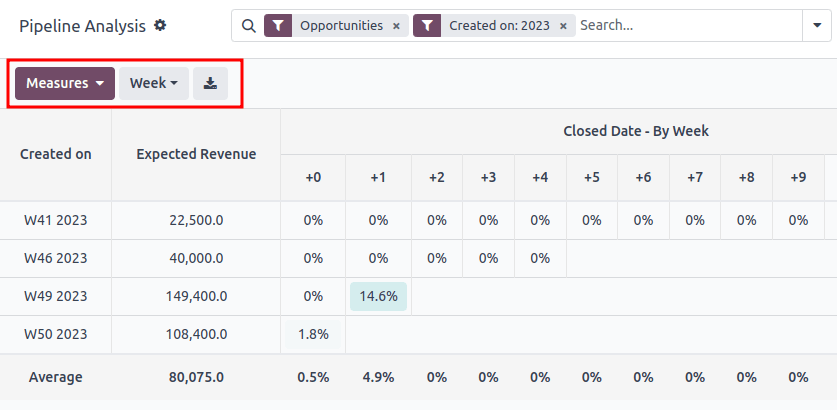
Từ trái sang phải, từ trên xuống dưới, các cột trong biểu đồ thể hiện nội dung sau:
Ngày tạo: các hàng trong cột này biểu thị các tuần trong năm, trong đó có các bản ghi khớp với tiêu chí tìm kiếm.
Khi đặt thành Tuần, một hàng có nhãn W52 2023 nghĩa là kết quả diễn ra trong: Tuần 52 của năm 2023.
Measures: cột thứ hai trong biểu đồ là phép đo kết quả. Theo mặc định, nó được đặt thành Count, nhưng có thể thay đổi bằng cách nhấp vào nút Measures và chọn một tùy chọn từ menu thả xuống.
Ngày đóng - Theo ngày/tuần/tháng/năm: cột này xem xét tỷ lệ phần trăm kết quả đo được đã được đóng trong những ngày/tuần/tháng/năm tiếp theo.
Average: hàng này cung cấp giá trị trung bình của tất cả các hàng khác trong cột.
Bạn cũng có thể tải xuống chế độ xem nhóm dưới dạng tệp Excel bằng cách nhấp vào biểu tượng Tải xuống ở góc trên bên trái của trang.
Chế độ xem danh sách hiển thị một danh sách duy nhất của tất cả các khách hàng tiềm năng khớp với tiêu chí tìm kiếm. Nhấp vào một khách hàng tiềm năng sẽ mở hồ sơ để xem xét kỹ hơn. Các chi tiết bổ sung như Quốc gia, Trung bình, v.v. có thể được thêm vào danh sách bằng cách nhấp vào biểu tượng Bộ lọc ở góc trên bên phải của danh sách.
Tùy chọn xem này hữu ích khi muốn xem nhiều bản ghi cùng lúc.
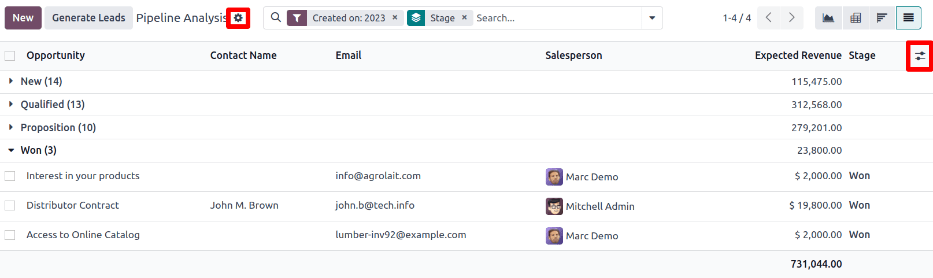
Nhấp vào biểu tượng ⚙️ (bánh răng) sẽ mở menu thả xuống Hành động, với các tùy chọn sau:
Nhập bản ghi: mở trang để tải lên bảng tính dữ liệu, cũng như bảng tính mẫu để định dạng dữ liệu đó một cách dễ dàng.
Xuất tất cả: tải xuống danh sách dưới dạng tệp xlsx cho Excel.
Kiến thức: chèn chế độ xem hoặc liên kết đến danh sách trong bài viết trong ứng dụng Kiến thức.
Bảng điều khiển: thêm danh sách vào Bảng điều khiển của tôi trong ứng dụng Bảng điều khiển.
Bảng tính: liên kết đến hoặc chèn danh sách vào bảng tính trong ứng dụng Tài liệu.
Ghi chú
Trên chế độ xem danh sách, nhấp vào New sẽ đóng danh sách và mở trang New Quotation. Nhấp vào Generate Leads sẽ mở cửa sổ bật lên để tạo khách hàng tiềm năng. Không có tính năng nào có mục đích thao tác chế độ xem danh sách.
Tạo báo cáo¶
Sau khi hiểu cách điều hướng trang phân tích đường ống<win_loss/pipeline> `, trang :guilabel:`Pipeline Analysis có thể được sử dụng để tạo và chia sẻ các báo cáo khác nhau. Giữa các tùy chọn được tạo sẵn và bộ lọc và nhóm tùy chỉnh, hầu như bất kỳ sự kết hợp nào cũng có thể thực hiện được.
Sau khi tạo, báo cáo có thể được lưu vào mục yêu thích, chia sẻ với người dùng khác và/hoặc thêm vào bảng thông tin và bảng tính<win_loss/save_reports> `.
Một số báo cáo phổ biến có thể được tạo bằng trang Pipeline Analysis được trình bày chi tiết bên dưới.
Báo cáo thắng/thua¶
Thắng/Thua là phép tính về các khách hàng tiềm năng đang hoạt động hoặc đã hoạt động trước đó trong một kênh được đánh dấu là Thắng hoặc Bị mất trong một khoảng thời gian cụ thể. Bằng cách tính toán các cơ hội giành được so với các cơ hội bị mất, các nhóm có thể làm rõ các chỉ số hiệu suất chính (KPI) đang chuyển đổi khách hàng tiềm năng thành doanh số, chẳng hạn như các nhóm hoặc thành viên nhóm cụ thể, một số phương tiện tiếp thị hoặc chiến dịch, v.v.
Báo cáo thắng/thua lọc các khách hàng tiềm năng từ năm trước, dù thắng hay thua, và nhóm kết quả theo giai đoạn của họ trong đường ống. Việc tạo báo cáo này yêu cầu bộ lọc tùy chỉnh và nhóm kết quả theo Giai đoạn.

Thực hiện theo các bước dưới đây để tạo báo cáo thắng/thua:
Điều hướng đến .
Trên trang Pipeline Analysis, nhấp vào biểu tượng ⬇️ (mũi tên xuống), bên cạnh thanh tìm kiếm, để mở menu thả xuống gồm các bộ lọc và nhóm.
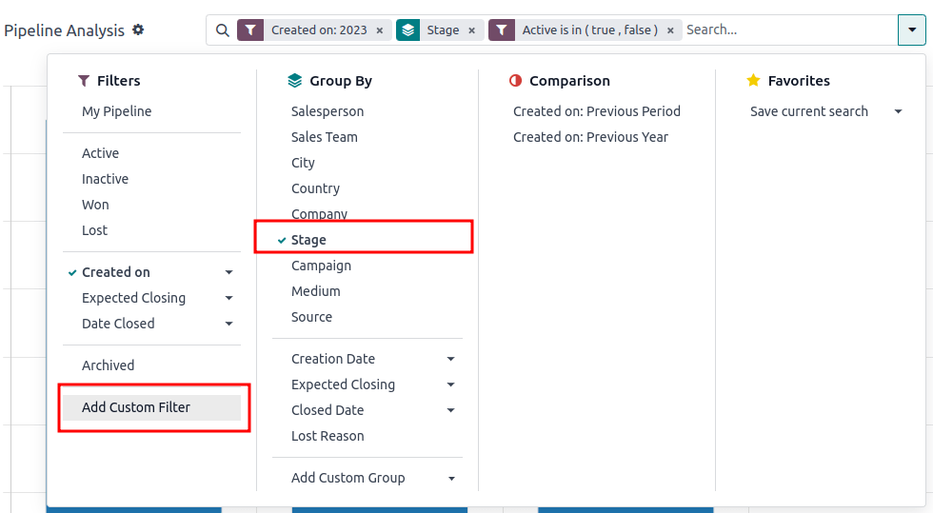
Trong menu thả xuống xuất hiện, bên dưới tiêu đề Nhóm theo, hãy nhấp vào Giai đoạn.
Trong tiêu đề Bộ lọc, nhấp vào Thêm bộ lọc tùy chỉnh để mở một menu bật lên khác.
Trong menu bật lên Thêm Bộ lọc Tùy chỉnh, hãy nhấp vào trường đầu tiên trong phần Phù hợp với bất kỳ quy tắc nào sau đây:. Theo mặc định, trường này hiển thị Quốc gia.
Nhấp vào trường đầu tiên sẽ hiển thị một menu phụ với nhiều tùy chọn để lựa chọn. Từ menu phụ này, hãy định vị và chọn tùy chọn Active. Làm như vậy sẽ tự động điền vào các trường còn lại.
Trường đầu tiên đọc là: Active. Trường thứ hai đọc là: is. Và cuối cùng, trường thứ ba đọc là: set.
Tổng cộng, quy tắc này có nội dung như sau: Đã thiết lập chế độ hoạt động.
Nhấp vào New Rule, thay đổi trường đầu tiên thành Active và trường cuối cùng thành not set. Tổng cộng, quy tắc sẽ là Active is not set.
Nhấp vào Thêm.
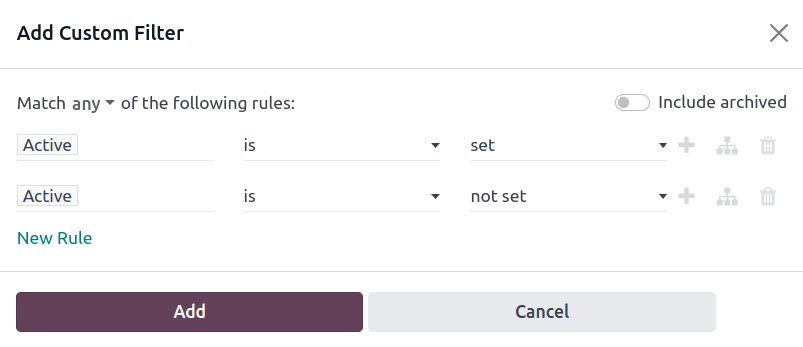
Báo cáo hiện hiển thị tổng số Số lượng khách hàng tiềm năng, cho dù là "Đã thắng" hay "Đã thua", được nhóm theo giai đoạn của họ trong quy trình CRM. Di chuột qua một phần của báo cáo để xem số lượng khách hàng tiềm năng trong giai đoạn đó.
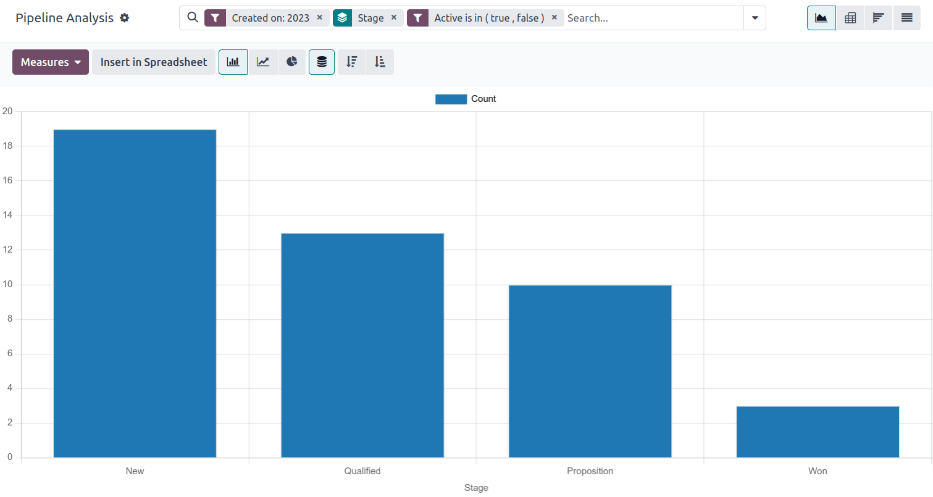
Tùy chỉnh báo cáo thắng/thua¶
Sau khi :ref:`tạo báo cáo thắng/thua<win_loss/win_loss> `, hãy cân nhắc sử dụng các tùy chọn bên dưới để tùy chỉnh báo cáo cho các nhu cầu khác nhau.
Example
Người quản lý bán hàng có thể nhóm các chiến thắng và thất bại theo nhân viên bán hàng hoặc nhóm bán hàng để xem ai có tỷ lệ chuyển đổi tốt nhất. Hoặc, nhóm tiếp thị có thể nhóm theo nguồn hoặc phương tiện để xác định nơi quảng cáo của họ thành công nhất.
Để thêm nhiều bộ lọc và nhóm hơn, hãy nhấp vào biểu tượng ⬇️ (mũi tên xuống) bên cạnh thanh tìm kiếm và chọn một hoặc nhiều tùy chọn từ menu thả xuống.
Một số tùy chọn hữu ích bao gồm:
Ngày tạo: việc điều chỉnh bộ lọc này theo khoảng thời gian khác, chẳng hạn như 30 ngày qua hoặc quý trước, có thể cung cấp kết quả kịp thời hơn.
Thêm bộ lọc tùy chỉnh: nhấp vào tùy chọn này và cuộn qua nhiều tùy chọn trong menu thả xuống, sẽ mở ra các tiêu chí tìm kiếm bổ sung, như Cập nhật giai đoạn cuối hoặc Lý do mất.
Thêm Nhóm Tùy chỉnh gt; Hoạt động: Nhấp vào sẽ phân tách kết quả thành Thắng (true) hoặc Thua (false). Điều này cho biết ở giai đoạn nào thì các khách hàng tiềm năng được đánh dấu là Thắng hoặc Thua.
Nhiều nhóm: thêm nhiều lựa chọn Nhóm theo để chia kết quả thành các phần có liên quan và dễ quản lý hơn.
Thêm Nhân viên bán hàng hoặc Nhóm bán hàng sẽ chia nhỏ tổng số khách hàng tiềm năng trong mỗi Giai đoạn.
Thêm Medium hoặc Source có thể tiết lộ kênh tiếp thị nào tạo ra nhiều doanh số hơn.
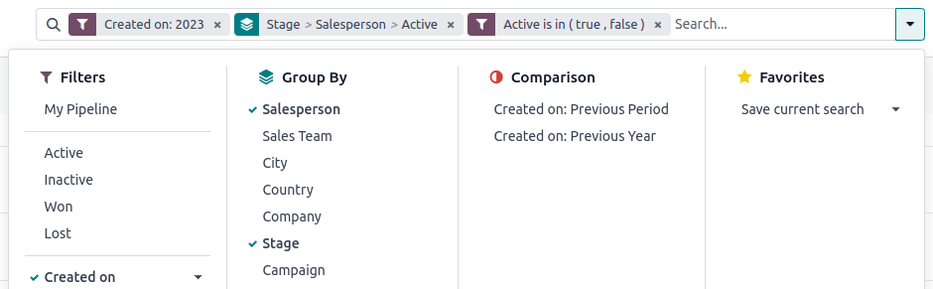
Theo mặc định, chế độ xem trục xoay nhóm các báo cáo thắng/thua theo Giai đoạn và đo Doanh thu dự kiến.
Để làm rõ bảng:
Nhấp vào ⬇️ (mũi tên xuống) bên cạnh thanh tìm kiếm.
Trong menu bật lên, hãy thay thế nhóm Giai đoạn bằng nhóm tương tự như Nhân viên bán hàng hoặc Trung bình.
Nhấp vào nút Đo lường và nhấp vào Đếm để thêm số lượng khách hàng tiềm năng trở lại báo cáo.
Các biện pháp hữu ích khác cho chế độ xem trục xoay bao gồm Số ngày cần chỉ định và Số ngày cần đóng.
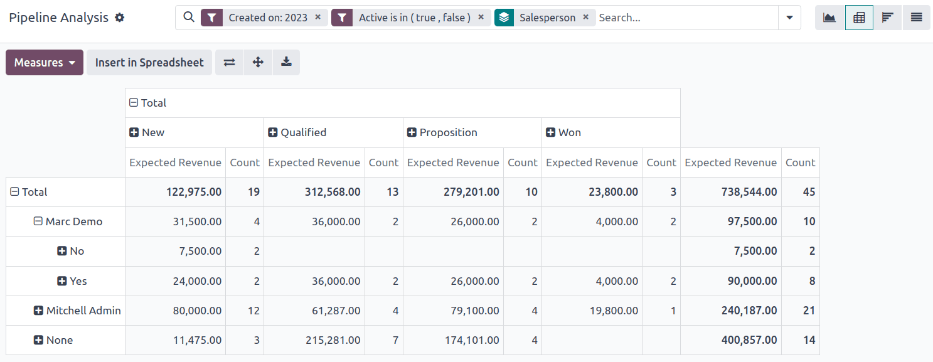
Quan trọng
Trong chế độ xem trục, nút Chèn vào bảng tính có thể bị mờ do báo cáo chứa nhóm trùng lặp. Để khắc phục sự cố này, hãy thay thế nhóm Giai đoạn trong thanh tìm kiếm bằng một tùy chọn khác.
Ở chế độ xem danh sách, báo cáo thắng/thua sẽ hiển thị tất cả khách hàng tiềm năng trên một trang.
Để sắp xếp danh sách tốt hơn, hãy nhấp vào ⬇️ (mũi tên xuống) bên cạnh thanh tìm kiếm và thêm các nhóm có liên quan hơn hoặc sắp xếp lại các nhóm hiện có. Để sắp xếp lại thứ tự lồng nhau, hãy xóa tất cả các tùy chọn Nhóm theo và thêm lại chúng theo thứ tự mong muốn.
Để thêm nhiều cột vào danh sách:
Nhấp vào biểu tượng Bộ lọc ở góc trên bên phải của trang.
Chọn các tùy chọn từ menu thả xuống kết quả. Một số bộ lọc hữu ích bao gồm:
Chiến dịch: Hiển thị chiến dịch tiếp thị tạo ra từng khách hàng tiềm năng.
Phương tiện: Hiển thị phương tiện tiếp thị (Banner, Trực tiếp, Email, Google Adwords, Điện thoại, Trang web, v.v.) tạo ra từng khách hàng tiềm năng.
Nguồn: Hiển thị nguồn của từng khách hàng tiềm năng (Bản tin, Thu hồi khách hàng tiềm năng, Công cụ tìm kiếm, v.v.).