Quy tắc tự động hóa¶
Với các đăng ký đang hoạt động, điều quan trọng là phải cập nhật thông tin với khách hàng. Sử dụng tự động hóa sẽ hiệu quả hơn để tránh phải tự tay duyệt qua danh sách người đăng ký để xem mọi thứ diễn ra như thế nào. Đó là lúc tính năng quy tắc tự động hóa của Odoo phát huy tác dụng.
Ứng dụng Đăng ký Odoo cho phép người dùng thiết lập email tự động, tạo nhiệm vụ cho nhân viên bán hàng và thậm chí gửi khảo sát mức độ hài lòng cho người đăng ký để đánh giá trải nghiệm của họ.
Tạo quy tắc tự động¶
Để tạo quy tắc tự động, hãy bắt đầu bằng cách điều hướng đến . Đây là nơi có thể tìm thấy tất cả các quy tắc tự động cho đăng ký.
Trang Quy tắc tự động hiển thị Tên, Hành động cần thực hiện của từng quy tắc, quy tắc tự động sẽ Kích hoạt khi và Công ty mà quy tắc áp dụng.
Để xem hoặc sửa đổi bất kỳ quy tắc tự động hóa hiện có nào, chỉ cần nhấp vào quy tắc mong muốn từ trang này.
Ghi chú
Khi sửa đổi một quy tắc tự động hóa hiện có, Odoo "làm mờ" phần Action của biểu mẫu và đưa ra cảnh báo sau: Không thể cập nhật dữ liệu hành động để tránh các hành vi không mong muốn. Thay vào đó, hãy tạo một hành động mới.
Để tạo quy tắc tự động hóa mới, hãy nhấp vào Mới.
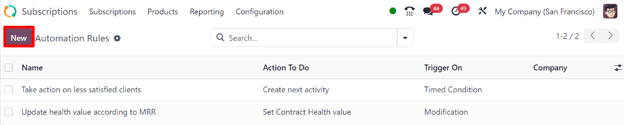
Nhấp vào Mới sẽ hiển thị biểu mẫu Quy tắc tự động hóa trống với nhiều trường để cấu hình.
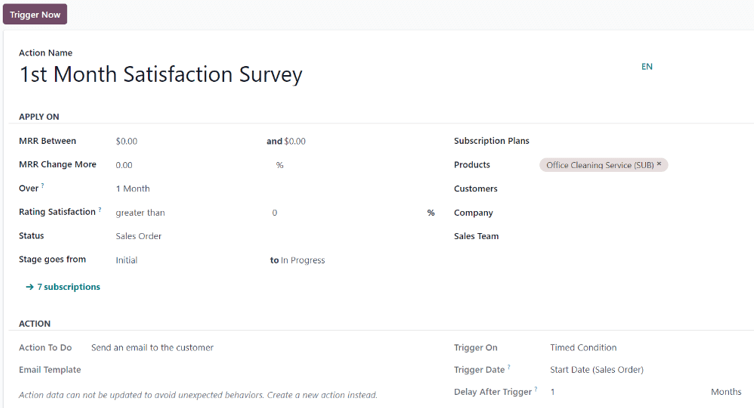
Các trường biểu mẫu quy tắc tự động hóa¶
Tên hành động: tiêu đề của quy tắc hành động tự động.
Áp dụng vào phần¶
Phần Áp dụng vào sẽ quyết định hành động tự động này sẽ áp dụng cho đơn hàng đăng ký/khách hàng nào.
MRR Between: chỉ định phạm vi doanh thu định kỳ hàng tháng cần đạt được.
MRR Thay đổi thêm: chỉ định thay đổi doanh thu định kỳ hàng tháng theo mục tiêu, theo phần trăm hoặc đơn vị tiền tệ.
Over: chọn khoảng thời gian trong đó các KPI (Chỉ số đánh giá hiệu suất chính) được chỉ định sẽ được tính toán.
Đánh giá mức độ hài lòng: chỉ định mức độ hài lòng là lớn hơn hoặc nhỏ hơn một phần trăm.
Status: chọn trạng thái của các đăng ký sẽ được đưa vào quy tắc tự động hóa này. Các tùy chọn là: Quotation, Quotation Sent, Sales Order và Canceled.
Giai đoạn bắt đầu: chỉ định thời điểm quy tắc tự động hóa sẽ được kích hoạt bằng cách sử dụng hai trường biểu thị hai giai đoạn khác nhau của đăng ký.
Gói đăng ký: chọn các gói đăng ký cụ thể để nhắm mục tiêu theo quy tắc tự động hóa.
Sản phẩm: chọn sản phẩm cụ thể để nhắm mục tiêu bằng quy tắc tự động hóa.
Khách hàng: chọn khách hàng cụ thể để nhắm mục tiêu bằng quy tắc tự động hóa.
Công ty: trong môi trường nhiều công ty, hãy chọn dữ liệu đăng ký của một công ty cụ thể để nhắm mục tiêu bằng quy tắc tự động hóa.
Đội ngũ bán hàng: chọn dữ liệu của đội ngũ bán hàng cụ thể để nhắm mục tiêu bằng quy tắc tự động hóa.
Ghi chú
Nếu bất kỳ trường nào bị bỏ trống, quy tắc sẽ áp dụng cho mọi đăng ký không có chỉ định cụ thể đó.
Mẹo
Số lượng đăng ký khớp với tiêu chí đã cấu hình của quy tắc tự động hóa tùy chỉnh được hiển thị ở cuối trường Áp dụng vào.
Nếu nhấp vào liên kết đăng ký màu xanh lá cây đó, Odoo sẽ hiển thị một trang riêng giới thiệu tất cả các đăng ký đáp ứng tiêu chí của quy tắc tự động hóa đó.
Phần hành động¶
Phần Hành động chỉ ra hành động nào sẽ xảy ra khi quy tắc tự động được kích hoạt.
Trong trường Hành động cần làm, hãy chọn hành động sẽ xảy ra khi quy tắc tự động được kích hoạt. Khi nhấp vào, các tùy chọn sau sẽ khả dụng trên menu thả xuống:
Tạo hoạt động tiếp theo: tạo hoạt động tiếp theo sẽ diễn ra, được cấu hình trong phần Hoạt động xuất hiện ở cuối biểu mẫu quy tắc tự động hóa.
Gửi email đến khách hàng: gửi email đến khách hàng đáp ứng các tiêu chí đã chỉ định của quy tắc tự động hóa.
Gửi tin nhắn SMS đến khách hàng: gửi tin nhắn SMS đến khách hàng phù hợp với tiêu chí đã chỉ định của quy tắc tự động hóa.
Đặt giá trị tình trạng hợp đồng: đặt giá trị tình trạng hợp đồng đăng ký.
Nếu Gửi email cho khách hàng được chọn trong trường Hành động cần làm, trường sau sẽ xuất hiện:
Mẫu email: tạo (và chỉnh sửa) mẫu email mới hoặc chọn từ danh sách các mẫu email được cấu hình sẵn để gửi cho khách hàng.
Nếu Gửi tin nhắn văn bản SMS cho khách hàng được chọn trong trường Hành động cần làm, trường sau sẽ xuất hiện:
Mẫu SMS: tạo (và chỉnh sửa) mẫu SMS mới hoặc chọn từ danh sách các mẫu SMS được cấu hình sẵn để gửi cho khách hàng.
Nếu Đặt giá trị tình trạng hợp đồng được chọn trong trường Hành động cần thực hiện, trường sau sẽ xuất hiện:
Sức khỏe: chỉ định tình trạng sức khỏe của đăng ký bằng cách chọn một trong các tùy chọn sau: Trung tính, Tốt hoặc Xấu.
Trong trường Trigger On, hãy quyết định xem quy tắc tự động có nên được kích hoạt khi Sửa đổi hay Điều kiện theo thời gian không.
Ghi chú
Nút Kích hoạt ngay chỉ xuất hiện ở đầu biểu mẫu quy tắc tự động hóa khi trình kích hoạt đã được cấu hình cho quy tắc.
Cảnh báo
Khi nhấp vào nút Kích hoạt ngay, Odoo sẽ kích hoạt hành động trên tất cả các đăng ký được liên kết, bất kể các điều kiện về thời gian có thể xảy ra.
Ghi chú
Gửi tin nhắn văn bản SMS trong Odoo yêu cầu tín dụng hoặc mã thông báo Mua hàng trong ứng dụng (IAP). Để biết thêm thông tin về IAP, hãy truy cập Mua hàng trong ứng dụng (IAP). Để biết thêm thông tin về cách gửi tin nhắn SMS, hãy truy cập Marketing qua SMS.
Nếu Timed Condition được chọn trong trường Trigger On, các trường sau sẽ xuất hiện:
Ngày kích hoạt: biểu thị thời điểm điều kiện nên được kích hoạt. Nếu để trống, hành động sẽ được tạo khi tạo đăng ký và cập nhật.
Delay After Trigger: chọn khoảng thời gian trễ (Minutes, Hours, Days, hoặc Months) để Odoo chờ trước khi kích hoạt hành động đã cấu hình. Nếu nhập số âm, "delay" sẽ xảy ra trước Trigger Date.
Phần hoạt động¶
Nếu Tạo hoạt động tiếp theo được chọn trong trường Hành động cần thực hiện, phần Hoạt động sẽ xuất hiện ở cuối biểu mẫu Quy tắc tự động hóa.
Loại hoạt động: chọn loại hoạt động được cấu hình sẵn từ menu thả xuống.
Title: nhập tiêu đề tùy chỉnh cho hoạt động đã chọn.
Lưu ý: để lại ghi chú cho nhân viên được giao nhiệm vụ.
Ngày đến hạn: nhập số ngày mà hoạt động phải được hoàn thành.
Giao cho: chọn giao hoạt động đã chỉ định cho: Nhân viên bán hàng theo đăng ký, Trưởng nhóm bán hàng hoặc Người dùng cụ thể.
Ghi chú
Nếu chọn Người dùng cụ thể làm tùy chọn Giao cho, một trường Người dùng cụ thể mới sẽ xuất hiện bên dưới, tại đó có thể chọn một hoặc nhiều nhân viên cụ thể làm người được giao cho hoạt động đã cấu hình.