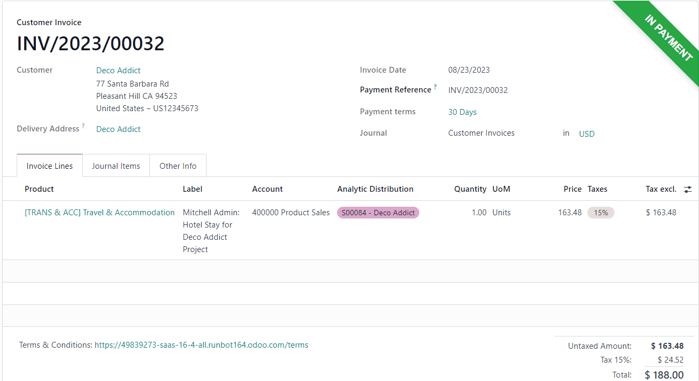Xuất lại hóa đơn chi phí cho khách hàng¶
Khi làm việc cho một dự án của khách hàng, nhân viên thường phải tự bỏ tiền túi ra để chi trả cho nhiều khoản chi phí liên quan đến dự án.
Ví dụ, một nhân viên có thể cần sử dụng tiền của mình để trả tiền khách sạn trong khi họ cung cấp dịch vụ tại chỗ cho khách hàng. Là một công ty, chi phí này nên được lập hóa đơn lại cho khách hàng. Với Odoo, những loại chi phí này có thể nhanh chóng được lập hóa đơn lại cho khách hàng liên quan đến dự án.
Ứng dụng chi phí¶
Để có thể lập lại hóa đơn cho khách hàng về một khoản chi phí, ứng dụng Chi phí phải được cài đặt.
Để cài đặt ứng dụng Chi phí, hãy điều hướng đến , và nhấp vào Cài đặt trên khối ứng dụng Chi phí. Khi nhấp vào, Odoo sẽ cài đặt ứng dụng, làm mới trang và quay lại bảng điều khiển Odoo chính.
Thêm chi phí vào đơn đặt hàng bán hàng¶
Để bắt đầu, hãy xác nhận đơn đặt hàng bán hàng trong ứng dụng Sales mà có thể thêm chi phí được lập lại hóa đơn. Hoặc, tạo đơn đặt hàng bán hàng mới từ đầu. Để thực hiện, hãy điều hướng đến . Làm như vậy sẽ hiển thị biểu mẫu báo giá trống.
Sau đó, thêm Khách hàng và thêm sản phẩm vào tab Dòng đơn hàng bằng cách nhấp vào Thêm sản phẩm. Tiếp theo, chọn sản phẩm từ menu thả xuống.
Cuối cùng, nhấp vào Xác nhận để xác nhận đơn đặt hàng.
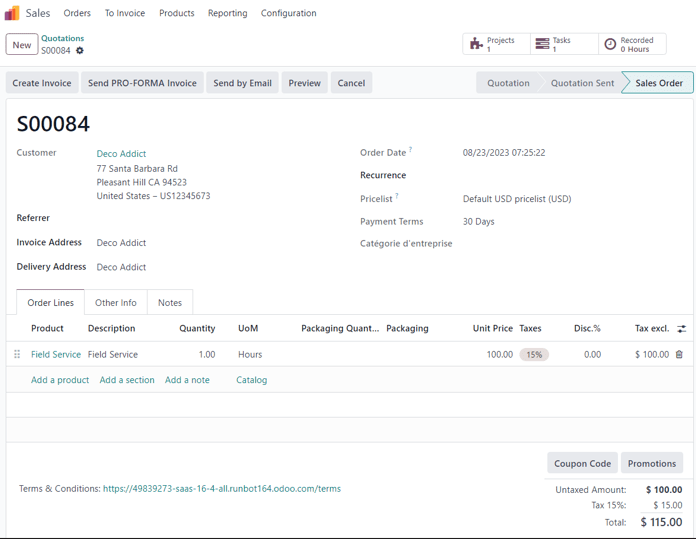
Sau khi đơn đặt hàng đã được xác nhận, đã đến lúc tạo chi phí.
Để thực hiện điều đó, hãy điều hướng đến ứng dụng Chi phí bằng cách vào .
Sau đó, từ bảng điều khiển Chi phí, nhấp vào Mới để hiển thị biểu mẫu chi phí trống.
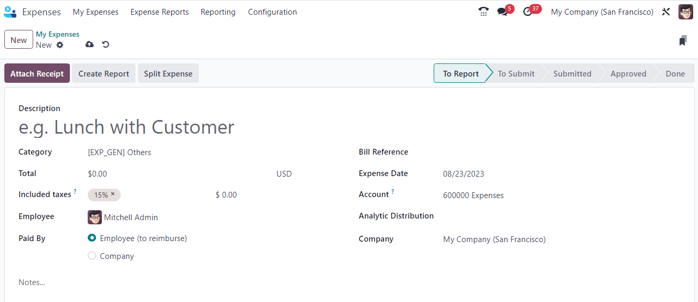
Trên biểu mẫu chi phí, hãy thêm Mô tả để dễ dàng tham chiếu đến chi phí.
Sau đó, trong trường Category, hãy chọn một trong các tùy chọn sau từ menu thả xuống:
Truyền thông: bất kỳ hình thức truyền thông nào liên quan đến một dự án/đơn hàng.
Khác: chi phí không thuộc bất kỳ danh mục nào khác.
Bữa ăn: bất kỳ hình thức chi phí bữa ăn nào liên quan đến một dự án/đơn hàng.
Quà tặng: bất kỳ hình thức chi phí quà tặng nào liên quan đến một dự án/đơn hàng.
Quãng đường: bất kỳ hình thức chi phí quãng đường (xăng) nào liên quan đến dự án/đơn hàng.
Đi lại amp; Chỗ ở: bất kỳ chi phí đi lại hoặc chỗ ở nào liên quan đến dự án/đơn hàng.
Mẹo
Có thể tạo danh mục chi phí mới từ biểu mẫu chi phí bằng cách nhấp vào menu thả xuống trường Danh mục, chọn Xem tất cả và nhấp vào Mới từ cửa sổ bật lên Tìm kiếm:Danh mục.
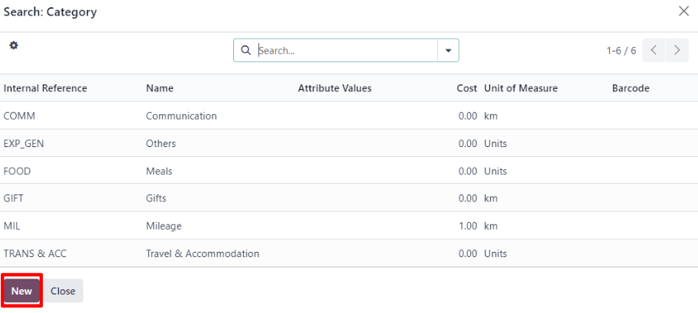
Đối với quy trình làm việc mẫu này, trong đó sẽ lập lại hóa đơn cho khách hàng khi lưu trú ngắn ngày tại khách sạn, Thể loại cho ví dụ này là [TRANS amp; ACC] Du lịch amp; Chỗ ở.
Ghi chú
Ví dụ sau đây yêu cầu các ứng dụng Bán hàng, Kế toán và Chi phí xem/sửa đổi tất cả các trường được đề cập trong quy trình làm việc.
Bên dưới trường Thể loại, nhập số tiền cần chi vào trường Tổng.
Tiếp theo, chỉ định xem có bất kỳ Thuế đã bao gồm nào trong Tổng không. Nếu số tiền thuế được cấu hình trước được chọn từ trường Thuế đã bao gồm, Odoo sẽ tự động tính toán số tiền đã đánh thuế, dựa trên số tiền đã nhập vào trường Tổng.
Sau đó, chọn Nhân viên chịu trách nhiệm cho khoản chi phí đó và chọn một tùy chọn trong trường Người thanh toán: Nhân viên (để hoàn trả) hoặc Công ty.
Trong trường hợp này, nhân viên của chúng tôi đã trả tiền khách sạn bằng tiền của họ, vì vậy tùy chọn Nhân viên (để hoàn trả) được chọn.
Ở phía bên phải của biểu mẫu chi phí, tùy chọn thêm Bill Reference có sẵn. Bên dưới đó, các trường Expense Date và Account được tự động điền có sẵn.
Ghi chú
Trường Ngày chi tiêu và Tài khoản có thể được sửa đổi nếu cần.
Tiếp theo, trong trường Khách hàng cần xuất hóa đơn lại, hãy nhấp vào trường trống để hiển thị menu thả xuống. Từ menu thả xuống này, hãy chọn lệnh bán hàng phù hợp mà chi phí này sẽ được đính kèm. Trường này phải được điền để xuất hóa đơn lại cho khách hàng về một khoản chi phí.
Cuối cùng, tùy chọn để sửa đổi các trường Phân phối phân tích và Công ty có sẵn. Các trường này không bắt buộc phải hoàn thành chi phí được lập lại hóa đơn cho khách hàng, nhưng có thể sửa đổi nếu cần.
Ngoài ra, ở cuối biểu mẫu chi phí, có phần Ghi chú..., trong đó có thể thêm bất kỳ ghi chú nào liên quan đến khoản chi phí này nếu cần.
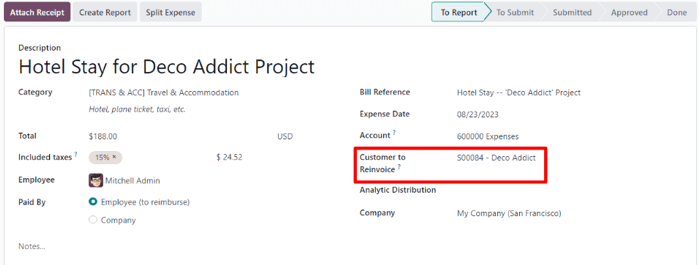
Phía trên cùng của biểu mẫu chi phí có các nút Đính kèm biên lai, Tạo báo cáo và Chia chi phí.
Nếu có biên lai vật lý hoặc kỹ thuật số cần đính kèm vào chi phí, hãy nhấp vào Đính kèm biên lai.
Nếu chi phí của khoản chi này cần được chia nhỏ, hãy nhấp vào Chia nhỏ Chi phí. Tính năng này có thể được sử dụng vì một số lý do (chia nhỏ chi phí với một nhân viên khác, để phù hợp với các mức thuế suất khác nhau, v.v.).
Nếu không cần bất kỳ tùy chọn nào trong số này, hãy nhấp vào Tạo báo cáo để khóa báo cáo chi phí vừa được cấu hình.
Làm như vậy sẽ hiển thị Tóm tắt báo cáo chi phí cho khoản chi phí mới.
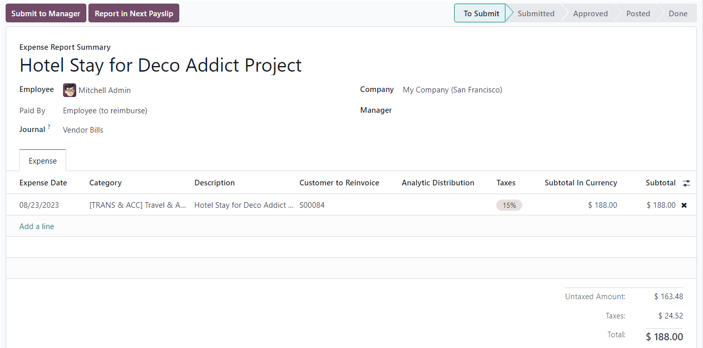
Tại đây, sau khi các chi tiết liên quan đến chi phí đã được xác nhận, hãy nhấp vào Gửi cho Quản lý. Thao tác này sẽ gửi báo cáo chi phí đến người quản lý phê duyệt, người sẽ xem xét chi phí.
Người quản lý chịu trách nhiệm xem xét và phê duyệt chi phí sẽ kiểm tra các chi tiết liên quan đến chi phí và nếu không có vấn đề gì, họ sẽ nhấp vào nút Phê duyệt — nút chỉ xuất hiện trên chế độ xem của người quản lý trong Tóm tắt báo cáo chi phí đã được nhân viên gửi cho người quản lý.
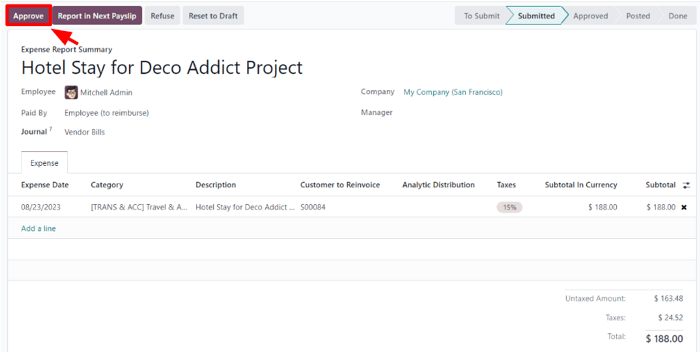
Sau khi được chấp thuận, các nút ở đầu Tóm tắt báo cáo chi phí sẽ thay đổi một lần nữa. Tại thời điểm này, các nút ở đầu Tóm tắt báo cáo chi phí là: Đăng mục nhật ký, Báo cáo trong phiếu lương tiếp theo, Từ chối và Đặt lại thành bản nháp.
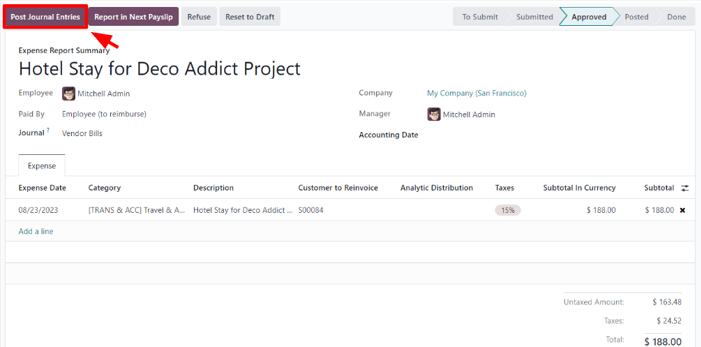
Khi người quản lý hài lòng với Tóm tắt báo cáo chi phí, họ sẽ nhấp vào Đăng mục nhật ký.
Khi nhấp vào Đăng mục nhật ký, nút đó sẽ biến mất và cột Phân phối phân tích trong tab Chi phí sẽ được điền bằng đơn đặt hàng bán hàng ban đầu được định cấu hình thành chi phí trong trường Khách hàng cần xuất hóa đơn lại.
Quan trọng
Theo mặc định, trường Khách hàng cần xuất hóa đơn lại được bật cho danh mục chi phí [TRANS amp; ACC] Du lịch amp; Chỗ ở, [COMM] Truyền thông, [FOOD] Bữa ăn và [MIL] Dặm bay.
Cần lưu ý rằng không phải tất cả các danh mục chi phí mặc định được cài đặt cùng với ứng dụng Chi phí đều có chính sách lập hóa đơn lại được kích hoạt. Cài đặt có thể phải được kích hoạt thủ công.
Để thực hiện điều đó, hãy điều hướng đến để xem danh sách tất cả các danh mục chi phí trong cơ sở dữ liệu.
Xem cột Chi phí hóa đơn lại để xem những lựa chọn nào đã được thực hiện cho từng loại chi phí.
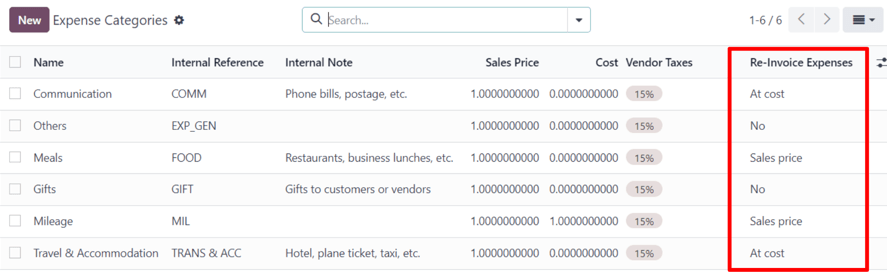
Để sửa đổi một loại chi phí, hãy nhấp vào (mũi tên phải) trong trường Category để hiển thị loại chi phí cụ thể đó.
Trong phần Lập hóa đơn, trong trường Hóa đơn lại chi phí, hãy chọn Theo giá thành hoặc Giá bán.
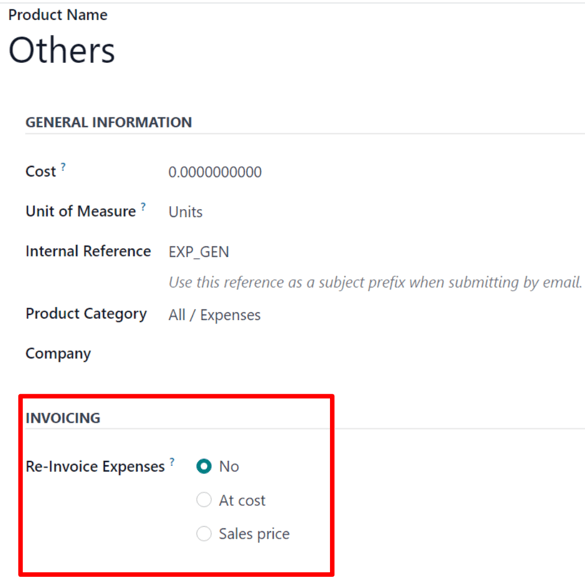
Chi phí tái lập hóa đơn¶
Sau khi hoàn tất các bước trên, đã đến lúc quay lại lệnh bán hàng để hoàn tất việc xuất hóa đơn lại chi phí cho khách hàng.
Để thực hiện điều đó, hãy điều hướng đến và chọn lệnh bán hàng phù hợp cần được lập hóa đơn lại cho khoản chi phí đó.
Trên biểu mẫu bán hàng, chi phí mới cấu hình hiện nằm trong tab Dòng đơn hàng, với cột Đã giao đã được điền đầy đủ và sẵn sàng để xuất hóa đơn.
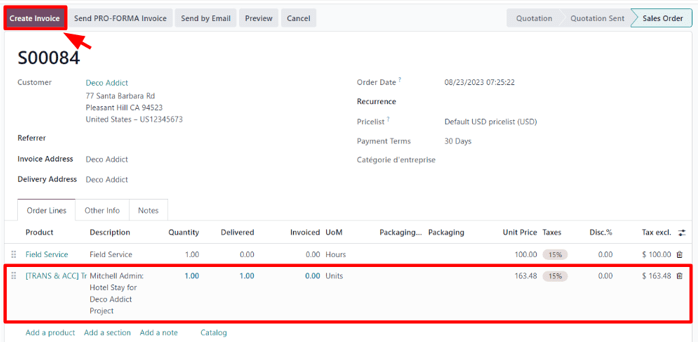
Sau khi xác nhận chi tiết về chi phí, hãy nhấp vào Tạo hóa đơn ở đầu đơn đặt hàng bán hàng. Khi nhấp vào, cửa sổ bật lên Tạo hóa đơn sẽ xuất hiện.
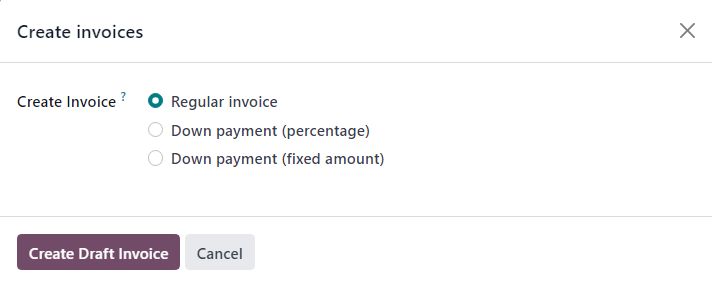
Từ cửa sổ bật lên này, hãy để trường Tạo hóa đơn ở tùy chọn mặc định Hóa đơn thông thường và nhấp vào Tạo hóa đơn nháp.
Làm như vậy sẽ hiển thị Bản nháp hóa đơn khách hàng chỉ hiển thị chi phí trong tab Dòng hóa đơn.
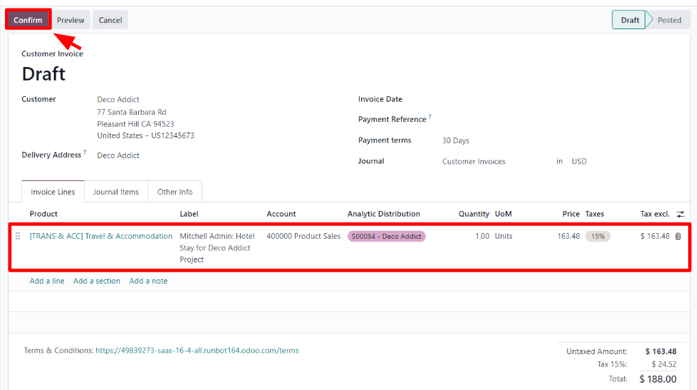
Nếu tất cả thông tin liên quan đến chi phí là chính xác, hãy nhấp vào Xác nhận để xác nhận hóa đơn. Làm như vậy sẽ chuyển trạng thái của hóa đơn từ Bản nháp sang Đã đăng.
Để gửi hóa đơn cho khách hàng, hãy nhấp vào Gửi amp; In. Làm như vậy sẽ hiển thị cửa sổ bật lên Gửi, với tin nhắn được cấu hình trước và hóa đơn PDF trong nội dung tin nhắn. Có thể xem lại và sửa đổi tin nhắn nếu cần.
Khi đã sẵn sàng, hãy nhấp vào Gửi amp; In để gửi hóa đơn cho khách hàng. Khi nhấp vào, cửa sổ bật lên sẽ biến mất và Odoo sẽ gửi tin nhắn/hóa đơn cho khách hàng. Ngoài ra, một tệp PDF của hóa đơn sẽ tự động được tải xuống để lưu trữ hồ sơ và/hoặc mục đích in ấn.
Quay lại Hóa đơn khách hàng, nhấp vào nút Đăng ký thanh toán khi khách hàng thanh toán chi phí đã xuất hóa đơn.
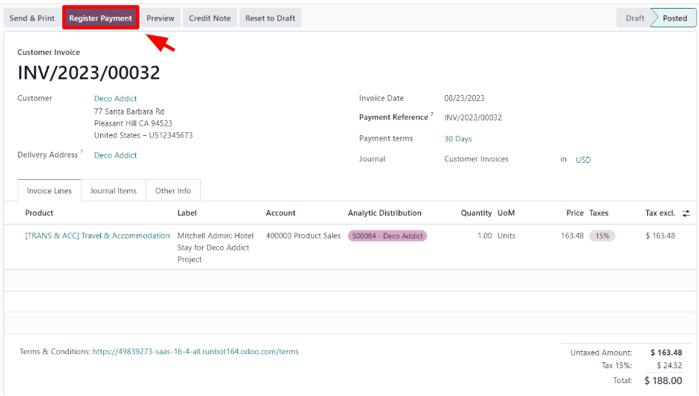
Khi nhấp vào Đăng ký thanh toán, một cửa sổ bật lên Đăng ký thanh toán sẽ xuất hiện. Trong cửa sổ bật lên này, các trường cần thiết sẽ tự động được điền thông tin chính xác. Sau khi xem xét thông tin, hãy nhấp vào Tạo thanh toán.
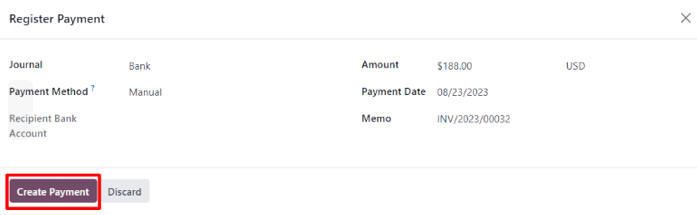
Khi nhấp vào Create Payment, cửa sổ bật lên sẽ biến mất và biểu ngữ In Payment màu xanh lá cây sẽ xuất hiện ở góc trên bên phải của hóa đơn, biểu thị hóa đơn này đã được thanh toán đầy đủ. Như vậy là hoàn tất quy trình làm việc.