Vương Quốc Anh¶
Cấu hình¶
Cài đặt<general/install> `các mô-đun :guilabel:`UK - Accounting và UK - Accounting Reports để có được tất cả các tính năng của bản địa hóa Vương quốc Anh.
Tên |
Tên kỹ thuật |
Mô tả |
|---|---|---|
Anh - Kế toán |
|
|
Anh - Báo cáo kế toán |
|
|
Tệp thanh toán BACS của Anh |
|
Allows generating Các tập tin Bacs for bill and invoice payments |
UK - Construction Industry Scheme |
|
|
UK - HMRC API |
|
Includes the HMRC basics. |
Ghi chú
Chỉ các công ty có trụ sở tại Vương quốc Anh mới có thể gửi báo cáo tới HMRC.
Cài đặt mô-đun UK - Accounting Reports sẽ cài đặt cả hai mô-đun cùng một lúc.
The UK - Construction Industry Scheme module automatically includes the UK - HMRC API module during installation.
Xem thêm
`HM Revenue & Customs<https://www.gov.uk/government/organisations/hm-revenue-customs/> `_
`Tổng quan về việc số hóa thuế<https://www.gov.uk/government/publications/making-tax-digital/overview-of-making-tax-digital/> `_
Hệ thống tài khoản¶
Biểu đồ tài khoản của Vương quốc Anh được bao gồm trong mô-đun UK - Accounting. Đi tới để truy cập.
Thiết lập CoA bằng cách vào và chọn Xem lại thủ công hoặc Nhập (khuyến nghị) số dư ban đầu của bạn.
Thuế¶
Là một phần của mô-đun bản địa hóa, thuế của Vương quốc Anh được tạo tự động với các tài khoản tài chính và cấu hình liên quan.
Vào để cập nhật Thuế mặc định, Chu kỳ khai thuế hoặc Cấu hình tài khoản thuế của bạn.
Để chỉnh sửa các loại thuế hiện có hoặc để Tạo một loại thuế mới, hãy vào .
Xem thêm
Hướng dẫn: `Báo cáo và hoàn thuế<https://www.odoo.com/slides/slide/tax-report-and-return-1719?fullscreen=1> `_.
Làm cho Thuế số hóa (MTD)¶
Tại Vương quốc Anh, tất cả các doanh nghiệp đã đăng ký VAT phải tuân thủ các quy tắc MTD bằng cách sử dụng phần mềm để nộp tờ khai VAT.
Mô-đun UK - Accounting Reports cho phép bạn tuân thủ `HM Revenue & Customs<https://www.gov.uk/government/organisations/hm-revenue-customs/> `_ các yêu cầu liên quan đến `Làm cho Thuế số hóa<https://www.gov.uk/government/publications/making-tax-digital/overview-of-making-tax-digital/> `_.
Quan trọng
Nếu việc nộp định kỳ của bạn chậm hơn ba tháng, bạn không thể nộp qua Odoo nữa vì Odoo chỉ lấy lại các trái phiếu mở trong ba tháng gần nhất. Bạn phải nộp thủ công bằng cách liên hệ với HMRC.
Đăng ký công ty của bạn với HMRC trước lần nộp đầu tiên¶
Vào và nhấp vào Kết nối với HMRC. Nhập thông tin công ty của bạn trên nền tảng HMRC. Bạn chỉ cần thực hiện một lần.
Nộp định kỳ cho HMRC¶
Nhập nghĩa vụ của bạn vào HMRC, lọc theo khoảng thời gian bạn muốn nộp và gửi báo cáo thuế của bạn bằng cách nhấp vào Gửi đến HMRC.
Mẹo
Bạn có thể sử dụng thông tin xác thực giả để trình diễn luồng HMRC. Để thực hiện, hãy kích hoạt chế độ developer<developer-mode> ` và đi đến :menuselection:`Cài đặt chung --> Kỹ thuật --> Tham số hệ thống. Từ đây, tìm kiếm l10n_uk_reports.hmrc_mode và thay đổi dòng giá trị thành demo. Bạn có thể lấy thông tin xác thực như vậy từ `HMRC Developer Hub<https://developer.service.hmrc.gov.uk/api-test-user> `_.
Nộp định kỳ cho HMRC đối với nhiều công ty¶
Chỉ một công ty và một người dùng có thể kết nối với HMRC cùng một lúc. Nếu một số công ty có trụ sở tại Vương quốc Anh nằm trên cùng một cơ sở dữ liệu, người dùng gửi báo cáo HMRC phải làm theo các hướng dẫn sau trước mỗi lần gửi:
Đăng nhập vào công ty mà bạn muốn nộp hồ sơ.
Vào Cài đặt chung, và trong phần Người dùng, nhấp vào Quản lý người dùng. Chọn người dùng được kết nối với HMRC.
Đi tới tab Tích hợp HMRC của Anh và nhấp vào nút Đặt lại thông tin xác thực hoặc Xóa thông tin xác thực.
Register your company to HMRC and submit the company's tax report.
Lặp lại các bước để nộp tờ khai thuế HMRC cho các công ty khác.
Ghi chú
Trong quá trình này, nút Kết nối với HMRC sẽ không còn xuất hiện đối với các công ty khác có trụ sở tại Vương quốc Anh.
Các tập tin Bacs¶
Các tệp Bacs là các tệp điện tử được sử dụng ở Vương quốc Anh để xử lý thanh toán và chuyển khoản giữa các tài khoản ngân hàng.
To enable the use of Bacs files, make sure the UK BACS Payment Files module is installed, then:
Cấu hình Số người dùng dịch vụ Bacs của bạn:
Vào và cuộn xuống phần Thanh toán của khách hàng.
Nhập Số người dùng dịch vụ của bạn vào BACS và lưu thủ công.
Cấu hình nhật ký ngân hàng của bạn:
Vào và chọn nhật ký ngân hàng của bạn.
Trong tab Nhật ký, hãy cấu hình các trường Số tài khoản và Ngân hàng.
Trong các tab Thanh toán đến và Thanh toán đi, hãy đảm bảo rằng phương thức thanh toán Ghi nợ trực tiếp BACS được bật.
Cấu hình danh bạ mà bạn muốn sử dụng tệp Bacs: Truy cập biểu mẫu liên hệ và trong tab Kế toán, nhấp vào Thêm một dòng và điền vào các trường Số tài khoản và Ngân hàng.
Thanh toán hóa đơn¶
Để tạo tệp Bacs cho thanh toán hóa đơn, hãy đặt Phương thức thanh toán thành Ghi nợ trực tiếp BACS khi :ref:`đăng ký thanh toán cho nhà cung cấp<batch-payments/register-payments> `.
Sau đó, tạo thanh toán theo đợt cho nhà cung cấp:
Vào và nhấp vào Mới.
Chọn nhật ký ngân hàng trong trường Ngân hàng, đặt Phương thức thanh toán thành Tín dụng trực tiếp BACS và chọn Ngày xử lý BACS.
Ngoài ra, bạn cũng có thể:
chọn Ngày hết hạn BACS;
bật BACS Multi Mode để xử lý các khoản thanh toán vào từng ngày cụ thể.
Nhấp vào Thêm một dòng, chọn khoản thanh toán bạn muốn đưa vào, nhấp vào Chọn, sau đó nhấp vào Xác thực.
Sau khi xác thực, tệp Bacs sẽ có trong phần trò chuyện. Bạn cũng có thể Tạo lại tệp xuất nếu bạn cần tệp Bacs mới cho khoản thanh toán theo đợt đó.
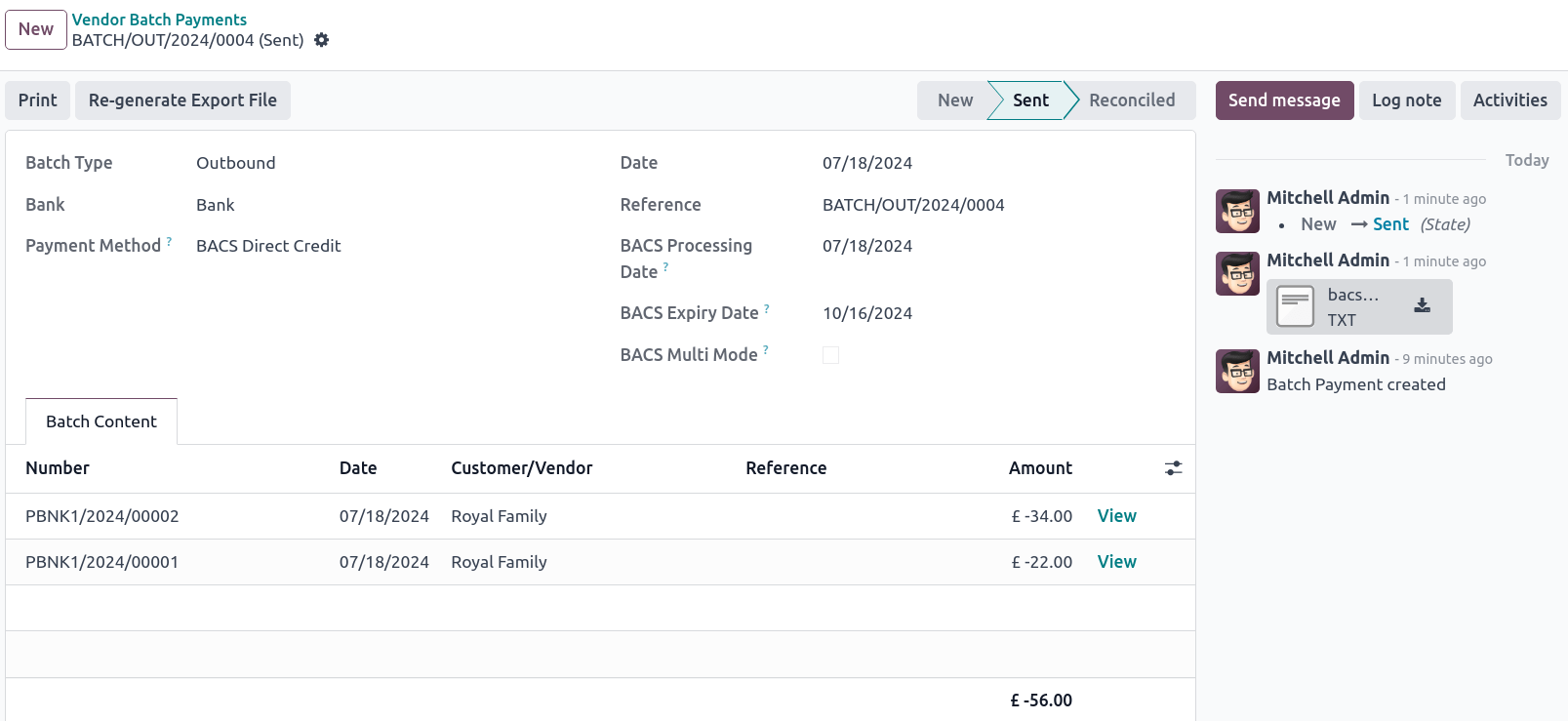
Thanh toán hóa đơn¶
Trước khi tạo tệp Bacs để thanh toán hóa đơn, trước tiên bạn phải tạo Hướng dẫn ghi nợ trực tiếp BACS: Vào và nhấp vào Mới. Chọn Khách hàng, IBAN của họ và Nhật ký mà bạn muốn sử dụng.
Để tạo tệp Bacs cho thanh toán hóa đơn, hãy đặt Phương thức thanh toán thành Ghi nợ trực tiếp BACS khi :ref:`đăng ký thanh toán hóa đơn<batch-payments/register-payments> `.
Mẹo
Nếu bạn đăng ký thanh toán cho hóa đơn được liên kết với đăng ký hoặc thông qua , bạn có thể chọn Loại thanh toán BACS:
Trực tiếp ghi nợ-thu tiền lần đầu tiên của một loạt;
Trực tiếp thu tiền một lần;
Trực tiếp ghi nợ lặp lại việc thu tiền theo một chuỗi;
Trực tiếp ghi nợ-thu nợ cuối cùng của một loạt.
Sau đó, tạo thanh toán theo đợt cho khách hàng:
Vào và nhấp vào Mới.
Chọn nhật ký ngân hàng trong trường Ngân hàng, đặt Phương thức thanh toán thành Tín dụng trực tiếp BACS và chọn Ngày xử lý BACS.
Ngoài ra, bạn cũng có thể:
chọn Ngày hết hạn BACS;
bật BACS Multi Mode để xử lý các khoản thanh toán vào từng ngày cụ thể.
Nhấp vào Thêm một dòng, chọn khoản thanh toán bạn muốn đưa vào, nhấp vào Chọn, sau đó nhấp vào Xác thực.
Sau khi xác thực, tệp Bacs sẽ có trong phần trò chuyện. Bạn cũng có thể Tạo lại tệp xuất nếu bạn cần tệp Bacs mới cho khoản thanh toán theo đợt đó.
Bảng lương của Employment Hero¶
Nếu doanh nghiệp của bạn đã hoạt động và đang chạy với :doc:`Employment Hero<employment_hero> `, bạn có thể sử dụng trình kết nối của chúng tôi như một giải pháp tính lương thay thế.
Quan trọng
Để cấu hình API Employment Hero<employment_hero/configuration> ` đối với **Vương quốc Anh**, sử dụng giá trị sau là :guilabel:`URL bảng lương: https://api.yourpayroll.co.uk/.
CIS deduction¶
The Construction Industry Scheme deduction (CIS deduction) is a tax deduction system used in the UK designed specifically for the construction industry. It requires contractors to deduct a percentage of payments made to subcontractors and forward these deductions to HM Revenue and Customs (HMRC). These deductions apply only to the labor portion of the payments and serve as advance payments towards the subcontractor's tax and National Insurance contributions. Contractors are required to register for the scheme, but subcontractors are not. However, subcontractors who are not registered face higher payment deductions. Under the CIS, contractors must deduct 20% from payments to registered subcontractors, while the deduction increases to 30% for unregistered ones.
Xem thêm
As a contractor, you are required to register with the CIS before hiring subcontractors and to check whether each subcontractor is registered with the CIS. You must also maintain records of all payments and deductions and submit monthly returns to HMRC, including the following details:
information about the subcontractors
records of payments made and any deductions applied
a declaration confirming that the employment status of all subcontractors has been reviewed
a declaration confirming that all subcontractors requiring verification have been verified
Ghi chú
If no payments were made to subcontractors in the previous tax month, contractors must notify HMRC by the 19th of the month to avoid a penalty.
To submit Monthly Returns to HMRC, install the UK - Construction Industry Scheme module.
Mẹo
To enable the Test mode and use test credentials, open the Settings app, activate the
developer mode and go to . Search for l10n_uk_hmrc.api_mode, select it, and change the
Value from production to test.
Monthly returns¶
Monthly returns only work for vendor bills and vendor refunds. To submit a complete return to HMRC, several steps must be followed to report all payments made to subcontractors under the scheme during the previous tax month:
Contractor (company) setup¶
To configure your company's HMRC information, go to the Settings app and, in the Companies section, click Update Info. Open the HMRC tab and configure the information in the HMRC Credentials and the Contractor details sections. All fields are mandatory.
Subcontractor setup¶
Access the subcontractor's contact form and select the Accounting tab. In the HMRC Details section, enable the Construction Industry Scheme option; the CIS-related fields are displayed.
By default, the Deduction rate is set to 30%. To modify it, first enter the Verification Number provided by HMRC when verifying the subcontractor's status, then update the Deduction Rate accordingly.
Ghi chú
The Forename and Surname fields are mandatory if the contact type is set to Individual.
Hóa đơn nhà cung cấp¶
The appropriate CIS tax must be applied to labor items on vendor bills based on the subcontractor's Deduction Rate: 0% CIS, 20% CIS or 30% CIS. To apply the rate, go to the Invoice Lines section of the vendor bill and select the appropriate CIS tax rate in the Taxes column of the labor items.
Ghi chú
The CIS tax rate is not necessary for material items on vendor bills.
A yellow banner appears at the top of the page if:
The Construction Industry Scheme option hasn't been enabled in the subcontractor's Contact form when creating a vendor bill.
The CIS tax used in the vendor bill does not match the expected CIS deduction rate for a subcontractor.
Monthly returns sending¶
On the 6th of each month, Odoo sends a reminder email to submit a monthly return to HMRC. The recipient email address is the one entered in the company Email field. To send monthly returns to HMRC, go to and follow these steps:
Click Report: and select CIS Deduction (GB).
In the (calendar) date selector, the Tax Period is automatically adjusted to match the CIS deduction period.
Click on Send to HMRC in the top-left corner.
In the CIS monthly return window, select the required options in the Declaration section:
Employment Status: To declare that the employment status of all subcontractors has been reviewed.
Subcontractor Verification: To declare that all submitted subcontractors requiring verification have been verified.
Inactivity Indicator: To declare temporary inactivity.
In the Information correct declaration section, confirm the information is true and complete by checking the box. Then, enter the Password used in the HMRC Credentials section during contractor setup.
Click Send to prompt Odoo to request HMRC to initiate the transaction.
When HMRC replies to a transaction, Odoo automatically notifies the user who submitted it by email. The email informs them that the response is available in the company's chatter with an attached XML document for download. Both the electronic and paper versions of the HMRC receipt should be retained. If an error is detected, a new submission is required to comply with HMRC requirements.
Ghi chú
Transactions are updated daily. To manually update the HMRC request, click the (gear) icon and select Refresh HMRC request.
CIS invoices are included in the CIS Deduction (GB) report but are not sent to HMRC.