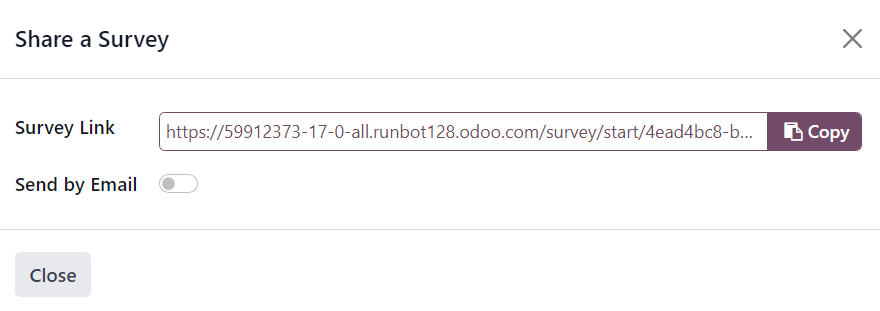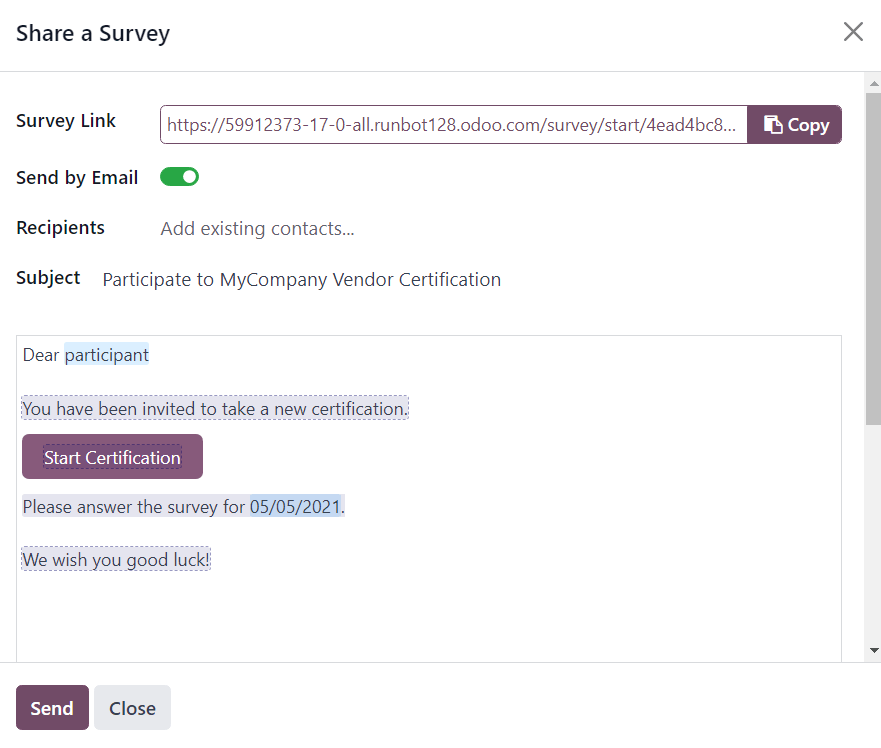Tạo khảo sát¶
Để tạo khảo sát trong ứng dụng Khảo sát của Odoo, hãy điều hướng đến để hiển thị biểu mẫu khảo sát trống.
Ghi chú
Nút Mới không có trên bảng điều khiển Khảo sát nếu ở chế độ xem Hoạt động.
Biểu mẫu khảo sát¶
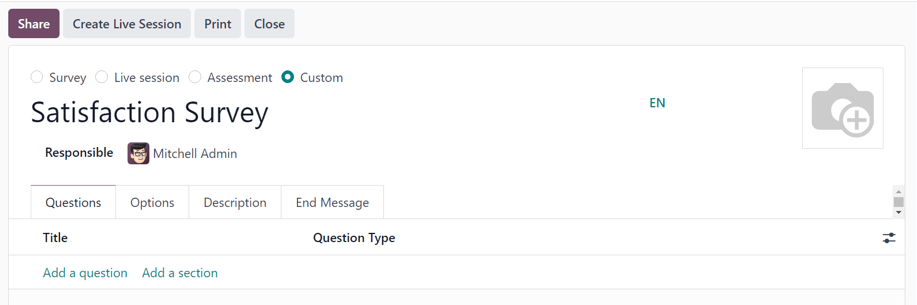
Ở đầu biểu mẫu khảo sát có bốn nút radio, mỗi nút đại diện cho một kiểu khảo sát. Các tùy chọn nút radio là:
Khảo sát
Phiên trực tiếp
Đánh giá
Tùy chỉnh (được chọn theo mặc định)
Các tùy chọn này ở đây để hợp lý hóa quy trình thực hiện khảo sát, bằng cách cung cấp cho người dùng các cài đặt và tùy chọn tự động lý tưởng dành riêng cho các loại khảo sát đó. Mỗi tùy chọn loại khảo sát đó đều được trang bị bộ tùy chọn cụ thể riêng.
Tùy chọn Tùy chỉnh, được chọn theo mặc định, cung cấp tất cả các tùy chọn từ mọi loại khảo sát tiềm năng (nằm trong tab Tùy chọn).
Bên dưới các tùy chọn loại khảo sát qua radio này là một trường trống trong đó phải nhập tên cho khảo sát.
Bên dưới trường tên khảo sát là trường Responsible. Chọn một người dùng từ menu thả xuống để phụ trách khảo sát. Theo mặc định, người dùng ban đầu tạo khảo sát được chọn làm Responsible mặc định.
Bên phải các trường đó và phía trên các tab là tùy chọn thêm hình ảnh nền, được biểu thị bằng biểu tượng 📷 (máy ảnh). Khi nhấp vào, tùy chọn tải lên hình ảnh sẽ khả dụng. Hình ảnh này sẽ được sử dụng làm hình ảnh nền cho toàn bộ khảo sát. Đây không phải là tùy chọn bắt buộc.
Bên dưới các trường và tùy chọn đó là bốn tab: Câu hỏi, Tùy chọn, Mô tả và Kết thúc tin nhắn.
Tab câu hỏi¶
Xem, truy cập, thêm và/hoặc xóa các câu hỏi và phần trong khảo sát trong tab Câu hỏi.
Theo mặc định, có hai cột trong tab Câu hỏi: Tiêu đề (tức là câu hỏi) và Loại câu hỏi.
Nếu tùy chọn Ngẫu nhiên theo phần được bật trong tab Tùy chọn của biểu mẫu khảo sát, một cột có tiêu đề # Câu hỏi được chọn ngẫu nhiên sẽ xuất hiện trong tab Câu hỏi.
Chỉ ra liệu câu hỏi có yêu cầu câu trả lời bắt buộc hay không bằng cách nhấp vào biểu tượng (các cột tùy chọn) ở phía bên phải của tiêu đề cột. Sau đó, chọn Câu trả lời bắt buộc từ menu thả xuống để hiển thị cột Câu trả lời bắt buộc trong tab Câu hỏi.

Thêm một câu hỏi¶
Để thêm câu hỏi vào khảo sát, hãy nhấp vào Thêm câu hỏi trong tab Câu hỏi và tiến hành điền vào cửa sổ bật lên Tạo phần và câu hỏi xuất hiện.
Để tìm hiểu cách tạo và tùy chỉnh câu hỏi, hãy tham khảo :doc:`create questions<questions> ` tài liệu.
Quan trọng
Phải nhập tiêu đề khảo sát để cửa sổ bật lên Create Sections and Questions xuất hiện. Nếu không nhập tiêu đề cho khảo sát, một thông báo lỗi bật lên sẽ xuất hiện ở góc trên bên phải, hướng dẫn người dùng nhập tiêu đề khảo sát.
Thêm phân đoạn¶
Một phần chia cuộc khảo sát thành các phần được sắp xếp theo thứ tự, để nhóm trực quan các câu hỏi tương tự lại với nhau. Để tạo một phần, hãy nhấp vào Thêm phần ở cuối tab Câu hỏi, tiến hành nhập tên mong muốn cho phần đó, sau đó nhấn Enter hoặc nhấp chuột ra ngoài.
Dòng phần này xuất hiện với màu xám đậm trong tab Câu hỏi.
Sau đó, kéo và thả các câu hỏi mong muốn bên dưới một phần hoặc kéo và thả tiêu đề phần lên trên (tức là trước) các câu hỏi mong muốn trong khảo sát. Làm như vậy sẽ điền vào phần các câu hỏi phù hợp với chủ đề của phần đó.
Nếu tùy chọn Ngẫu nhiên theo phần được bật trong tab Tùy chọn của biểu mẫu khảo sát, thì theo mặc định, số 1 sẽ xuất hiện trên dòng phần, bên dưới cột # Câu hỏi được chọn ngẫu nhiên.
Điều này cho biết rằng 1 câu hỏi từ phần đó sẽ được chọn ngẫu nhiên cho mỗi người tham gia khảo sát, bỏ qua mọi câu hỏi khác không được chọn từ phần đó. Để thay đổi số đó, hãy chọn hình đó và nhập số mong muốn vào vị trí của nó. Sau đó, nhấn Enter hoặc nhấp chuột ra ngoài.
Tab Tùy chọn¶
Trong tab Tùy chọn của biểu mẫu khảo sát, có nhiều tùy chọn để lựa chọn, được chia thành bốn phần khác nhau: Câu hỏi, Thời gian và chấm điểm, Người tham gia và Phiên trực tiếp.
Các tùy chọn có sẵn trong tab này thay đổi tùy theo loại khảo sát được chọn, thông qua các nút tùy chọn ở đầu biểu mẫu khảo sát: Khảo sát, Phiên trực tiếp, Đánh giá hoặc Tùy chỉnh.
Kiểu khảo sát Custom hiển thị tất cả các tùy chọn có thể có trong tab Options. Vì vậy, nếu bất kỳ tùy chọn nào sau đây không xuất hiện trong tab Options, thì có thể là do kiểu khảo sát đã chọn không cung cấp tùy chọn đó.
Phần câu hỏi¶
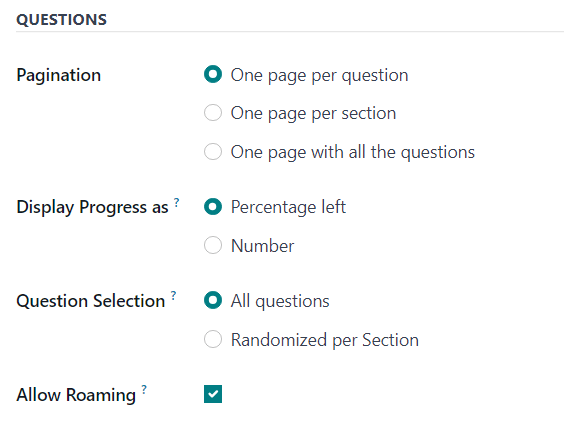
Trường đầu tiên trong phần Câu hỏi xoay quanh Phân trang hoặc bố cục tổng thể của khảo sát.
Chọn giữa Một trang cho mỗi câu hỏi, Một trang cho mỗi phần hoặc Một trang với tất cả các câu hỏi trong trường Phân trang.
Ghi chú
Nếu Một trang chứa tất cả các câu hỏi được chọn, tất cả các tùy chọn còn lại trong trường Câu hỏi, ngoại trừ Lựa chọn câu hỏi sẽ bị xóa vì chúng không còn cần thiết nữa.
Tiếp theo, chọn một trong các tùy chọn sau trong trường Hiển thị tiến trình dưới dạng :guilabel:
Phần trăm còn lại: hiển thị phần trăm khảo sát còn lại dành cho người tham gia.
Số: hiển thị số câu hỏi đã trả lời cùng với tổng số câu hỏi cần trả lời.
Trong trường Question Selection, hãy chọn để khảo sát hiển thị All questions hoặc Randomized per Section. Nếu Randomized per Section, một cột mới sẽ xuất hiện trong tab Questions, có tiêu đề: # Questions Randomly Picked.
Trong cột # Câu hỏi được chọn ngẫu nhiên, hãy chỉ định số lượng câu hỏi trong phần cụ thể đó sẽ được chọn ngẫu nhiên cho người tham gia.
Cuối cùng, có tùy chọn Cho phép chuyển vùng. Khi được bật, người tham gia có thể điều hướng trở lại các trang trước trong khảo sát.
Phần Thời gian & Điểm số¶
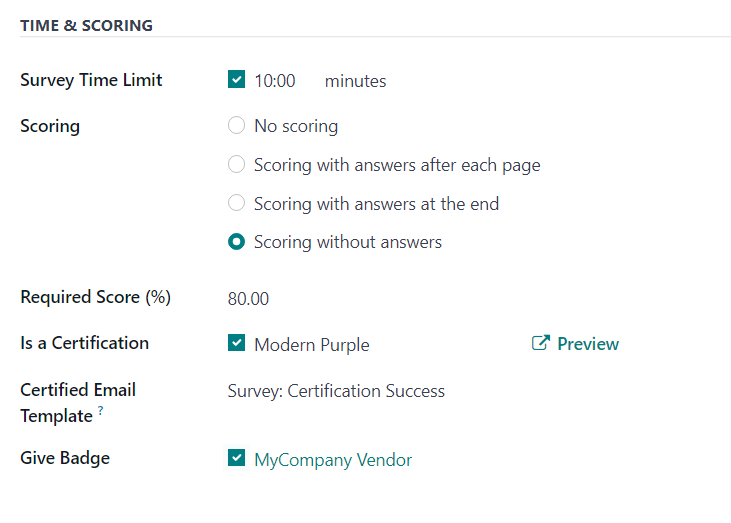
Tùy chọn đầu tiên trong phần Thời gian amp; Điểm là tùy chọn Giới hạn thời gian khảo sát. Nếu được bật, hãy tiến hành nhập khoảng thời gian (tính bằng phút) để đặt làm giới hạn thời gian cho khảo sát.
Tiếp theo, trong phần Chấm điểm, hãy xác định xem có nên áp dụng: Không chấm điểm, Chấm điểm kèm đáp án sau mỗi trang, Chấm điểm kèm đáp án ở cuối hay Chấm điểm mà không cần đáp án.
Nếu tùy chọn Không chấm điểm được chọn, không có tùy chọn nào khác khả dụng trong phần này. Tuy nhiên, nếu bất kỳ tùy chọn Điểm số khác nào được chọn, hai trường bổ sung sẽ xuất hiện: Điểm yêu cầu (%) và Là chứng nhận.
Trong trường Điểm yêu cầu (%), hãy nhập phần trăm tối thiểu mà người tham gia phải đạt được để vượt qua khảo sát. Điểm dưới ngưỡng này được coi là trượt. Con số này cũng được sử dụng để xác định xem người tham gia có được 'chứng nhận' hay không, nếu tùy chọn Là chứng nhận được bật.
Nếu tùy chọn Is a Certification được bật, điều đó sẽ biến cuộc khảo sát thành Certification, được thể hiện trên bảng điều khiển ứng dụng Surveys chính thông qua hình ảnh nửa tropy phía sau tiêu đề khảo sát, trong khi ở chế độ xem Kanban mặc định. Hoặc thông qua biểu tượng toàn bộ tropy, trong khi ở chế độ xem danh sách.
Khi tùy chọn Is a Certification được bật, ba trường bổ sung sẽ xuất hiện -- một trường bên cạnh tùy chọn và hai trường bên dưới.
Trong trường xuất hiện bên cạnh tùy chọn, người dùng có thể chọn (và Xem trước) mẫu chứng nhận.
Bên dưới, trong trường Mẫu email được chứng nhận, người dùng có thể chọn mẫu email được cấu hình sẵn hoặc tạo mẫu ngay để gửi cho những người tham gia khảo sát đã được chứng nhận sau khi hoàn tất.
Cuối cùng, nếu trường Give Badge được bật, huy hiệu được cấu hình sẵn sẽ hiển thị trên trang liên hệ của người tham gia khảo sát đã được chứng nhận đó.
Phần dành cho người tham gia¶
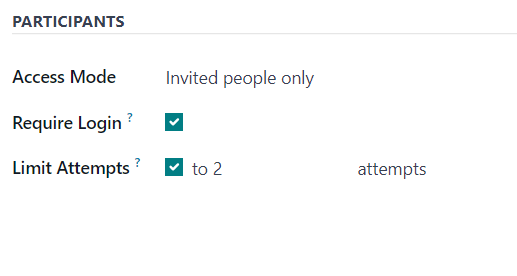
Tùy chọn khả dụng đầu tiên trong phần Người tham gia là trường Chế độ truy cập. Đây là nơi người dùng có thể xác định ai có quyền truy cập vào khảo sát. Người dùng có thể chọn: Bất kỳ ai có liên kết hoặc Chỉ những người được mời.
Tiếp theo, có tùy chọn Require Login. Bật tính năng này có nghĩa là người dùng phải đăng nhập trước khi có thể thực hiện khảo sát, ngay cả khi họ có mã thông báo hợp lệ.
Cuối cùng, trong đó có trường Giới hạn số lần thử. Nếu được bật, một trường bổ sung sẽ xuất hiện bên cạnh trường đó, trong đó người dùng có thể xác định số lần người dùng có thể thử khảo sát này.
Phần Phiên trực tiếp¶
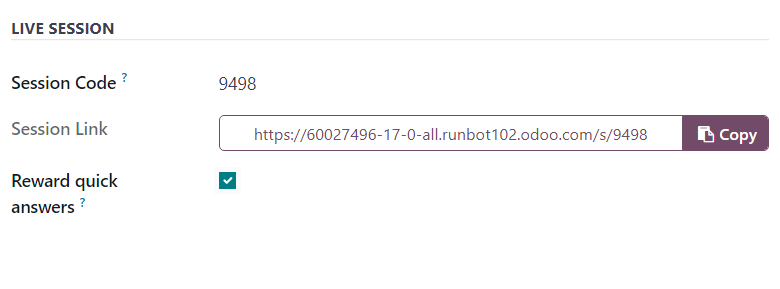
Ghi chú
Phần Phiên trực tiếp trong tab Tùy chọn của biểu mẫu khảo sát chỉ liên quan đến các khảo sát Phiên trực tiếp.
Tùy chọn đầu tiên trong phần Phiên trực tiếp là trường Mã phiên. Trong trường này, hãy nhập mã tùy chỉnh, bao gồm các chữ cái, số và/hoặc ký hiệu, để người tham gia sử dụng nhằm truy cập khảo sát phiên trực tiếp.
Tiếp theo là trường Session Link, trường này không thể tùy chỉnh, nhưng có thể gửi cho những người tham gia tiềm năng.
Ghi chú
Nếu đã nhập Mã phiên, URL trong trường Liên kết phiên sẽ kết thúc bằng Mã phiên cụ thể đó.
Nếu người tham gia sử dụng Session Link (kết thúc bằng Session Code) hoàn chỉnh đó để truy cập vào khảo sát phiên trực tiếp, thì liên kết đó đã được nhập cho họ. Vào thời điểm đó, họ chỉ cần đợi cho đến khi người chủ trì phiên trực tiếp bắt đầu khảo sát, sau đó họ mới có thể tham gia.
Nếu Liên kết phiên (kết thúc bằng Mã phiên tùy chỉnh) được gửi mà không bao gồm kết thúc Mã phiên, những người tham gia cố gắng truy cập phiên trực tiếp, thông qua liên kết đó, sẽ cần phải nhập Mã phiên tùy chỉnh để được truy cập.
Nếu trường Session Code trống, một URL dài hơn và phức tạp hơn một chút sẽ điền vào trường Session Link. Khi người tham gia cố gắng truy cập phiên trực tiếp qua liên kết đó (không có Session Code được cấu hình), tất cả những gì họ phải làm là đợi người chủ trì phiên trực tiếp bắt đầu khảo sát và họ có thể tham gia.
Cuối cùng, trong phần Phiên trực tiếp, có tùy chọn Thưởng cho câu trả lời nhanh. Nếu tùy chọn đó được bật, những người tham gia gửi câu trả lời nhanh chóng sẽ nhận được nhiều điểm hơn.
Xem thêm
Tab mô tả¶
Trong tab không bắt buộc này, người dùng có thể nhập mô tả tùy chỉnh về khảo sát, cùng với bất kỳ giải thích hoặc hướng dẫn nào mà người tham gia khảo sát có thể cần để tham gia (và hoàn thành) khảo sát một cách phù hợp.
Tab Kết thúc tin nhắn¶
Trong tab không bắt buộc này, người dùng có thể nhập tin nhắn tùy chỉnh mà người tham gia sẽ thấy khi hoàn tất khảo sát.