Báo cáo¶
Phần Báo cáo của ứng dụng Bảng lương cung cấp nhiều báo cáo để lựa chọn, được sắp xếp theo vị trí.
Báo cáo Bảng lương, báo cáo Phân tích mục nhập công việc và Báo cáo đính kèm lương là các báo cáo mặc định trong ứng dụng Bảng lương và có sẵn cho tất cả các công ty, bất kể vị trí.
Bên dưới ba báo cáo mặc định là tất cả các báo cáo dựa trên bản địa hóa, được sắp xếp theo quốc gia, theo thứ tự bảng chữ cái. Các báo cáo này chứa tất cả các thông tin khác nhau về các lợi ích được cung cấp và luật thuế địa phương.
Để xem tất cả các báo cáo có sẵn cho cơ sở dữ liệu, bao gồm tất cả các báo cáo dành riêng cho bản địa hóa, hãy điều hướng đến để xem các báo cáo có sẵn trong menu thả xuống. Nhấp vào một báo cáo cụ thể để xem.
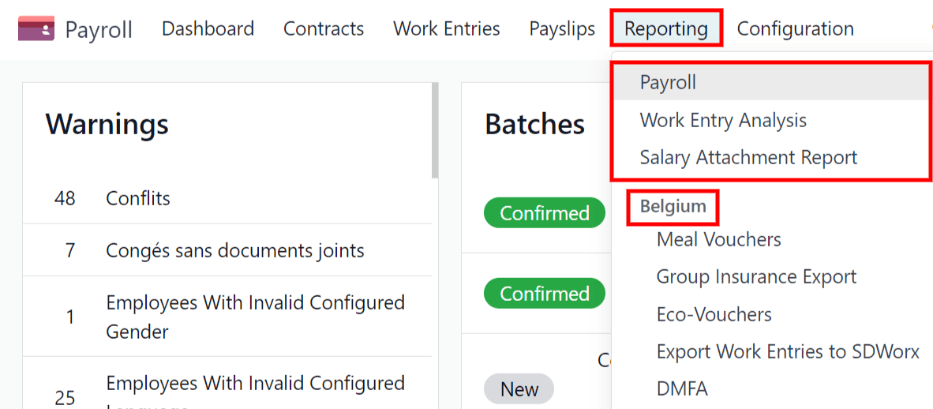
Nếu người dùng không thể xem báo cáo, một cửa sổ bật lên Hoạt động không hợp lệ sẽ xuất hiện, nêu rõ: Bạn phải đăng nhập vào công ty (quốc gia) để sử dụng tính năng này, trong đó "(quốc gia)" là quốc gia cụ thể mà công ty được cấu hình.
Báo cáo mặc định¶
Bảng lương¶
Nhấp vào để hiển thị báo cáo Phân tích bảng lương. Báo cáo này hiển thị tất cả các phiếu lương được tạo trong 365 ngày qua, do bộ lọc mặc định <payroll/filters> `: `Phiếu lương 365 ngày gần nhất.
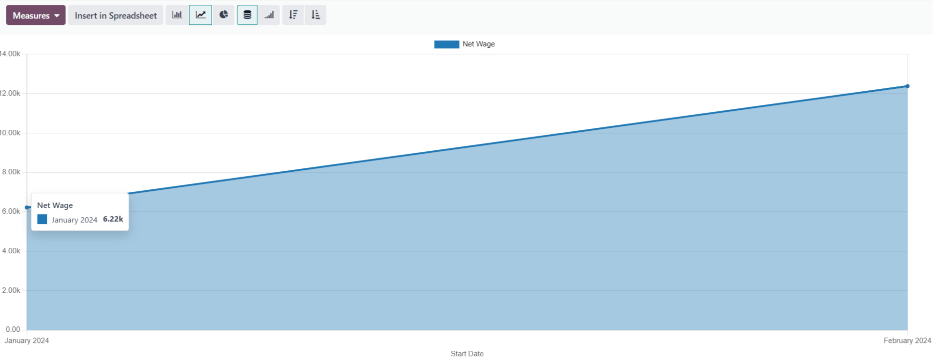
Báo cáo có thể hiển thị số liệu cho nhiều tham số khác nhau. Nhấp vào hộp Measures để xem menu thả xuống với nhiều tùy chọn số liệu khác nhau để hiển thị. Các tùy chọn mặc định có sẵn bao gồm:
# Phiếu lương
Tiền lương cơ bản
Tiền lương cơ bản cho thời gian nghỉ
Những ngày nghỉ có lương
Những ngày vắng mặt bất ngờ
Những ngày nghỉ không lương
Tiền lương gộp
Tiền lương ròng
Số ngày
Số giờ
Ngày làm việc
Giờ làm việc
Số
Tiền lương ròng là số liệu mặc định cho báo cáo Bảng lương.
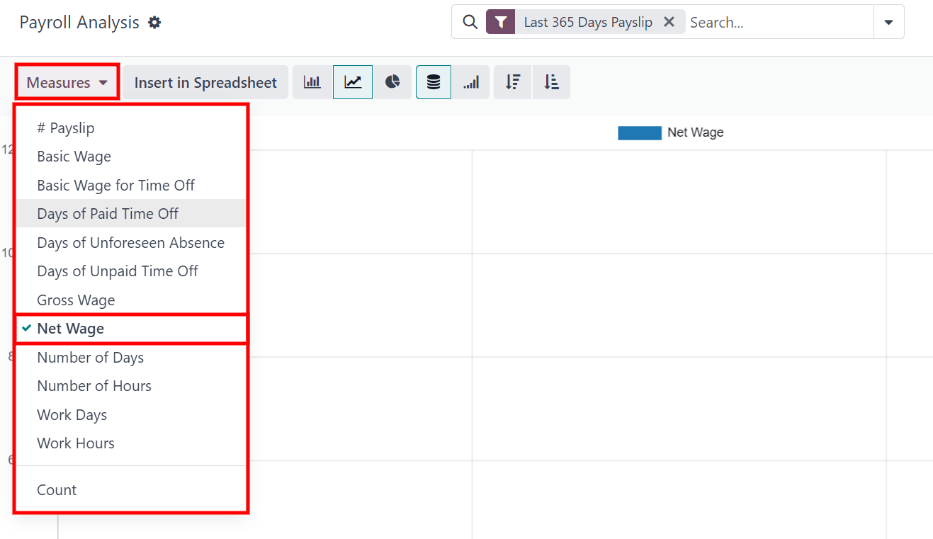
Biểu đồ đường¶
Biểu đồ đường là chế độ xem mặc định cho báo cáo Bảng lương. Nếu chọn chế độ xem khác, hãy nhấp vào nút Biểu đồ đường (được biểu thị bằng biểu tượng 📈 (biểu đồ tăng dần)) trên thanh menu để thay đổi chế độ xem trở lại thành biểu đồ đường.
Có một số tùy chọn cho biểu đồ đường. Nhấp vào nút tương ứng để kích hoạt lựa chọn và thay đổi cách trình bày dữ liệu. Các biểu tượng này xuất hiện ở cuối các tùy chọn biểu đồ. Các tùy chọn khác nhau là:
Stacked: dữ liệu được trình bày với mỗi số liệu trên một dòng riêng, "xếp chồng" lên nhau. Điều này giúp hình dung phân phối và phương sai giữa các danh mục khác nhau.
Tích lũy: dữ liệu được trình bày với từng số liệu trên một dòng riêng lẻ, với tổng số tiền được tính bằng cách kết hợp tất cả các dòng. Điều này cung cấp chế độ xem toàn diện về dữ liệu tích lũy.
Giảm dần: dữ liệu được hiển thị với các giá trị lớn nhất ở phía bên trái của biểu đồ, giảm dần về phía các giá trị nhỏ nhất ở phía bên phải, dọc theo trục x. Sự sắp xếp này giúp nhấn mạnh các xu hướng hoặc giá trị ngoại lệ ở các giá trị cực đại.
Ascending: dữ liệu được trình bày với các giá trị nhỏ nhất ở phía bên trái của biểu đồ, tăng dần về phía các giá trị lớn nhất ở phía bên phải, dọc theo trục x. Sự sắp xếp này có thể hữu ích để làm nổi bật sự tăng trưởng hoặc xu hướng tiến triển.
Ghi chú
Có thể kết hợp các tùy chọn này để tạo ra nhiều dạng xem khác nhau.

Biểu đồ cột¶
Để hiển thị dữ liệu dưới dạng biểu đồ thanh, hãy nhấp vào nút Biểu đồ thanh (được biểu thị bằng biểu tượng 📊 (biểu đồ thanh)) trên thanh menu.
Nhấp vào :ref:`Stacked<payroll/stacked> ` biểu tượng để xem biểu đồ thanh theo định dạng xếp chồng (trong đó nhiều giá trị xuất hiện trong mỗi cột). :ref:`Tích lũy<payroll/cumulative> ` Biểu đồ thanh hữu ích trong việc trực quan hóa sự tiến triển theo thời gian hoặc các danh mục khác.
Một tùy chọn để hiển thị các cột trong :ref:`Giảm dần<payroll/descending> ` hoặc :ref:`Tăng dần<payroll/ascending> ` thứ tự xuất hiện ở cuối các tùy chọn.

Mẹo
Nhấp vào một tùy chọn để bật tùy chọn đó. Để tắt tùy chọn, hãy nhấp lại vào tùy chọn đó. Khi tùy chọn được bật, biểu tượng sẽ sáng hơn, có đường viền màu ngọc lam. Khi tùy chọn không hoạt động, biểu tượng sẽ có màu xám, không có đường viền.
Biểu đồ tròn¶
Để hiển thị dữ liệu trong biểu đồ hình tròn, hãy nhấp vào nút Pie Chart (được biểu thị bằng biểu tượng (pie chart)) trên thanh menu. Không có tùy chọn bổ sung nào khả dụng trong chế độ xem này.

Bảng pivot¶
Để hiển thị dữ liệu trong bảng trục, hãy nhấp vào nút Pivot (được biểu thị bằng biểu tượng (pivot)) nằm ở phía bên phải của thanh menu trên cùng.
Thông tin mặc định được hiển thị bao gồm số phiếu lương (# Phiếu lương), Tiền lương ròng, Tiền lương gộp, số Số ngày nghỉ có lương và số Số ngày nghỉ không lương. Thông tin được sắp xếp theo phòng ban.
Để hiển thị thêm thông tin về báo cáo, hãy nhấp vào nút Measures để hiển thị menu thả xuống. Sau đó, nhấp vào bất kỳ số liệu nào khác để hiển thị trên bảng trục.
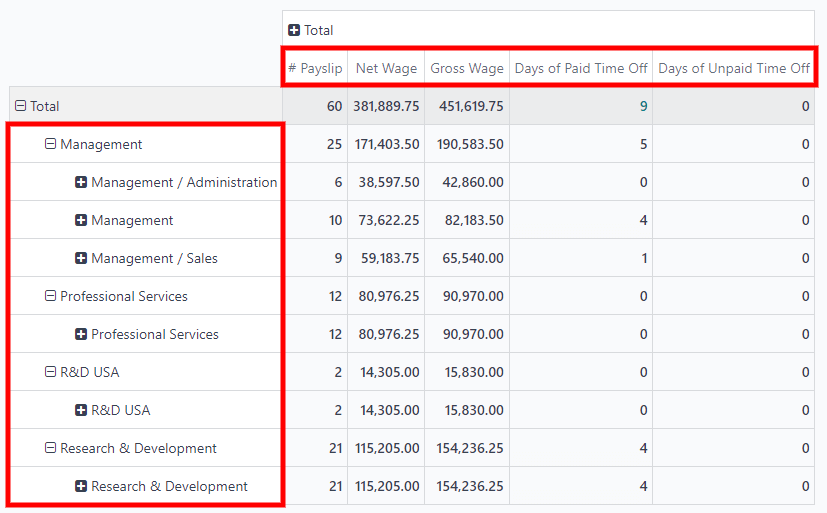
Để sắp xếp các mục theo một cột cụ thể, chẳng hạn như Net Wage, hãy nhấp vào tên cột hai lần. Nhấp chuột đầu tiên sẽ chọn cột và nhấp chuột thứ hai sẽ sắp xếp thông tin theo thứ tự giảm dần.
Để xuất dữ liệu ở định dạng XLSX, hãy nhấp vào nút Tải xuống xlsx, được biểu thị bằng biểu tượng ⬇️ (mũi tên xuống phía trên thanh ngang), nằm ở phía bên phải của các biểu tượng có sẵn. Sau đó, thông tin được tải xuống bảng tính.

Bất kỳ báo cáo nào cũng có thể được chèn vào bảng tính bằng cách nhấp vào nút Chèn vào Bảng tính. Một cửa sổ bật lên Chọn bảng tính để chèn (loại báo cáo) sẽ xuất hiện, yêu cầu bạn chọn bảng tính nào để đặt thông tin vào. Chọn bảng tính hoặc bảng thông tin hiện có hoặc chọn bảng tính mới Bảng tính trống. Nhấp vào nút Xác nhận để chuyển đến chế độ xem bảng tính có báo cáo được thêm vào.
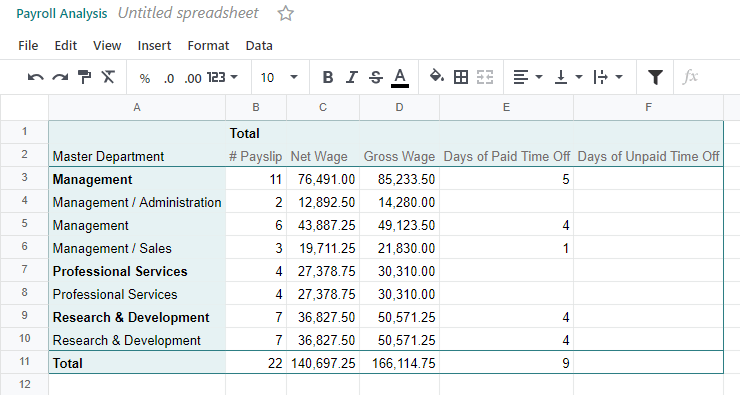
Ghi chú
Nếu ứng dụng Documents chưa được cài đặt, tùy chọn Insert in Spreadsheet sẽ đặt bảng tính mới tạo vào ứng dụng Dashboards.
Nếu ứng dụng Documents được cài đặt, bảng tính có thể được lưu trữ trong ứng dụng Dashboards hoặc ứng dụng Documents.
Bộ lọc¶
Ở đầu mỗi báo cáo, các bộ lọc mặc định được hiển thị bên trong hộp Tìm kiếm....
Nhấp vào biểu tượng ⬇️ (mũi tên xuống) trên thanh tìm kiếm để hiển thị Bộ lọc có sẵn. Bộ lọc hiển thị thông tin khớp với các tham số bộ lọc cụ thể.
Example
Báo cáo Phân tích mục nhập công việc có hai bộ lọc mặc định, bộ lọc Tháng hiện tại:(Tháng) (Năm) và bộ lọc Đã xác thực.
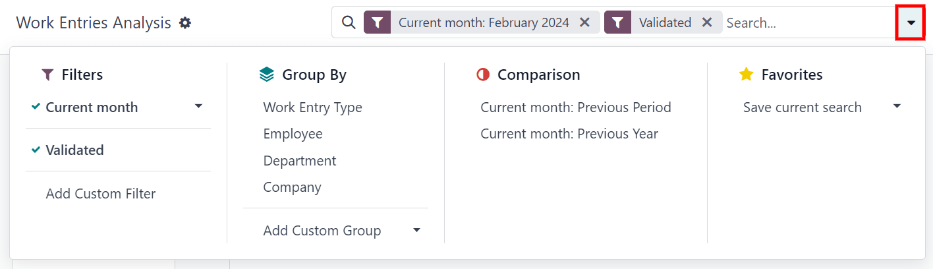
Báo cáo Bảng lương chỉ có một bộ lọc mặc định, bộ lọc Phiếu lương 365 ngày gần nhất.
Báo cáo đính kèm lương chỉ có một bộ lọc mặc định, bộ lọc Ngày kết thúc bảng lương: (Năm).
Tất cả báo cáo có thể bao gồm các bộ lọc tùy chỉnh hoặc thông tin nhóm theo các số liệu khác nhau (nhân viên, phòng ban, công ty, v.v.).
Một số báo cáo có tùy chọn so sánh báo cáo hiện tại với khoảng thời gian hoặc năm trước (tùy chọn So sánh).
Nhấp vào một tham số để chọn và kích hoạt tham số đó. Báo cáo sẽ được cập nhật ngay lập tức với các tham số mới.
Báo cáo đã cập nhật có thể được thiết lập là báo cáo yêu thích, nghĩa là các tham số được lưu trữ để truy cập nhanh trong tương lai. Để thực hiện điều đó, hãy nhấp vào Lưu tìm kiếm hiện tại, trong phần Yêu thích, nằm trong menu thả xuống mega của thanh tìm kiếm có các tùy chọn bộ lọc. Làm như vậy sẽ hiển thị hai tùy chọn và nút Lưu.
Để đặt báo cáo hiện tại làm cấu hình mặc định khi truy cập báo cáo, hãy đánh dấu vào ô bên cạnh Bộ lọc mặc định. Nếu báo cáo hiện tại phải có thể truy cập được đối với mọi người trong cơ sở dữ liệu, hãy đánh dấu vào ô bên cạnh Chia sẻ.
Cuối cùng, nhấp vào Lưu, để lưu báo cáo hiện được cấu hình. Sau đó, nó xuất hiện bên dưới Yêu thích trong menu thả xuống của thanh tìm kiếm của các tùy chọn bộ lọc.