Đánh giá¶
Trong Odoo, ứng dụng Đánh giá có thể được sử dụng để đánh giá hiệu suất của nhân viên theo định kỳ. Người quản lý có thể đánh giá hiệu suất của nhân viên và cũng cho phép nhân viên tự đánh giá. Đánh giá có thể tùy chỉnh và có thể được thiết lập cho bất kỳ loại lịch trình nào mong muốn.
Đánh giá cung cấp cho nhân viên phản hồi có giá trị, bao gồm các mục tiêu có thể thực hiện được để hướng tới và các kỹ năng có thể đo lường được để cải thiện. Ngoài ra, đánh giá có thể tạo cơ sở cho việc tăng lương, thăng chức và các phúc lợi khác.
Đánh giá thường xuyên có lợi cho cả nhân viên và công ty vì có thể đo lường chính xác hiệu suất dựa trên mục tiêu của công ty và cho nhân viên biết họ cần cải thiện ở đâu.
Cấu hình¶
Menu Cấu hình trong ứng dụng Đánh giá là nơi có thể cấu hình các thiết lập, chỉnh sửa mẫu phản hồi, đặt tần suất, quản lý thang đánh giá, lưu trữ dữ liệu phản hồi 360 độ và xem/tạo thẻ mục tiêu.
Cài đặt¶
Để truy cập menu Cài đặt, hãy điều hướng đến .
Mẫu phản hồi¶
Mẫu phản hồi là các phác thảo biểu mẫu được sử dụng trong quá trình đánh giá nhân viên. Bất kỳ chỉnh sửa nào được thực hiện đối với mẫu, cuối cùng, đều được phản ánh trong các đánh giá được gửi cho nhân viên.
Có hai mẫu mặc định được cấu hình sẵn trong Odoo Đánh giá: một mẫu cho phản hồi của nhân viên và một mẫu cho phản hồi của người quản lý. Mỗi mẫu có một số phần, cùng với các câu hỏi và giải thích ngắn gọn về cách trả lời các câu hỏi.
Mẫu phản hồi của nhân viên có các phần sau: Công việc của tôi, Tương lai của tôi và Cảm xúc của tôi.
Mẫu phản hồi của người quản lý có các phần sau: Phản hồi, Đánh giá và Cải tiến.
Bạn có thể thực hiện bất kỳ thay đổi mong muốn nào đối với các mẫu phản hồi mặc định bằng cách thay đổi trực tiếp trong từng mẫu.
Đánh giá¶
Phần Đánh giá của menu cài đặt xác định tần suất thực hiện đánh giá và liệu có thể yêu cầu phản hồi bổ sung hay không.
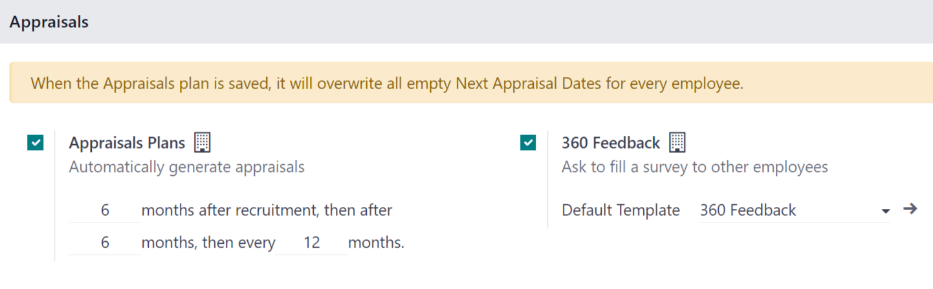
Kế hoạch thẩm định¶
Theo mặc định, đánh giá được cấu hình sẵn để tự động tạo sau sáu tháng kể từ khi nhân viên được tuyển dụng, với lần đánh giá thứ hai diễn ra sau đó đúng sáu tháng.
Sau khi hoàn thành hai lần đánh giá ban đầu trong năm đầu tiên của nhân viên, các lần đánh giá tiếp theo chỉ được thực hiện một lần mỗi năm (mỗi mười hai tháng).
Để sửa đổi lịch trình này, hãy thay đổi số tháng trong các trường trống trong phần Kế hoạch thẩm định.
Quan trọng
Nếu phần Kế hoạch đánh giá được sửa đổi, tất cả Ngày đánh giá tiếp theo trống sẽ được sửa đổi cho tất cả nhân viên.
Phản hồi 360¶
Tùy chọn Phản hồi 360 có thể được bật để cho phép người quản lý yêu cầu phản hồi từ những nhân viên khác bằng cách sử dụng biểu mẫu khảo sát khác, bất kỳ lúc nào, không phụ thuộc vào lịch trình đánh giá.
Thông thường, các nhà quản lý sẽ yêu cầu phản hồi từ những người khác làm việc với nhân viên mà họ quản lý. Điều này bao gồm các nhà quản lý, đồng nghiệp và cấp dưới trực tiếp của nhân viên đó.
Để xem khảo sát 360 Feedback, hãy nhấp vào biểu tượng → Internal link ở cuối trường Default Template. Khảo sát 360 Feedback tải và có thể thực hiện bất kỳ thay đổi nào mong muốn đối với khảo sát.
Để biết thêm thông tin về cách chỉnh sửa khảo sát, hãy tham khảo tài liệu Tạo khảo sát.
Quan trọng
Biểu mẫu 360 Feedback là một cuộc khảo sát được cấu hình sẵn trong ứng dụng Surveys. Để sử dụng tùy chọn 360 Feedback, bao gồm khả năng chỉnh sửa cuộc khảo sát, ứng dụng Surveys phải được cài đặt.
thang đánh giá¶
Trên mỗi biểu mẫu đánh giá nhân viên, các tùy chọn đánh giá cuối cùng sẽ xuất hiện theo mặc định. Để xem và chỉnh sửa các tùy chọn này, hãy điều hướng đến . Điều này sẽ hiển thị các đánh giá trong chế độ xem danh sách.
Các xếp hạng được cấu hình trước là Cần cải thiện, Đáp ứng kỳ vọng, Vượt quá kỳ vọng và Vượt quá kỳ vọng. Để thêm xếp hạng khác, hãy nhấp vào nút Mới.
Khi nhấp vào nút New trên trang Evaluation Scale, một dòng trống sẽ xuất hiện ở cuối danh sách. Nhập tên của xếp hạng vào trường.
Để sắp xếp lại thứ tự xếp hạng, hãy nhấp vào biểu tượng (sáu hộp nhỏ màu xám) ở bên trái xếp hạng và kéo xếp hạng đến vị trí mong muốn trong danh sách.
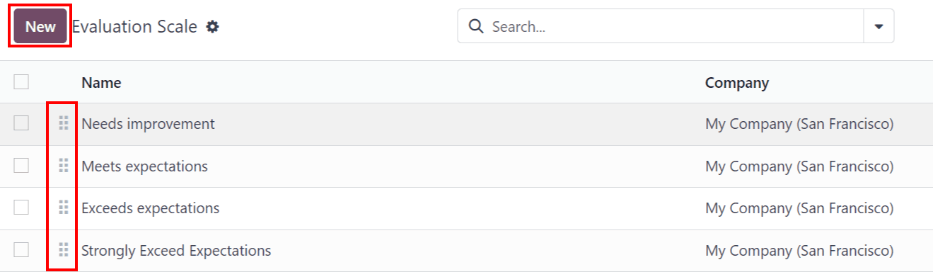
Phản hồi 360¶
Phần 360 Feedback hiển thị thông tin cho tất cả các cuộc khảo sát hiện được cấu hình trong ứng dụng Appraisals. Để xem các cuộc khảo sát và số liệu thống kê của chúng, hãy điều hướng đến .
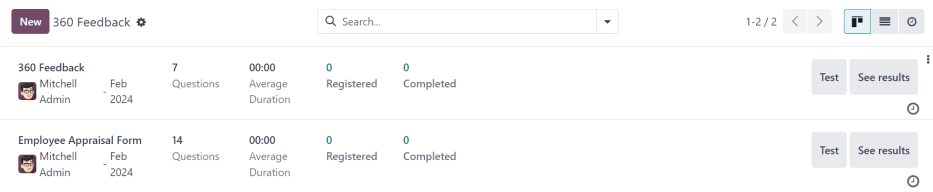
Mỗi đánh giá (hoặc khảo sát) được trình bày trên một dòng riêng trên trang Phản hồi 360, cùng với nhiều thông tin khác nhau liên quan đến đánh giá cụ thể đó.
Mỗi đánh giá bao gồm những thông tin sau:
Tên khảo sát: tên của khảo sát cụ thể.
Người chịu trách nhiệm: nhân viên chịu trách nhiệm cho cuộc khảo sát, bao gồm tháng và năm họ được chỉ định làm người đó.
Câu hỏi: số lượng câu hỏi trong cuộc khảo sát cụ thể đó.
Thời lượng trung bình: thời gian trung bình mà người dùng dành ra để hoàn thành khảo sát.
Đã đăng ký: số người đã nhận được khảo sát.
Hoàn thành: số người đã hoàn thành khảo sát.
Mỗi đánh giá cũng có hai nút ở cuối mỗi dòng: nút Kiểm tra và nút Xem kết quả.
Để xem đánh giá trông như thế nào đối với người dùng cuối (tức là nhân viên), hãy nhấp vào nút Test và đánh giá sẽ tải trong một tab trình duyệt mới. Toàn bộ đánh giá sẽ tải và có thể nhấp vào mà không cần phải nhập bất kỳ câu trả lời nào.
Để thoát, hãy đóng tab. Hoặc, nhấp vào Đây là Khảo sát thử nghiệm. → Chỉnh sửa Khảo sát ở đầu trang để được chuyển đến biểu mẫu chi tiết cho khảo sát cụ thể đó.
Để xem kết quả từ mọi người đã hoàn thành đánh giá, hãy nhấp vào nút Xem kết quả. Nút này sẽ hiển thị tất cả các câu trả lời cho khảo sát trong một tab mới. Mỗi câu hỏi cung cấp thông tin về số người trả lời một câu hỏi và số người bỏ qua câu hỏi đó. Tất cả các câu trả lời cho mỗi câu hỏi đều hiển thị.
Để thoát, hãy đóng tab. Hoặc, nhấp vào → Edit Survey ở đầu trang để được đưa đến biểu mẫu chi tiết cho cuộc khảo sát cụ thể đó.
Ngoài việc xem phản hồi từ các đánh giá và khảo sát trước đây, bạn cũng có thể tạo khảo sát mới từ trang Phản hồi 360. Chỉ cần nhấp vào nút Mới ở góc trên bên trái của trang để tạo khảo sát mới.
Để biết thêm thông tin về cách tạo khảo sát, hãy tham khảo tài liệu Tạo khảo sát.
Ghi chú
Trong các phiên bản trước của Odoo, phần này được gọi là Khảo sát.
Xem thêm
đánh giá/phân tích đánh giá
đánh giá/kỹ năng_tiến hóa