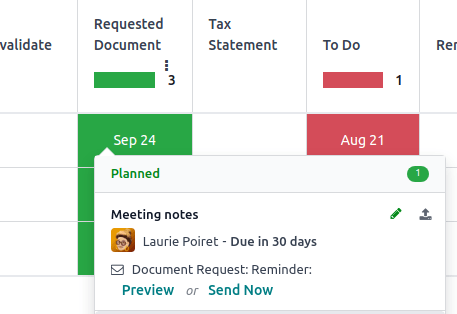Tài liệu¶
Odoo Documents cho phép bạn lưu trữ, xem và quản lý các tệp trong Odoo.
Xem thêm
`Tài liệu Odoo: trang sản phẩm<https://www.odoo.com/app/documents> `_
`Hướng dẫn Odoo: Cơ bản về tài liệu [video]<https://www.odoo.com/slides/slide/documents-basics-6841?fullscreen=1> `_
`Hướng dẫn Odoo: Sử dụng Tài liệu với Ứng dụng Kế toán của bạn [video]<https://www.odoo.com/slides/slide/accounting-integration-and-workflow-actions-6853?fullscreen=1> `_
Cấu hình¶
Bằng cách vào , bạn có thể bật tính năng tập trung các tệp được đính kèm vào một khu vực cụ thể trong hoạt động của mình. Ví dụ, bằng cách tích vào Human Resources, các tài liệu HR của bạn sẽ tự động có sẵn trong không gian làm việc HR, trong khi các tài liệu liên quan đến Bảng lương sẽ tự động có sẵn trong không gian làm việc phụ Bảng lương. Bạn có thể thay đổi không gian làm việc mặc định bằng menu thả xuống và chỉnh sửa thuộc tính của không gian làm việc đó bằng cách nhấp vào biểu tượng (Liên kết nội bộ).
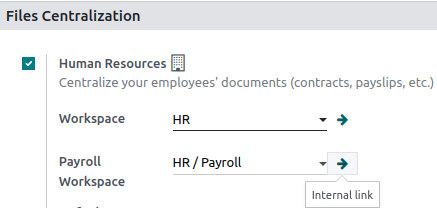
Ghi chú
Nếu bạn bật tính năng tập trung các tệp và chứng từ kế toán, bạn cần nhấp vào Nhật ký và xác định từng nhật ký một cách độc lập để cho phép đồng bộ hóa tự động.
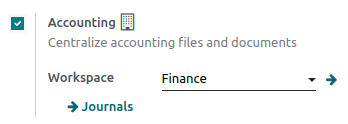
Nếu bạn chọn không gian làm việc mới, các tài liệu hiện có sẽ không được di chuyển. Chỉ các tài liệu mới được tạo mới được tìm thấy trong không gian làm việc mới.
Không gian làm việc¶
Không gian làm việc là các thư mục phân cấp có bộ thẻ :ref:` riêng<documents/tags> ` và hành động<documents/workflow-actions> `. Không gian làm việc mặc định tồn tại, nhưng bạn có thể tạo không gian làm việc của riêng mình bằng cách vào :menuselection:`Documents --> Configuration --> Workspaces và nhấp vào New. Trên trang mới, hãy điền thông tin sau:
Tên
Không gian làm việc cha: nếu bạn muốn tạo một không gian làm việc con, hãy chọn Không gian làm việc cha của không gian đó.
Có ba tab có sẵn: :ref:`Thẻ<documents/tags> `, :ref:`Quyền truy cập<documents/access-rights> `, và :ref:`Mô tả<documents/description> `.
Quyền truy cập¶
Để quản lý quyền truy cập không gian làm việc của bạn, hãy chuyển đến tab Quyền truy cập. Bạn có thể thêm Nhóm ghi có thể xem, tạo và chỉnh sửa tài liệu của không gian làm việc. Bạn cũng có thể thêm Nhóm đọc chỉ xem tài liệu của không gian làm việc.
Mẹo
Bật Chỉ tài liệu riêng để giới hạn Nhóm đọc và Nhóm ghi đối với các tài liệu mà họ là chủ sở hữu.
Mô tả¶
Bạn có thể thêm thông tin mô tả vào không gian làm việc của mình bằng cách vào tab Mô tả.
Ghi chú
Không gian làm việc cũng có thể được tạo và chỉnh sửa bằng cách nhấp vào biểu tượng (gear) trên bảng điều khiển bên trái.
Quản lý tài liệu¶
Khi chọn hoặc mở một tài liệu, bảng bên phải sẽ hiển thị các tùy chọn khác nhau, bao gồm:
(Tải xuống);
(Chia sẻ lựa chọn này): URL chia sẻ được sao chép vào bảng tạm của bạn;
(Replace): chọn một tệp mới để thay thế tệp hiện có. Cuộn xuống dưới cùng của bảng điều khiển bên phải để xem History và restore, download hoặc delete tài liệu;
(Khóa);
(Mở cuộc trò chuyện).
Để sửa đổi tên tệp của bạn, hãy chỉnh sửa trường Name. Nhấp vào biểu tượng (Move to trash) để xóa tài liệu của bạn.
Ghi chú
Các mục được chuyển vào thùng rác sẽ được lưu giữ trong không gian làm việc Trash trong 30 ngày, sau đó sẽ bị xóa vĩnh viễn.
Có thể chỉ định Contact hoặc Owner. Bạn cũng có thể sửa đổi Workspace liên quan và thêm Tags.
Ghi chú
Liên hệ là một người có liên quan đến tài liệu và chỉ có quyền truy cập đọc :ref:`<documents/access-rights> ` vào tài liệu, ví dụ, một nhà cung cấp hiện có trong cơ sở dữ liệu của bạn;
Người tạo tài liệu được tự động chỉ định là Owner và được cấp toàn quyền truy cập vào tài liệu đó. Để thay thế chủ sở hữu của tài liệu, hãy chọn người dùng cần thiết từ danh sách thả xuống trong trường Owner.
Mẹo
Nhân viên phải là người dùng và là chủ sở hữu của tài liệu để xem tài liệu đó trong Hồ sơ của tôi.
Khác nhau :ref:`Hành động<documents/workflow-actions> ` có sẵn ở cuối bảng điều khiển bên phải, tùy thuộc vào không gian làm việc nơi tài liệu của bạn được lưu trữ.
Chia nhỏ tài liệu PDF¶
Chọn tệp PDF bạn muốn tách và nhấp vào biểu tượng (scissors). Một chế độ xem mới sẽ hiển thị tất cả các trang của tài liệu.
Theo mặc định, tất cả các trang đều được chia khi bạn nhấp vào Split. Để xóa phần chia giữa hai trang, hãy nhấp vào biểu tượng (scissors).
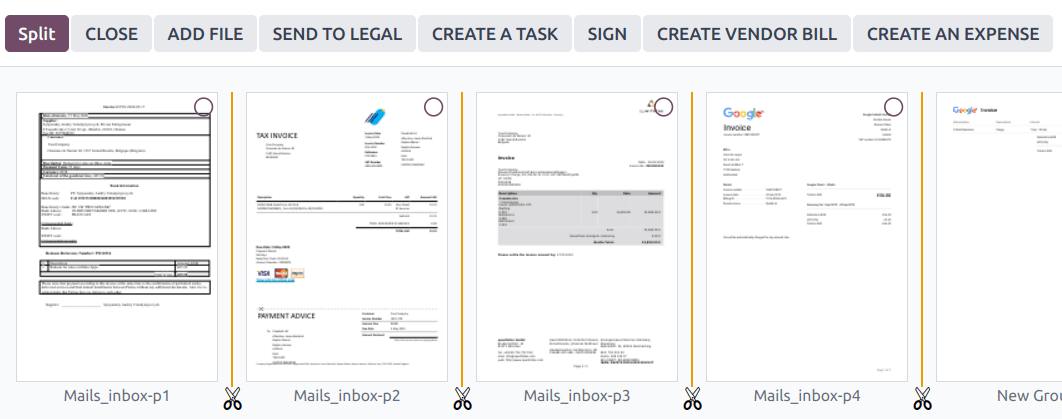
Mẹo
Để hợp nhất các tài liệu từ bảng điều khiển của bạn, hãy chọn chúng và nhấp vào biểu tượng (scissors). Nhấp vào hình kéo giữa hai tài liệu và nhấp vào Split để hợp nhất các tài liệu.
Các tính năng bổ sung¶
Chọn một không gian làm việc và nhấp vào nút Mới để truy cập các tính năng bổ sung:
Tải lên¶
Bạn có thể tải lên bất kỳ tệp nào (tối đa 64MB cho mỗi tệp trên Odoo Online) vào ứng dụng Documents của bạn. Chọn không gian làm việc nơi bạn muốn tải tệp lên, nhấp vào nút New, sau đó nhấp vào Upload.
Yêu cầu¶
Bạn có thể yêu cầu tệp và sắp xếp chúng dưới dạng tài liệu để nhắc nhở người dùng tải xuống.
Chọn không gian làm việc nơi tệp sẽ được lưu trữ, nhấp vào nút New, sau đó là Request. Thêm Document Name và chọn người bạn cần trong trường Request To. Bạn cũng có thể điền vào Due Date In, xác nhận Workspace mà tài liệu sẽ thuộc về, và thêm Tags và Message. Sau đó, nhấp vào Request. Một trình giữ chỗ cho tài liệu bị thiếu sẽ được tạo trong không gian làm việc.
Khi tài liệu của bạn đã khả dụng, hãy nhấp vào chỗ giữ chỗ để tải lên.
Bạn có thể xem tất cả các tài liệu bị thiếu bằng cách vào chế độ xem Hoạt động và cột Tài liệu được yêu cầu.
Mẹo
Từ chế độ xem Activity, bạn có thể gửi email nhắc nhở đến những người dùng mà bạn đang mong đợi nhận được tài liệu. Đi đến cột Requested Document và nhấp vào biểu tượng (ellipsis) và Document Request: Reminder. Nhấp vào ngày để xem chi tiết về yêu cầu cụ thể. Bạn có thể cập nhật ngày bằng cách nhấp vào biểu tượng (pen), Preview nội dung của email nhắc nhở hoặc Send Now để gửi email nhắc nhở.
Liên kết¶
Để thêm liên kết vào bảng điều khiển tài liệu của bạn, hãy nhấp vào Liên kết, nhập URL và Đặt tên cho URL đó.
Bảng tính¶
Để tạo một bảng tính mới<spreadsheet> `, nhấp vào :guilabel:`Bảng tính. Bạn có thể chọn Bảng tính trống hoặc :doc:`mẫu hiện có<spreadsheet/templates> `.
Tải tập tin lên¶
Bật/tắt công tắc Cho phép tải lên để cho phép người dùng tải tệp lên không gian làm việc của bạn.
Đánh dấu vào ô Tải lên qua Email để cho phép người dùng tải lên các tài liệu được gửi qua email vào không gian làm việc.
Nhập bí danh vào trường Email Alias. Tất cả tài liệu được gửi đến địa chỉ email này đều được tải lên không gian làm việc bằng các thẻ đã chọn.
Ghi chú
Bạn cần phải thiết lập một tên miền bí danh để có thể tải lên tài liệu qua email. Nếu chưa có, hãy nhấp vào Chọn hoặc Cấu hình Máy chủ Email và tạo một :ref:`tên miền bí danh<email-outbound-alias-domain> `.
Theo mặc định, Chủ sở hữu tài liệu là người tải tệp lên không gian làm việc, nhưng bạn có thể chọn người dùng khác. Bạn cũng có thể đặt Liên hệ, thường là người bên ngoài, chẳng hạn như đối tác.
Bật Tạo hoạt động mới để tự động tạo hoạt động khi tài liệu được tải lên. Chọn Loại hoạt động từ danh sách thả xuống và đặt trường Ngày đến hạn. Bạn cũng có thể thêm Tóm tắt và Người chịu trách nhiệm được chỉ định cho hoạt động.
Mẹo
Vào để xem và quản lý các liên kết chia sẻ của bạn. Chọn một dòng và nhấp vào Delete để vô hiệu hóa URL. Những người đã nhận được liên kết này sẽ không thể truy cập vào tài liệu hoặc không gian làm việc nữa.
Hành động quy trình làm việc¶
Hành động quy trình làm việc giúp quản lý tài liệu và hoạt động kinh doanh tổng thể. Đây là những hành động tự động có thể được tạo và tùy chỉnh cho từng không gian làm việc. Ví dụ, chỉ với một cú nhấp chuột, bạn có thể tạo, di chuyển, ký, thêm thẻ vào tài liệu và xử lý hóa đơn.
Khi một tài liệu đáp ứng các tiêu chí đã đặt ra, các hành động quy trình công việc này sẽ xuất hiện ở bảng bên phải.
Tạo hành động quy trình công việc¶
Để cập nhật hành động quy trình công việc hiện có hoặc tạo hành động mới, hãy vào và nhấp vào New.
Ghi chú
Một hành động sẽ áp dụng cho tất cả không gian làm việc phụ trong Không gian làm việc liên quan mà bạn đã chọn.
Đặt điều kiện¶
Xác định Tên hành động và sau đó đặt các điều kiện kích hoạt sự xuất hiện của nút hành động trên bảng điều khiển bên phải khi chọn một tệp.
Có ba loại điều kiện cơ bản bạn có thể thiết lập:
Thẻ: bạn có thể sử dụng các điều kiện Chứa và Không chứa, nghĩa là các tệp phải có hoặc không được có các thẻ được đặt ở đây;
Liên hệ: các tập tin phải được liên kết với tập hợp liên hệ tại đây;
Owner: các tập tin phải được liên kết với chủ sở hữu được đặt ở đây.
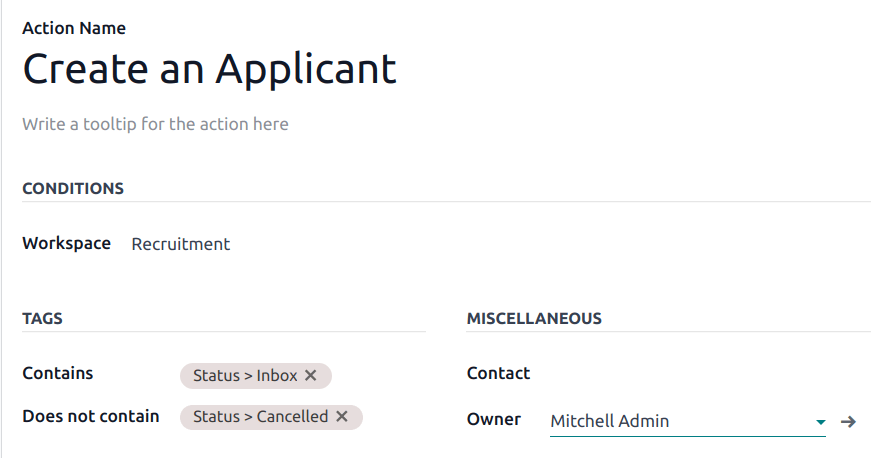
Mẹo
Nếu bạn không đặt bất kỳ điều kiện nào, nút hành động sẽ xuất hiện cho tất cả các tệp bên trong không gian làm việc đã chọn.
Loại điều kiện nâng cao: miền¶
Quan trọng
Bạn nên có một số kiến thức về phát triển Odoo để cấu hình bộ lọc Tên miền đúng cách.
Chế độ developer<developer-mode> ` cần được kích hoạt để bật :guilabel:`Domain Loại điều kiện. Khi hoàn tất, hãy nhấp vào Quy tắc mới.
Để tạo một quy tắc, bạn thường chọn một field, một operator và một value. Ví dụ, nếu bạn muốn thêm một hành động quy trình công việc vào tất cả các tệp PDF bên trong một không gian làm việc, hãy đặt field thành Mime Type, operator thành contains và pdf value.
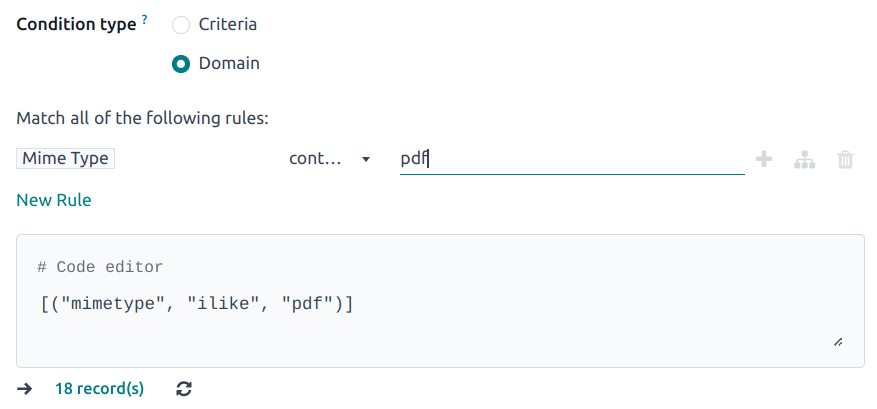
Nhấp vào biểu tượng (Thêm quy tắc mới) và biểu tượng (Thêm nhánh) để thêm điều kiện và điều kiện phụ. Sau đó, bạn có thể chỉ định xem quy tắc của mình có khớp với điều kiện tất cả hay bất kỳ nào không. Bạn cũng có thể chỉnh sửa quy tắc trực tiếp bằng cách sử dụng Trình chỉnh sửa mã.
Cấu hình các hành động¶
Đi đến phần Actions để thiết lập hành động của bạn. Bạn có thể đồng thời:
Di chuyển đến không gian làm việc: di chuyển tệp đến bất kỳ không gian làm việc nào;
Tạo: tạo một trong các mục sau đây được đính kèm vào tệp trong cơ sở dữ liệu của bạn:
Liên kết đến bản ghi: tạo liên kết giữa tài liệu và bản ghi từ một mô hình cụ thể;
Mẫu sản phẩm: tạo sản phẩm mà bạn có thể chỉnh sửa trực tiếp;
Nhiệm vụ: tạo một nhiệm vụ Dự án mà bạn có thể chỉnh sửa trực tiếp;
Mẫu PDF chữ ký: tạo mẫu Chữ ký mới để gửi đi;
PDF để ký: tạo mẫu ký để ký trực tiếp;
Người nộp đơn: tạo một đơn xin việc HR mới mà bạn có thể chỉnh sửa trực tiếp;
Hóa đơn nhà cung cấp: tạo hóa đơn nhà cung cấp bằng OCR và AI để trích xuất thông tin từ nội dung tệp;
Hóa đơn khách hàng: tạo hóa đơn bằng OCR và AI để trích xuất thông tin từ tệp;
Phiếu ghi nợ nhà cung cấp: tạo phiếu ghi nợ nhà cung cấp bằng cách sử dụng OCR và AI để trích xuất thông tin từ tệp;
Ghi chú tín dụng: tạo ghi chú tín dụng của khách hàng bằng OCR và AI để trích xuất thông tin từ tệp;
Hoạt động khác: tạo một mục trong nhật ký Hoạt động khác;
Sao kê ngân hàng: nhập sao kê ngân hàng;
Biên lai mua hàng: tạo biên lai nhà cung cấp;
Chi phí: tạo chi phí nhân sự.
Thiết lập liên hệ: thêm một liên hệ vào tệp hoặc thay thế một liên hệ hiện có bằng một liên hệ mới;
Đặt chủ sở hữu: thêm chủ sở hữu vào tệp hoặc thay thế chủ sở hữu hiện tại bằng chủ sở hữu mới;
Đặt thẻ: thêm, xóa và thay thế bất kỳ số lượng thẻ nào.
Để thiết lập các hoạt động liên quan đến hành động của bạn, hãy vào phần Hoạt động:
Hoạt động - Đánh dấu tất cả là Đã hoàn thành: đánh dấu tất cả các hoạt động được liên kết đến tệp là đã hoàn thành;
Hoạt động - Lên lịch hoạt động: tạo một hoạt động mới được liên kết đến tệp như được cấu hình trong hành động. Bạn có thể chọn đặt hoạt động trên chủ sở hữu tài liệu.
Số hóa tài liệu bằng AI và nhận dạng ký tự quang học (OCR)¶
Có thể số hóa các tài liệu có trong không gian làm việc Tài chính. Chọn tài liệu cần số hóa, nhấp vào Tạo Hóa đơn nhà cung cấp, Tạo Hóa đơn khách hàng hoặc Tạo Phiếu ghi nợ khách hàng, sau đó nhấp vào Gửi để số hóa.
Xem thêm
Số hóa tài liệu hỗ trợ AI <../finance/accounting/vendor_bills/invoice_digitization>