Khảo sát¶
Các công ty thu thập thông tin chi tiết có giá trị từ khách hàng và nhân viên thông qua các cuộc khảo sát, hỗ trợ việc ra quyết định sáng suốt.
Với Odoo Khảo sát, người dùng tạo ra nhiều cuộc khảo sát, bảng câu hỏi, chứng nhận, đánh giá và nhiều hơn thế nữa. Những cuộc khảo sát này có thể được sử dụng để thu thập phản hồi, đánh giá thành công của một sự kiện gần đây và đo lường mức độ hài lòng của khách hàng và/hoặc nhân viên. Quá trình này mang lại những hiểu biết có giá trị về xu hướng thị trường đang thay đổi.
Xem thêm
`Hướng dẫn Odoo: Khảo sát<https://www.odoo.com/slides/surveys-62> `_
Create surveys
Discover how to create surveys with Odoo.
Scoring surveys
Learn how to create and analyze survey scores with Odoo.
Create questions
See how to create, configure, and customize all types of survey questions with Odoo.
Live Session surveys
Find out everything there is to know about Odoo's unique Live Session surveys.
Survey analysis
Explore the various ways to analyze surveys using Odoo's in-depth reporting pages.
Trang chủ¶
Khi mở ứng dụng Khảo sát, Odoo sẽ hiển thị bảng điều khiển chính của ứng dụng Khảo sát, hay còn gọi là trang Khảo sát.
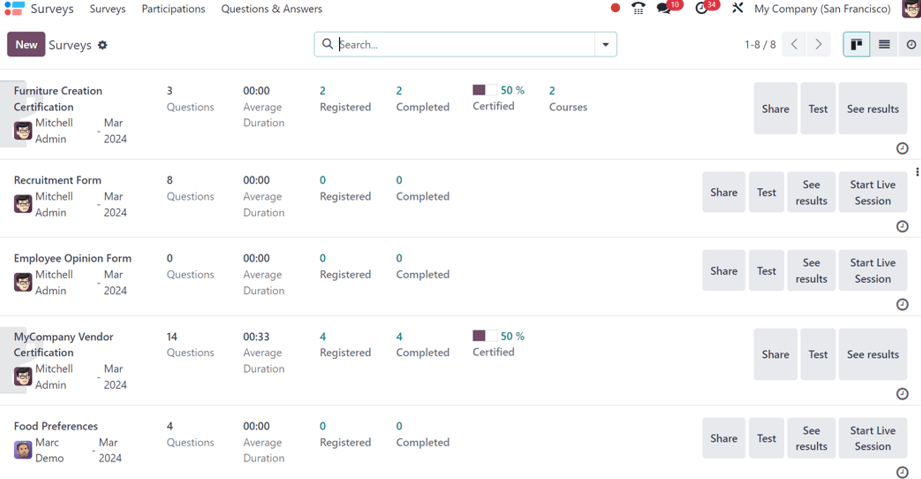
Mẹo
Bảng điều khiển Khảo sát có thể được truy cập bất kỳ lúc nào trong ứng dụng bằng cách nhấp vào từ menu đầu trang.
Ở góc trên bên trái, có nút New. Khi nhấp vào, Odoo sẽ hiển thị một biểu mẫu khảo sát trống có thể được sử dụng để tạo khảo sát.
Trên bảng điều khiển, tất cả các khảo sát đã được tạo trong cơ sở dữ liệu đều được hiển thị ở chế độ xem Kanban mặc định.
Từ trái sang phải, sau tên khảo sát, người dùng chịu trách nhiệm về khảo sát và tháng tạo khảo sát, mỗi dòng trên bảng thông tin Khảo sát sẽ hiển thị thông tin sau:
Số lượng Câu hỏi trong cuộc khảo sát cụ thể đó
Thời lượng trung bình của cuộc khảo sát (thời gian thông thường để người tham gia hoàn thành)
Số lượng người tham gia khảo sát:
guilabel:`Đã đăng kýSố lần khảo sát cụ thể đó đã được Hoàn thành
Thanh phần trăm và dữ liệu hiển thị số lượng người đã Đã vượt qua hoặc trở thành Được chứng nhận
Ghi chú
Phần trăm và thanh Đã đạt chỉ xuất hiện khi Điểm yêu cầu đã được cấu hình cho khảo sát cụ thể đó.
Phần trăm và thanh Được chứng nhận chỉ xuất hiện nếu khảo sát cụ thể đó có tùy chọn Có chứng nhận không được bật trên biểu mẫu khảo sát.
Nếu cả Đạt và Được chứng nhận đều không xuất hiện trên dòng này, điều đó có nghĩa là khảo sát không có Điểm bắt buộc và không được bật tùy chọn Là chứng nhận.
Số lượng Các khóa học liên quan đến khảo sát đó, chỉ xuất hiện nếu có nhiều hơn một khóa học được tạo và đính kèm vào một khảo sát duy nhất
Ghi chú
Hình ảnh nền nửa cúp phía sau tên khảo sát cho biết khảo sát này là Chứng nhận.
Phía bên phải của các điểm dữ liệu trên các đường khảo sát, nằm trên bảng điều khiển ứng dụng Khảo sát, là một tập hợp các nút.
Các nút đó như sau:
Chia sẻ: nhấp để hiển thị biểu mẫu bật lên Chia sẻ khảo sát có thể được sử dụng để mời những người tham gia tiềm năng vào khảo sát - kèm theo Liên kết khảo sát có thể sao chép và gửi cho những người tham gia tiềm năng, cùng với công tắc chuyển đổi Gửi qua Email.
Khi nút chuyển đổi Gửi qua Email được kích hoạt (công tắc màu xanh lá cây), các trường bổ sung sẽ xuất hiện, trong đó có thể thêm Người nhận, Email bổ sung và Chủ đề vào email.
Bên dưới sẽ xuất hiện mẫu email động, kèm theo nút Bắt đầu chứng nhận, có thể chỉnh sửa nếu cần.
Có thể thêm tệp đính kèm vào email, cũng như có thể đặt Thời hạn trả lời nếu cần.
Sau khi hoàn tất sửa đổi, hãy nhấp vào Gửi để gửi lời mời qua email đến tất cả các địa chỉ email/liên hệ được liệt kê trong trường Người nhận.
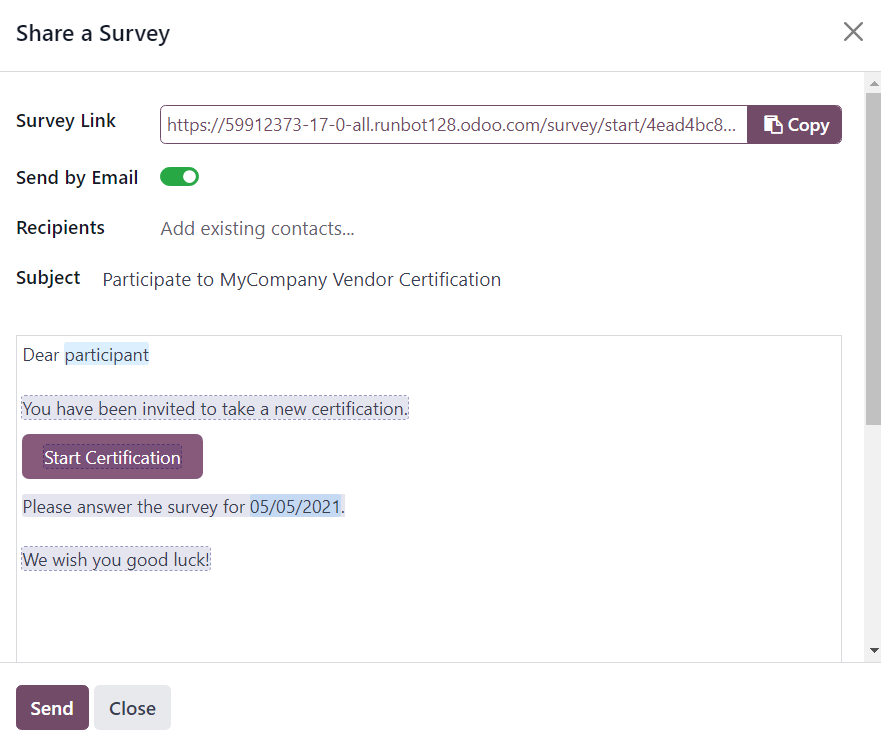
Mẹo
Có thể chỉnh sửa Mẫu thư mặc định cho lời mời khảo sát bằng cách điều hướng đến và tìm kiếm
Khảo sát: Mời.Ghi chú
Công tắc chuyển đổi Gửi qua Email không có khi dòng khảo sát không có câu hỏi nào.
Liên kết khảo sát chỉ xuất hiện khi Chế độ truy cập của khảo sát được đặt thành Bất kỳ ai có liên kết.
Trường Email bổ sung chỉ xuất hiện khi trường Yêu cầu đăng nhập của khảo sát không hoạt động.
Kiểm tra: nhấp để thực hiện phiên bản thử nghiệm của khảo sát trong một tab mới, từ góc nhìn của người tham gia khảo sát, nhằm kiểm tra mọi lỗi hoặc sự không nhất quán.
Xem kết quả: nhấp để hiển thị tab mới hiển thị số liệu chi tiết và biểu đồ biểu diễn của tất cả người tham gia khảo sát, câu hỏi và phản hồi để phân tích sâu hơn.
Bắt đầu Phiên trực tiếp: nhấp để bắt đầu khảo sát Phiên trực tiếp và hiển thị cửa sổ quản lý phiên trong tab mới. Nút này không có trong các khảo sát đã bật tùy chọn Là chứng nhận trên biểu mẫu khảo sát.
Kết thúc phiên trực tiếp: nhấp để kết thúc khảo sát Phiên trực tiếp đã chính thức bắt đầu. Tùy chọn nút này chỉ xuất hiện trên các dòng khảo sát đã bắt đầu phiên trực tiếp trước đó.
Phía trên các nút nằm ở phía bên phải của các dòng khảo sát, biểu tượng ⋮ (ba chấm) xuất hiện khi con trỏ di chuột qua dòng cụ thể đó. Khi nhấp vào biểu tượng ⋮ (ba chấm), một menu thả xuống với một số tùy chọn liên quan đến cấu hình sẽ xuất hiện:
Các tùy chọn là:
Chỉnh sửa khảo sát: khi nhấp vào, Odoo sẽ hiển thị biểu mẫu khảo sát cho khảo sát cụ thể đó, sau đó có thể chỉnh sửa theo nhiều cách khác nhau.
Chia sẻ: khi nhấp vào, Odoo sẽ hiển thị biểu mẫu bật lên Chia sẻ khảo sát có thể được sử dụng để mời những người tham gia tiềm năng vào khảo sát.
Xóa: khi nhấp vào, Odoo sẽ hiển thị một cửa sổ bật lên, trong đó người dùng phải xác nhận rằng họ muốn xóa hoàn toàn khảo sát. Họ có thể thực hiện việc này bằng cách nhấp vào nút Xóa ở cuối cửa sổ bật lên.
Color: người dùng có thể chọn màu để thêm vào dòng khảo sát trên bảng thông tin cho mục đích tổ chức bổ sung, nếu cần.
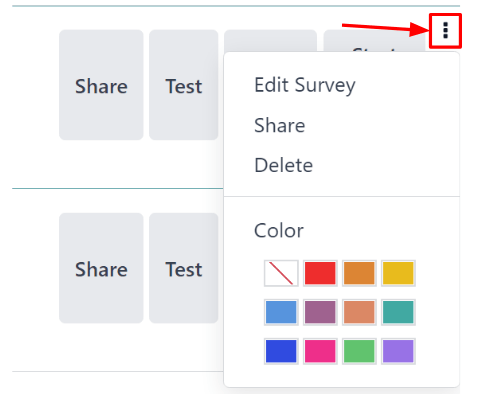
Bên dưới các nút nằm ở phía bên phải của các dòng khảo sát, có một nút Hoạt động, được biểu thị bằng biểu tượng 🕘 (đồng hồ). Khi nhấp vào, một cửa sổ bật lên nhỏ sẽ xuất hiện, từ đó các hoạt động liên quan đến khảo sát cụ thể đó có thể được lên lịch và tùy chỉnh.
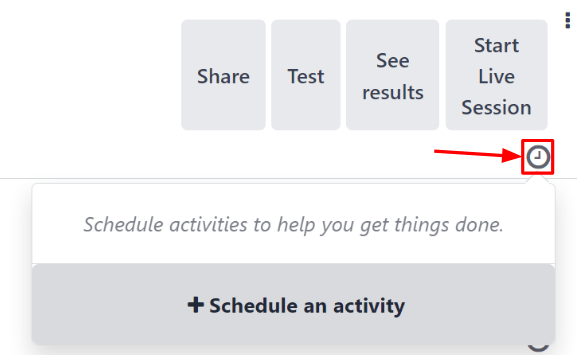
Xem danh sách¶
Theo mặc định, bảng điều khiển Khảo sát được hiển thị ở chế độ xem Kanban, nhưng cũng có tùy chọn chế độ xem danh sách ở góc trên bên phải, được biểu thị bằng biểu tượng ≣ (thanh).
Khi nhấp vào biểu tượng ≣ (thanh), dữ liệu liên quan đến khảo sát sẽ được hiển thị ở dạng xem danh sách.
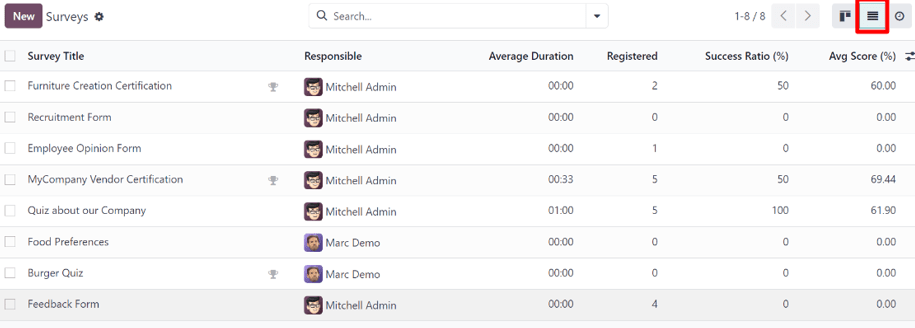
Các cột hiển thị trên bảng điều khiển ứng dụng Khảo sát khi ở chế độ xem danh sách như sau:
Tiêu đề khảo sát
Có trách nhiệm
Thời lượng trung bình
Đã đăng ký
Tỷ lệ thành công (%)
Điểm trung bình (%)
Mẹo
Có thể thêm các cột bổ sung vào bảng điều khiển ứng dụng Khảo sát khi ở chế độ xem danh sách bằng cách nhấp vào menu thả xuống tùy chọn bổ sung nằm ở phía bên phải của tiêu đề cột, được biểu thị bằng biểu tượng :guilabel: (thanh trượt có hai dấu chấm).
Hoạt động xem¶
Để bảng điều khiển ứng dụng Khảo sát chỉ hiển thị các hoạt động liên quan đến khảo sát trong cơ sở dữ liệu, hãy nhấp vào biểu tượng 🕘 (đồng hồ) ở phía bên phải của các tùy chọn chế độ xem khác, nằm ở góc trên bên phải.
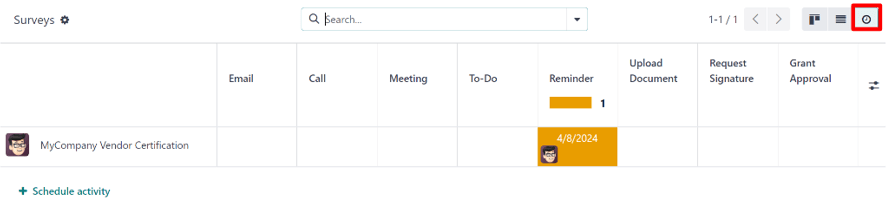
Làm như vậy sẽ hiển thị một bảng có các hàng và cột. Các hàng hiển thị các cuộc khảo sát khác nhau trong cơ sở dữ liệu và các cột mô tả các loại hoạt động khác nhau.
Ghi chú
Không thể tạo khảo sát mới ở chế độ xem này vì mục đích duy nhất là tạo và xem các hoạt động đã lên lịch.
Tạo khảo sát¶
Tìm hiểu về tất cả các tùy chọn và cấu hình khác nhau có thể được sử dụng khi tạo khảo sát trong Odoo.
Xem thêm
khảo sát/tạo
Khảo sát chấm điểm¶
Khám phá cách đo lường hiệu suất của người tham gia khảo sát hoặc mức độ hài lòng chung bằng các tùy chọn chấm điểm khảo sát chi tiết (và có thể tùy chỉnh hoàn toàn) của Odoo.
Xem thêm
khảo sát/ghi điểm
Tạo câu hỏi¶
Với Khảo sát của Odoo, có nhiều loại câu hỏi và tùy chọn để lựa chọn, cung cấp khả năng tạo bất kỳ loại khảo sát, bảng câu hỏi và/hoặc chứng chỉ độc đáo nào.
Xem thêm
khảo sát/câu hỏi
Khảo sát phiên trực tiếp¶
Tùy chọn khảo sát Phiên trực tiếp có trong Odoo có thể nâng cao hiệu quả của các buổi trình bày và thuyết trình trực tiếp, trong đó phản hồi theo thời gian thực của người tham gia có thể được sử dụng để quyết định hướng đi tiếp theo của cuộc trò chuyện.
Xem thêm
khảo sát/phiên_sống
Phân tích khảo sát¶
Khi các cuộc khảo sát bắt đầu xuất hiện, đã đến lúc phân tích phản hồi từ những người tham gia. May mắn thay, các trang báo cáo chuyên sâu và các tùy chọn có sẵn trong Odoo Khảo sát cung cấp vô số cách để kiểm tra mọi thứ liên quan đến khảo sát và phản hồi đã gửi của họ.
Xem thêm
khảo sát/phân tích