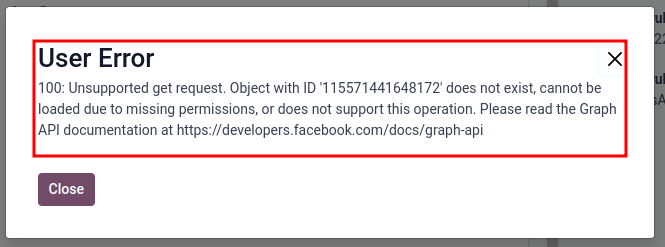WhatsApp¶
WhatsApp là ứng dụng nhắn tin tức thời và thoại qua IP cho phép người dùng gửi tin nhắn, gọi điện và chia sẻ nội dung. Các doanh nghiệp có thể sử dụng `WhatsApp Business<https://developers.facebook.com/products/whatsapp/> `_ để giao tiếp với khách hàng bằng văn bản, gửi tài liệu và cung cấp hỗ trợ.
Cảnh báo
WhatsApp là ứng dụng chỉ dành cho Odoo Enterprise không hoạt động trong phiên bản Odoo Community. Để đăng ký phiên bản Odoo Enterprise, hãy nhấp vào đây: `Bản dùng thử miễn phí của Odoo<https://www.odoo.com/trial> `_.
Xem thêm
Để biết thêm thông tin về việc di chuyển từ phiên bản Odoo Community sang phiên bản Odoo Enterprise, hãy xem tài liệu này: Chuyển từ Community sang Enterprise.
Với ứng dụng Odoo WhatsApp, công ty có thể kết nối Tài khoản doanh nghiệp WhatsApp (WABA) với cơ sở dữ liệu Odoo, cho phép thực hiện những điều sau:
Nhận và trả lời tin nhắn WhatsApp trực tiếp từ cơ sở dữ liệu Odoo
Tạo mẫu mới với các biến/chỗ giữ chỗ động
Gửi các mẫu đã được chấp thuận trước sử dụng các biến động, chẳng hạn như:
Trích dẫn từ ứng dụng Bán hàng
Biên lai và hóa đơn từ ứng dụng Điểm bán hàng
Vé từ ứng dụng Sự kiện
Xem thêm
`Meta Business: tạo mẫu tin nhắn cho tài khoản WhatsApp Business<https://www.facebook.com/business/help/2055875911147364> `_.
`Meta Business: kết nối số điện thoại với tài khoản WhatsApp Business<https://www.facebook.com/business/help/456220311516626> `_.
`Meta Business: thay đổi tên hiển thị WhatsApp Business<https://www.facebook.com/business/help/378834799515077> `_.
WhatsApp là dịch vụ nhắn tin do Meta, công ty mẹ của Facebook, điều hành. WhatsApp thường được sử dụng như một công cụ giao tiếp ở nhiều quốc gia và nhiều doanh nghiệp. Tài liệu này sẽ đề cập đến việc tích hợp Tài khoản doanh nghiệp WhatsApp với Odoo. Tài khoản Meta của công ty được định cấu hình trong Odoo thông qua kết nối API.
Trình kết nối WhatsApp hỗ trợ hai luồng: do công ty khởi tạo và do khách hàng khởi tạo. Một công ty có thể khởi tạo một cuộc thảo luận bằng cách gửi mẫu cho một hoặc nhiều người. Sau khi mẫu được gửi, người nhận có thể trả lời để kích hoạt cuộc thảo luận giữa người gửi và người nhận (cửa sổ trò chuyện Thảo luận sẽ bật lên nếu khách hàng trả lời trong vòng 15 ngày).
Nếu cuộc thảo luận được khách hàng khởi xướng (ví dụ bằng cách gửi đến số WhatsApp công khai của công ty), thì Odoo sẽ mở một cuộc trò chuyện nhóm với tất cả những người điều hành chịu trách nhiệm cho kênh WhatsApp này.
Mẹo
Nên thiết lập nhiều tài khoản WhatsApp cho các phòng ban khác nhau. Ví dụ, nhóm hỗ trợ và nhóm bán hàng có thể trò chuyện trên các kênh khác nhau.
Cấu hình WhatsApp trong Meta¶
Tích hợp WhatsApp với Odoo sử dụng kết nối API chuẩn và được cấu hình trên Meta theo các bước sau:
Tạo tài khoản doanh nghiệp Meta
Tạo tài khoản nhà phát triển Meta
Thiết lập ứng dụng và sản phẩm WhatsApp trên bảng điều khiển dành cho nhà phát triển của Meta
Kiểm tra kết nối API.
Sau khi kết nối, tin nhắn sẽ được gửi và nhận thông qua ứng dụng Discuss của Odoo bằng cách sử dụng WhatsApp API.
Thiết lập tài khoản doanh nghiệp Meta¶
Để tạo tài khoản Doanh nghiệp với Meta (chủ sở hữu Facebook), hãy điều hướng đến: Facebook Business Manager<https://business.facebook.com/overview> `_. Bắt đầu bằng cách nhấp vào :guilabel:`Create account rồi nhập tên doanh nghiệp, tên người quản trị và địa chỉ email công việc. Sau đó nhấp vào Next, một cửa sổ bật lên sẽ xuất hiện nhắc xác nhận địa chỉ email. Sau khi xác nhận, nhấp vào Done để đóng cửa sổ.
Tiếp theo, hãy làm theo hướng dẫn trong email do Facebook gửi để xác nhận việc tạo tài khoản doanh nghiệp và hoàn tất quy trình thiết lập.
Xem thêm
`Thiết lập tài khoản doanh nghiệp Meta<https://www.facebook.com/business/help/1710077379203657?id=180505742745347> `_.
Quan trọng
Nếu tài khoản doanh nghiệp được liên kết với tài khoản Facebook cá nhân thì quản trị viên phải chuyển đổi giữa tài khoản cá nhân và tài khoản doanh nghiệp trong phần còn lại của quá trình cấu hình.
Để chuyển sang tài khoản doanh nghiệp, hãy điều hướng đến Facebook Developer Console<https://developers.facebook.com> `_ và nhấp vào *tên tài khoản* ở góc trên bên phải. Bên dưới tiêu đề :guilabel:`Tài khoản doanh nghiệp, nhấp vào doanh nghiệp mong muốn mà cấu hình WhatsApp sẽ diễn ra. Đây sẽ là tài khoản mà Odoo sẽ gửi và nhận tin nhắn WhatsApp.
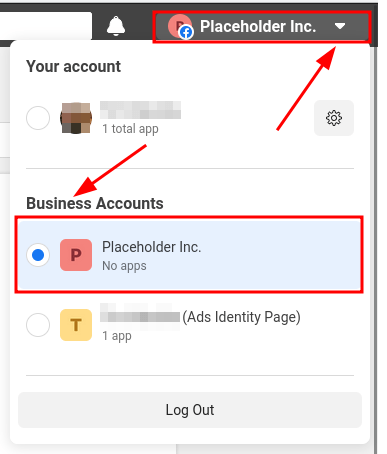
Quan trọng
Để tạo tài khoản Meta Business, người dùng phải có tài khoản Facebook cá nhân đã tồn tại ít nhất một giờ trước khi thiết lập tài khoản Facebook Business. Việc cố gắng tạo tài khoản doanh nghiệp trước thời điểm này sẽ dẫn đến lỗi.
Tạo ứng dụng¶
Trên `Meta dành cho nhà phát triển<https://developers.facebook.com> `_ bảng điều khiển, đăng nhập bằng tài khoản nhà phát triển Meta. Nếu chưa cấu hình tài khoản nào, hãy liên kết tài khoản Facebook để tạo tài khoản nhà phát triển Meta.
Ghi chú
Tài khoản nhà phát triển trên Facebook khác với tài khoản doanh nghiệp trên Facebook. Trong khi tài khoản nhà phát triển được tạo thành từ tài khoản Facebook cá nhân, tài khoản doanh nghiệp không như vậy vì chúng đại diện cho một doanh nghiệp và quản lý tất cả tài sản của doanh nghiệp trong Meta, chẳng hạn như ứng dụng.
Xem thêm
`Thiết lập Nền tảng WhatsApp Business<https://www.facebookblueprint.com/student/collection/409587/path/360218> `_.
Nhấp vào My Apps ở góc trên bên phải sau khi đăng nhập thành công vào tài khoản nhà phát triển Meta. Thao tác này sẽ chuyển hướng người quản trị đến tất cả các ứng dụng mà nhà phát triển đã cấu hình trong tài khoản nhà phát triển cụ thể này. Nhấp vào Create App để bắt đầu quá trình cấu hình ứng dụng Meta mới.
Loại ứng dụng¶
Trên trang , chọn Other trong phần có nhãn, Looking for something else?, rồi nhấp vào Next để được chuyển hướng đến trang khác để chọn loại ứng dụng. Sau đó, nhấp vào tùy chọn đầu tiên được liệt kê trong nhãn Select an app type, có tiêu đề là Business. Lựa chọn này cho phép tạo và quản lý API (Giao diện lập trình ứng dụng) của WhatsApp.
Bây giờ, hãy nhấp vào Next để cấu hình ứng dụng theo ý muốn. Khi type ứng dụng đã được cấu hình, quản trị viên sẽ chuyển sang phần details của ứng dụng.
Chi tiết ứng dụng¶
Trên phần Chi tiết của quy trình Tạo ứng dụng, nhập Odoo vào trường bên dưới nhãn Thêm tên ứng dụng.
Ghi chú
Nếu cần, bạn có thể thay đổi tên ứng dụng sau trong phần cài đặt.
Cảnh báo
Không được sử dụng nhãn hiệu và các thành phần có thương hiệu trong phần văn bản này. Bao gồm cả nhóm công ty Meta. Không bao gồm từ: WhatsApp nếu không hệ thống sẽ đánh dấu lỗi này.
Tiếp theo, nhập địa chỉ email của nhà phát triển vào trường bên dưới nhãn Email liên hệ của ứng dụng.
Cuối cùng, hãy đặt trường Tài khoản doanh nghiệp - Tùy chọn thành hồ sơ tài khoản doanh nghiệp Meta, sử dụng menu thả xuống. Để hoàn tất, hãy nhấp vào Tạo ứng dụng. Hành động này sẽ tạo ứng dụng và nhắc nhở các thỏa thuận Điều khoản nền tảng Meta và Chính sách dành cho nhà phát triển.
Để chấp nhận các thỏa thuận, hãy nhập mật khẩu Facebook vì mục đích bảo mật và nhấp vào Gửi để hoàn tất việc tạo ứng dụng. Sau đó, trình duyệt sẽ chuyển hướng đến bảng điều khiển Meta for Developers.
Ghi chú
Nếu tài khoản doanh nghiệp Meta bị cấm quảng cáo, việc yêu cầu ứng dụng sẽ không được phép. Để giải quyết vấn đề này, hãy điều hướng đến `<https://business.facebook.com/business> `_ để được hỗ trợ.
Để biết thêm thông tin, hãy xem `Tài liệu của Meta về các hạn chế quảng cáo<https://www.facebook.com/business/help/975570072950669> `_.
Thêm sản phẩm WhatsApp vào ứng dụng¶
Bây giờ cấu trúc cơ bản của ứng dụng đã được tạo, một sản phẩm sẽ cần được thêm vào ứng dụng. Bắt đầu bằng cách truy cập bảng điều khiển ứng dụng Meta bằng cách điều hướng đến `<https://developers.facebook.com/apps> `_ và nhấp vào ứng dụng đang được cấu hình.
Ở trang tiếp theo: vì WhatsApp sẽ được sử dụng, hãy nhấp vào Thiết lập bên cạnh hộp có chứa WhatsApp, nằm ở cuối trang.
Xem thêm
`Tài liệu dành cho nhà phát triển WhatsApp của Meta<https://developers.facebook.com/docs/whatsapp/> `_.
Sau đó, trang sẽ chuyển hướng đến trang cấu hình cho WhatsApp Business Platform API. Sử dụng menu thả xuống để chọn Meta business cần cấu hình cho tùy chọn Chọn Tài khoản Meta Business, sau đó nhấp vào Tiếp tục để xác nhận lựa chọn.
Ghi chú
Khi nhấp vào Tiếp tục, người quản trị đồng ý với các điều khoản và điều kiện của Meta được liên kết trên Bảng điều khiển ứng dụng Meta.
Ghi chú
Sau khi sản phẩm WhatsApp được thêm vào ứng dụng, Meta sẽ cung cấp một số điện thoại thử nghiệm WhatsApp cùng 5 tin nhắn thử nghiệm.
Bắt đầu sử dụng WhatsApp API¶
Sau khi hoàn tất trình hướng dẫn sản phẩm WhatsApp trước đó và nhấp vào :guilabel: Tiếp tục, trình duyệt sẽ chuyển hướng đến trang :guilabel: Khởi động nhanh của WhatsApp; trang :guilabel: Khởi động nhanh này là nơi bắt đầu cấu hình API WhatsApp bằng cách thêm số điện thoại rồi gửi tin nhắn thử nghiệm ban đầu.
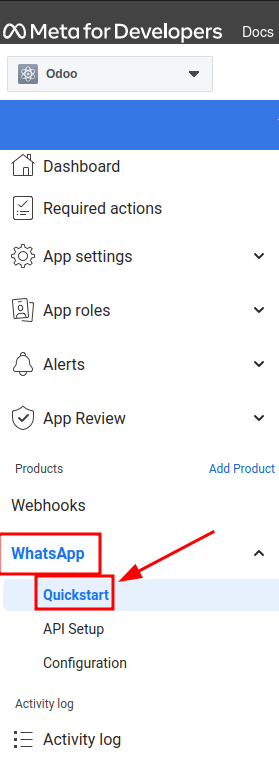
Ghi chú
Nếu trình duyệt không nằm trên trang Quickstart dành cho WhatsApp, hãy điều hướng đến <https://developers.facebook.com/apps> `_ và nhấp vào ứng dụng đang được cấu hình (tên ứng dụng là `Odoo nếu làm theo hướng dẫn ở trên).
Sau đó, trong menu ở phía bên trái của trang, nhấp vào biểu tượng v (menu toggle) bên cạnh tiêu đề phần WhatsApp. Một menu nhỏ sẽ mở ra, chứa các tùy chọn sau:
Bắt đầu nhanh
Cài đặt API
Cấu hình
Nhấp vào tùy chọn Khởi động nhanh, sau đó nhấp vào Bắt đầu sử dụng API.
Thiết lập API¶
Sau khi nhấp vào Bắt đầu sử dụng API, trang sẽ điều hướng đến Thiết lập API. Bây giờ số thử nghiệm đã được tạo, có thể gửi tin nhắn thử nghiệm để xác nhận WhatsApp đang hoạt động bình thường. Để bắt đầu, hãy điều hướng đến phần trên trang có nhãn Gửi và nhận tin nhắn và nhấp vào menu thả xuống bên cạnh Đến, bên dưới Bước 1 Chọn số điện thoại.
Bây giờ, hãy chọn tùy chọn duy nhất có sẵn: Quản lý danh sách số điện thoại. Thực hiện theo các bước và thêm tối đa năm số để gửi tin nhắn thử nghiệm miễn phí. Sau khi nhập mã quốc gia và số điện thoại phù hợp, hãy nhấp vào Tiếp theo.
Quan trọng
Thêm số điện thoại để gửi đến trong bước này sẽ cho phép thiết bị đầu cuối gửi thử nghiệm thành công. Điều này rất quan trọng để đảm bảo WhatsApp API đang hoạt động.
Sau đó, mã xác minh từ WhatsApp Business sẽ được gửi đến số điện thoại, cần phải nhập mã này vào màn hình tiếp theo để xác minh quyền sở hữu số điện thoại. Nhập mã xác minh và nhấp vào Next để xác minh số điện thoại.
Gửi tin nhắn thử nghiệm qua thiết bị đầu cuối¶
Tiếp theo, gửi tin nhắn thử nghiệm qua terminal. Trong phần có nhãn Bước 2 Gửi tin nhắn bằng API, nhấp vào Gửi tin nhắn. Sau đó, tin nhắn thử nghiệm sẽ được gửi đến số điện thoại đã thiết lập ở phần trước.
Sau khi nhận được tin nhắn thành công tới số điện thoại, hãy chuyển sang phần tiếp theo để tạo và cấu hình webhooks.
Cấu hình WhatsApp trong Odoo¶
Các bước tiếp theo được cấu hình trong phần này đều nằm trong cơ sở dữ liệu Odoo. Một số giá trị khác nhau cho mã thông báo, số điện thoại và ID tài khoản đều cần được cấu hình trong Odoo; các giá trị này là cần thiết để tạo URL gọi lại và Mã thông báo xác minh Webhook, sau đó được sử dụng để cấu hình webhook (để nhận tin nhắn trở lại cơ sở dữ liệu).
Trong Odoo, điều hướng đến . Sau đó nhấp vào Mới để cấu hình tài khoản doanh nghiệp WhatsApp trong Odoo.
Trong một tab trình duyệt khác, điều hướng đến :menuselection: https://developers.facebook.com --> My Apps --> WhatsApp --> API Configuration, sau đó sao chép các giá trị sau từ bảng điều khiển dành cho nhà phát triển Meta vào các trường tương ứng trong Odoo:
Tên |
Bảng điều khiển Meta |
Giao diện Odoo |
|---|---|---|
Điện thoại |
ID số điện thoại |
ID số điện thoại |
Token |
Mã thông báo truy cập tạm thời |
Mã thông báo truy cập |
ID ứng dụng |
ID ứng dụng |
ID ứng dụng |
ID tài khoản |
ID tài khoản doanh nghiệp WhatsApp |
ID tài khoản |
Để lấy App Secret, hãy điều hướng đến bảng điều khiển dành cho nhà phát triển Meta, <https://developers.facebook.com/apps> `_ và chọn ứng dụng mà Odoo đang được cấu hình. Sau đó, trong menu bên trái, tại :guilabel:`Cài đặt ứng dụng, chọn Cơ bản.
Tiếp theo, nhấp vào Show bên cạnh trường App secret và nhập mật khẩu tài khoản để xác minh quyền sở hữu. Sao chép App secret rồi dán giá trị đã sao chép đó vào trường App Secret trên bảng điều khiển cấu hình Odoo WhatsApp Business Account.
Để hoàn tất thiết lập tài khoản doanh nghiệp WhatsApp trong Odoo, hãy nhấp vào Kiểm tra kết nối. Một thông báo thành công màu xanh lá cây sẽ xuất hiện ở góc trên bên phải của bảng điều khiển nếu cấu hình được thiết lập đúng.
Cấu hình webhooks¶
Để cấu hình webhooks cho WhatsApp trong Odoo, hãy điều hướng đến <https://developers.facebook.com/apps> `_ và chọn ứng dụng mà Odoo đang được cấu hình. Tiếp theo, dưới tiêu đề menu :guilabel:`WhatsApp ở phía bên trái màn hình, nhấp vào mục menu Thiết lập API. Cuối cùng, hãy chuyển đến phần được đánh dấu là Bước 3: Cấu hình webhooks để nhận tin nhắn và nhấp vào Cấu hình webhooks.
Mẹo
Một cách khác để cấu hình Webhooks là điều hướng đến <https://developers.facebook.com/apps> `_ và chọn ứng dụng mà Odoo đang được cấu hình. Sau đó chọn :guilabel:`Webhooks trong menu bên trái.
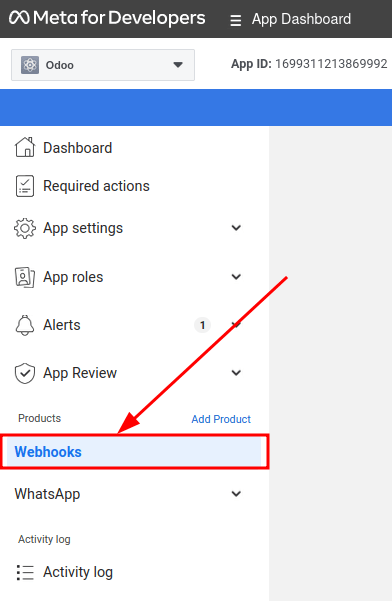
Trên trang , nhấp vào Chỉnh sửa, tại đó cả giá trị URL gọi lại và Mã thông báo xác minh Webhook từ Odoo sẽ được thêm vào.
Ghi chú
Cả hai giá trị Callback URL và Webhook Verify Token đều được tự động điền sau khi nhấp vào Test Connection ở bước trước.
Trong một cửa sổ trình duyệt riêng, hãy truy xuất các giá trị cần thiết trong Odoo bằng cách điều hướng đến và chọn tài khoản đang được cấu hình. Xác định vị trí các giá trị trong phần có nhãn Nhận tin nhắn.
Sao chép và dán URL gọi lại từ Odoo vào trường URL gọi lại trong Meta. Tương tự, sao chép và dán Webhook Verify Token vào trường Verify Token trên bảng điều khiển dành cho nhà phát triển Meta.
Cuối cùng, nhấp vào Xác minh và lưu để ghi lại các giá trị trong bảng điều khiển dành cho nhà phát triển Meta.
Các trường Webhook¶
Bây giờ nhập từng trường webhook vào bảng điều khiển dành cho nhà phát triển của Meta, trong phần Webhook fields. Nhấp vào Manage và khi cửa sổ bật lên xuất hiện, hãy đánh dấu vào các hộp trong cột Subscribe cho tên trường sau:
account_update
message_template_quality_update
message_template_status_update
tin nhắn
template_category_update
Sau khi thực hiện các lựa chọn, hãy nhấp vào Xong.
Cấu hình Webhooks hoàn chỉnh sẽ hiển thị như thế này trong bảng điều khiển dành cho nhà phát triển Meta:
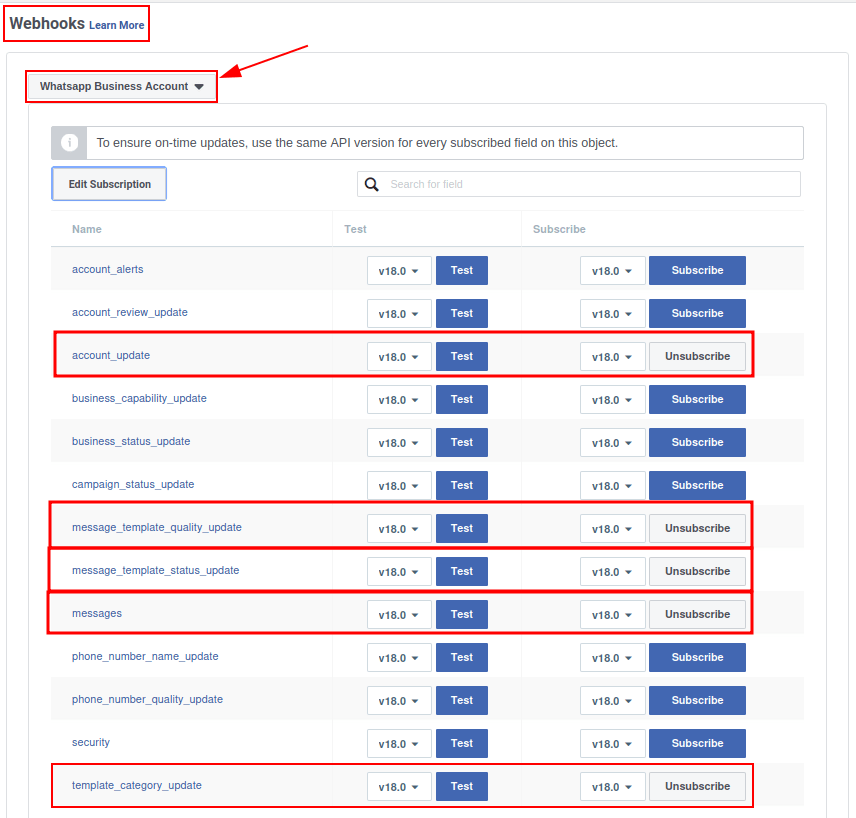
Quan trọng
Các trường Webhook sẽ chỉ xuất hiện sau khi đăng ký được xác nhận bằng URL gọi lại và Mã thông báo xác minh Webhook.
Xem thêm
`Tài liệu WhatsApp của Meta về cách thiết lập webhooks<https://developers.facebook.com/docs/whatsapp/cloud-api/guides/set-up-webhooks> `_.
Thêm số điện thoại¶
Để cấu hình số điện thoại sử dụng cho WhatsApp trong Odoo, hãy quay lại bảng điều khiển dành cho nhà phát triển Meta (<https://developers.facebook.com/apps> `_) và chọn lại ứng dụng mà Odoo đang được cấu hình. Trong tiêu đề menu :guilabel:`WhatsApp ở phía bên trái màn hình, nhấp vào mục menu Thiết lập API. Từ đó, đi đến phần được đánh dấu: Bước 5: Thêm số điện thoại và nhấp vào Thêm số điện thoại.
Trong các trường, hãy nhập Tên doanh nghiệp cũng như Trang web hoặc trang hồ sơ doanh nghiệp.
Mẹo
Trường Trang web doanh nghiệp hoặc trang hồ sơ có thể là URL của trang mạng xã hội.
Hoàn tất việc điền thông tin doanh nghiệp bằng cách tiếp theo chọn quốc gia mà công ty đang kinh doanh từ menu thả xuống trong phần Quốc gia. Thêm địa chỉ nếu muốn, tuy nhiên, thông tin này là tùy chọn. Sau khi thêm vị trí, hãy nhấp vào Tiếp theo để tiếp tục.
Trang sau chứa thông tin cho Hồ sơ doanh nghiệp WhatsApp. Hoàn thành các phần sau theo thứ tự sau:
Tên hiển thị hồ sơ doanh nghiệp WhatsApp
Múi giờ
Danh mục
Mô tả doanh nghiệp (tùy chọn)
Sau khi hoàn tất các phần này, hãy nhấp vào Tiếp theo. Trang sẽ làm mới và sau đó nhắc người quản trị Thêm số điện thoại cho WhatsApp vào trường tương ứng. Tại đây, hãy nhập số điện thoại để cấu hình trong WhatsApp.
Xem thêm
`Di chuyển số WhatsApp hiện có sang tài khoản doanh nghiệp <https://developers.facebook.com/docs/whatsapp/cloud-api/get-started/migrate-existing-whatsapp- number-to-a-business-account> `_.
Tiếp theo, chọn phương pháp xác minh cho số điện thoại. Chọn Tin nhắn văn bản hoặc Cuộc gọi điện thoại, sau đó nhấp vào Tiếp theo để tiếp tục.
Số điện thoại đã nhập sẽ nhận được tin nhắn văn bản hoặc cuộc gọi điện thoại qua WhatsApp có mã, tùy thuộc vào phương thức xác minh đã chọn. Nhập mã xác minh đó vào trường Mã xác minh và nhấp vào Tiếp theo để hoàn tất.
Cảnh báo
Nếu phương thức thanh toán chưa được thêm, bạn sẽ cần phải thực hiện bước này. `Truy cập tài liệu của Meta về cách thêm phương thức thanh toán vào Trình quản lý doanh nghiệp của Meta<https://www.facebook.com/business/help/915454841921082?id=180505742745347> `_. Đây là một phần trong hệ thống phát hiện gian lận của Meta, nhằm đảm bảo tài khoản/công ty là có thật nên cần phải có phương thức thanh toán để tiến hành.
Xem thêm
`Meta dành cho nhà phát triển: Thêm số điện thoại<https://developers.facebook.com/docs/whatsapp/cloud-api/get-started/add-a-phone-number> `_.
Mã thông báo vĩnh viễn¶
Sau khi cấu hình và thử nghiệm hoàn tất, một mã thông báo vĩnh viễn sẽ được tạo để thay thế cho Mã thông báo tạm thời.
Xem thêm
`Meta dành cho nhà phát triển: Mã thông báo truy cập người dùng hệ thống <https://developers.facebook.com/docs/whatsapp/business-management-api/get-started#system-user- access-tokens> `_.
Bắt đầu bằng cách điều hướng đến <https://business.facebook.com/> `_ và sau đó đi đến :menuselection:`Cài đặt doanh nghiệp --> Người dùng --> Người dùng hệ thống. Chọn người dùng hệ thống hiện có hoặc tạo người dùng hệ thống mới bằng cách nhấp vào Thêm.
Tài sản hiện phải được thêm vào người dùng hệ thống và sau đó mới có thể tạo mã thông báo vĩnh viễn.
Nhấp vào Thêm tài sản, và khi cửa sổ bật lên xuất hiện, hãy chọn Ứng dụng trong Chọn loại tài sản. Sau đó, chọn ứng dụng Odoo và chuyển quyền thành Bật trong tùy chọn Kiểm soát hoàn toàn. Đặt cài đặt quyền mới này bằng cách nhấp vào Lưu thay đổi, cửa sổ xác nhận sẽ xuất hiện, xác nhận việc thêm tài sản vào người dùng hệ thống. Kết thúc bằng cách nhấp vào Xong.
Tiếp theo, mã thông báo vĩnh viễn sẽ được tạo. Nhấp vào Tạo mã thông báo mới, và một cửa sổ bật lên sẽ xuất hiện hỏi ứng dụng nào sẽ tạo mã thông báo này. Chọn Ứng dụng mà mã thông báo này dành cho. Sau đó xác định ngày hết hạn là 60 ngày hoặc Không bao giờ.
Cuối cùng, khi Meta hỏi người dùng hệ thống nên cho phép những quyền nào, hãy thêm tất cả các quyền sau:
WhatsApp_business_messaging
WhatsApp_business_management
Khi quyền được thiết lập, hãy nhấp vào Tạo mã thông báo. Sao chép giá trị mã thông báo hiển thị trên màn hình sau.
Với giá trị mã thông báo đó, hãy cập nhật trường Mã thông báo truy cập trong tài khoản doanh nghiệp WhatsApp trong Odoo bằng cách điều hướng đến .
Phát trực tiếp với ứng dụng Meta¶
Cuối cùng, để khởi chạy ứng dụng, ứng dụng Meta phải được đặt thành Live trong bảng điều khiển dành cho nhà phát triển Meta. Điều hướng đến <https://developers.facebook.com/apps> `_ và nhấp vào ứng dụng đang được cấu hình. Trong menu trên cùng, chuyển đổi trường :guilabel:`Chế độ ứng dụng từ Phát triển thành Trực tiếp.
Quan trọng
Nếu trạng thái ứng dụng không được đặt thành đang hoạt động, thì cơ sở dữ liệu sẽ chỉ có thể liên hệ với số thử nghiệm được chỉ định trong bảng điều khiển dành cho nhà phát triển.
Cảnh báo
URL chính sách bảo mật phải được thiết lập để ứng dụng được thiết lập để hoạt động. Đi tới bảng điều khiển dành cho nhà phát triển Meta, <https://developers.facebook.com/apps> `_ và chọn ứng dụng mà Odoo đang được cấu hình. Sau đó, sử dụng menu ở phía bên trái màn hình, đi đến :menuselection:`Cài đặt ứng dụng --> Cơ bản. Sau đó, nhập địa chỉ siêu liên kết chính sách bảo mật vào trường URL Chính sách bảo mật của biểu mẫu. Nhấp vào Lưu thay đổi để áp dụng chính sách bảo mật cho ứng dụng.
Sau khi ứng dụng được đưa vào bảng điều khiển dành cho nhà phát triển Meta, một email xác nhận sẽ được gửi đến quản trị viên.
Mẫu WhatsApp¶
Mẫu WhatsApp là các tin nhắn đã lưu được sử dụng nhiều lần để gửi tin nhắn từ cơ sở dữ liệu. Chúng cho phép người dùng gửi các thông tin liên lạc chất lượng mà không cần phải soạn cùng một văn bản nhiều lần.
Việc tạo ra các mẫu khác nhau được thiết kế riêng cho các tình huống cụ thể cho phép người dùng chọn đúng thông điệp cho đúng đối tượng. Điều này làm tăng chất lượng thông điệp và tỷ lệ tương tác chung với khách hàng.
Có thể tạo mẫu WhatsApp trên cả bảng điều khiển Odoo và Meta. Quy trình sau đây sẽ tổng quan về quy trình tạo mẫu trong Odoo và sau đó là trong Meta.
Quan trọng
WhatsApp có quy trình phê duyệt phải được hoàn tất trước khi có thể sử dụng mẫu. Phê duyệt mẫu meta.
Tạo mẫu trong Odoo¶
Để truy cập và tạo mẫu WhatsApp, hãy bắt đầu bằng cách điều hướng đến bảng điều khiển .
Ở cuối biểu mẫu của từng mẫu riêng lẻ, có ba tab: Body, Buttons và Variables; ba tab này kết hợp lại sẽ tạo thành mẫu WhatsApp.
Văn bản được nhập vào tab Body và nội dung động được gọi ra trong tab Body được chỉ định trong tab Biến. Mỗi phần nội dung động (ví dụ: chỗ giữ chỗ) trong tin nhắn (body) được gọi ra và chỉ định cụ thể trong tab Biến.
Mẫu là các bố cục được chế tạo sẵn cho phép người dùng gửi tin nhắn chuyên nghiệp đến khách hàng. Các mẫu này có khả năng chứa dữ liệu động sẽ điền vào tin nhắn cuối bằng các biến được đặt trong cấu hình mẫu. Ví dụ, tin nhắn có thể chứa tên người dùng cuối, gọi ra các sản phẩm cụ thể hoặc tham chiếu đến đơn đặt hàng bán hàng, để nêu tên một số biến thuận tiện và có tác động.
Để tạo mẫu WhatsApp, hãy vào bảng điều khiển và nhấp vào New. Trên biểu mẫu, nhập Name cho mẫu và chọn Language.
Quan trọng
Để hoàn thành nhiệm vụ tiếp theo này, cần có quyền truy cập của quản trị viên để chỉnh sửa trường Áp dụng cho. Xem tài liệu quyền truy cập <../general/users/access_rights> này để biết thêm thông tin.
Trong menu thả xuống Account, hãy chọn tài khoản doanh nghiệp WhatsApp trong Odoo mà mẫu này sẽ liên kết đến. Tiếp theo, trong trường Applies to, hãy chọn model mà hành động máy chủ sẽ áp dụng cho mẫu này.
Mẹo
Những mô hình này cũng có thể được truy cập trong chế độ developer<developer-mode> `. Trên biểu mẫu liên hệ (hoặc biểu mẫu liên quan tương tự trong Odoo), hãy điều hướng đến mô hình sẽ được tham chiếu và di chuột qua bất kỳ tên trường nào. Một hộp thông tin phụ trợ sẽ tự hiển thị với tên Odoo :guilabel:`Model cụ thể trong phần phụ trợ. Tìm kiếm (sử dụng tên giao diện) cho mô hình này trong menu thả xuống Áp dụng cho trong mẫu WhatsApp.
Cảnh báo
Thông thường khi thay đổi kiểu máy hoặc trường Áp dụng cho, trường Điện thoại có thể tạo ra lỗi. Trường Điện thoại phải luôn được đặt thành kiểu máy Điện thoại hoặc Di động.
Để tìm kiếm các trường có sẵn, hãy nhập tên giao diện người dùng vào hộp Search.... Thao tác này sẽ tìm kết quả từ tất cả các trường có sẵn cho mô hình (Applies to) mà mẫu được tạo ra.
Ghi chú
Để tìm các trường cụ thể, có thể cần điều hướng nhiều cấp độ trong hộp kết quả tìm kiếm. Sử dụng biểu tượng gt; (hình chữ V phải) và ⬅️ (mũi tên trái) để điều hướng giữa các cấp độ menu.
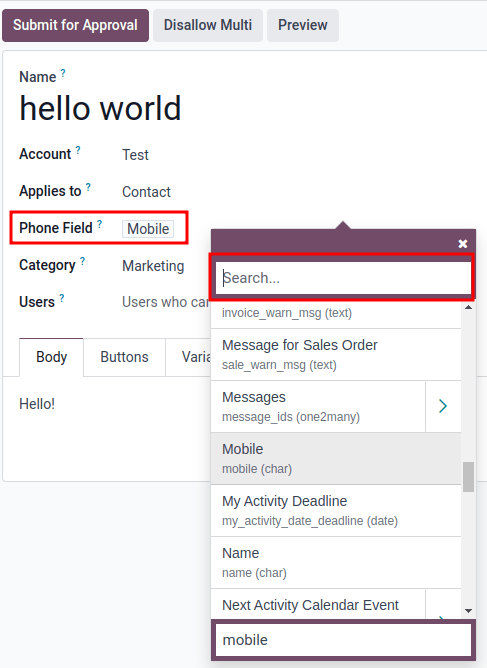
Thay đổi Category để phù hợp với một trong các danh mục Marketing, Utility hoặc Authentication. Trong hầu hết các trường hợp, hai tùy chọn đầu tiên sẽ được sử dụng, trừ khi người dùng muốn gửi mật khẩu đặt lại hoặc một cái gì đó liên quan đến bảo mật. Đặt thành Marketing nếu có bất kỳ thông tin khuyến mại nào được gửi và đặt thành Utility nếu có các thông báo giao dịch chung được gửi (ví dụ: đơn đặt hàng bán hàng, vé sự kiện, v.v.).
Quan trọng
Việc chỉ định danh mục không chính xác có thể khiến Meta đánh dấu/từ chối trong quá trình phê duyệt.
Thêm bất kỳ Người dùng nào được phép sử dụng mẫu này. Ở cột bên phải, có thể cấu hình Kiểu tiêu đề cùng với Thông báo tiêu đề.
Các loại tiêu đề :guilabel:`có sẵn như sau:
Văn bản
Hình ảnh
Video
Tài liệu
Vị trí (cần phải thiết lập các biến)
Điều hướng đến tab Body để cấu hình thông điệp chính của mẫu.
Khi tất cả các thay đổi cần thiết được thực hiện cho mẫu, hãy nhấp vào nút Gửi để phê duyệt ở góc trên bên trái. Thao tác này sẽ khiến trạng thái của mẫu thay đổi thành Đang chờ.
Trạng thái sẽ vẫn là Đang chờ cho đến khi Meta đưa ra quyết định, sau đó một email xác nhận sẽ được gửi đi cho biết mẫu đã được chấp thuận (hoặc bị từ chối). Sau đó, các mẫu sẽ cần được đồng bộ hóa từ cơ sở dữ liệu Odoo.
Xem phần này để biết thêm thông tin về :ref:`đồng bộ hóa mẫu<productivity/whatsapp/sync> `.
Mẹo
Có các mẫu dữ liệu demo được cấu hình sẵn có trong Odoo để sử dụng hoặc sửa đổi. Các mẫu này có thể được sử dụng nguyên trạng hoặc sửa đổi để phù hợp với nhu cầu kinh doanh cụ thể.
Để sử dụng các mẫu này, hãy điều hướng đến và chọn một mẫu được cấu hình sẵn. Nhấp vào Submit for Approval để bắt đầu quá trình phê duyệt. Một email sẽ được gửi đến quản trị viên của tài khoản Meta khi mẫu đã được phê duyệt.
Sử dụng chỗ giữ chỗ và biến¶
Biến động tham chiếu đến một số trường nhất định trong cơ sở dữ liệu Odoo để tạo ra dữ liệu duy nhất trong tin nhắn WhatsApp khi sử dụng mẫu. Biến động được mã hóa để hiển thị các trường từ bên trong cơ sở dữ liệu, tham chiếu đến các trường từ bên trong mô hình.
Example
Nhiều công ty thích tùy chỉnh tin nhắn WhatsApp của họ bằng một thông tin khách hàng được cá nhân hóa để thu hút sự chú ý. Điều này có thể được thực hiện trong Odoo bằng cách tham chiếu đến một trường trong mô hình bằng cách đặt một biến động. Ví dụ, tên của khách hàng có thể được tham chiếu trong email từ trường Customer trên mô hình Sales Order.
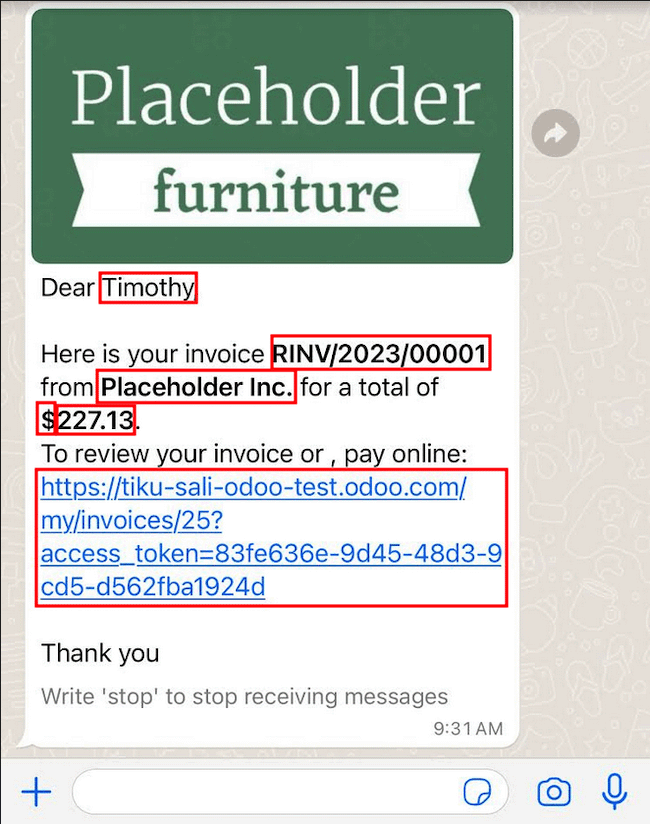
Biến động có thể được thêm vào Body bằng cách thêm placeholders vào text. Để thêm placeholder vào message body, hãy nhập văn bản sau {{1}}. Đối với placeholder thứ hai, hãy nhập {{2}} và tăng dần khi có thêm placeholder vào văn bản.
Example
Sau đây là nội dung văn bản từ mẫu biên lai thanh toán:
Kính gửi {{1}},
Cảm ơn
Xem thêm
Các trình giữ chỗ này phải được cấu hình trên tab Biến của mẫu trước khi gửi để Meta chấp thuận. Để chỉnh sửa các biến động trên mẫu, trước tiên hãy thay đổi Loại thành Trường của Mô hình. Điều này cho phép Odoo tham chiếu đến một trường trong mô hình để tạo dữ liệu duy nhất trong tin nhắn được gửi.
Tiếp theo, chỉnh sửa Field của các biến động. Trường Applies to trong mẫu phải được chỉnh sửa trước để đảm bảo mô hình và trường chính xác được tham chiếu.
Để tìm kiếm các trường có sẵn, hãy nhập tên giao diện của trường vào hộp tìm kiếm. Thao tác này sẽ tìm kết quả từ tất cả các trường có sẵn cho mô hình (Áp dụng cho) mà mẫu được tạo ra. Có thể có nhiều cấp độ cần được cấu hình.
Example
Sau đây là ví dụ về các biến được đặt cho các chỗ giữ chỗ ở trên trong biên lai thanh toán được ghi chú ở trên:
Tên |
Giá trị mẫu |
Loại |
Trường |
|---|---|---|---|
thân - {{1}} |
Azure Interior |
Trường của mô hình |
|
thân - {{2}} |
INV/2022/00001 |
Trường của mô hình |
|
thân - {{3}} |
My Company |
Trường của mô hình |
|
thân - {{4}} |
$ |
Trường của mô hình |
|
thân - {{5}} |
4000 |
Trường của mô hình |
|
thân - {{6}} |
https://.. |
Liên kết cổng thông tin |
Example
Ví dụ, trong tab Body, nếu nhập nội dung sau, "Hello {{1}},", thì {{1}} phải được đặt trong tab Variables. Đối với trường hợp cụ thể này, thông báo phải chào khách hàng bằng tên, do đó {{1}} phải được cấu hình để điền tên Customer vào {{1}} Field.
Cảnh báo
Việc tùy chỉnh mẫu WhatsApp nằm ngoài phạm vi hỗ trợ của Odoo.
Phê duyệt mẫu meta¶
Sau khi cập nhật các biến động trên mẫu, mẫu cần được gửi đến Meta để phê duyệt lại. Nhấp vào Gửi để phê duyệt để bắt đầu quy trình phê duyệt. Một email sẽ được gửi đến quản trị viên của tài khoản Meta khi mẫu đã được phê duyệt.
Sau khi được Meta chấp thuận, hãy đồng bộ lại các mẫu trong cơ sở dữ liệu Odoo. Xem tài liệu này: Đồng bộ mẫu.
Mẹo
Để xem trạng thái của bảng điều khiển mẫu WhatsApp của Meta bằng cách điều hướng đến <https://business.facebook.com/wa/manage/home> `_. Sau đó vào :menuselection:`Công cụ tài khoản --> Mẫu tin nhắn.
Đồng bộ mẫu¶
Các mẫu phải được đồng bộ hóa trên cơ sở dữ liệu Odoo sau khi được nhóm Meta chấp thuận. Để thực hiện, hãy bắt đầu bằng cách điều hướng đến và chọn cấu hình cần đồng bộ hóa. Trong phần được đánh dấu là , ở phía dưới cùng, hãy nhấp vào Đồng bộ mẫu. Meta sẽ cập nhật các mẫu được chấp thuận để có thể sử dụng với nhiều ứng dụng khác nhau trong cơ sở dữ liệu.
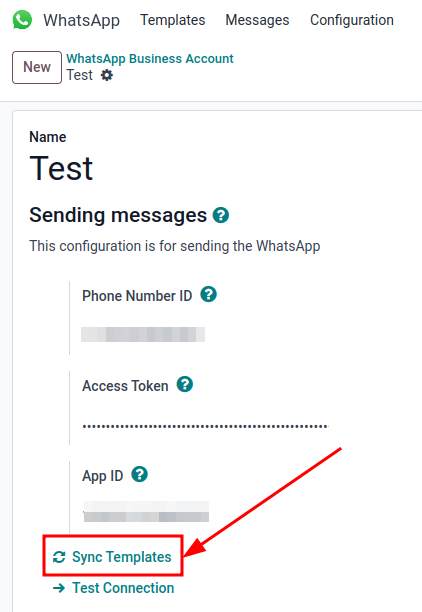
Một thông báo thành công màu xanh lá cây sẽ xuất hiện ở góc trên bên phải với số lượng mẫu đã cập nhật.
Mẹo
Mẫu cũng có thể được đồng bộ hóa riêng lẻ từ chính mẫu. Điều hướng đến bảng điều khiển và chọn mẫu để đồng bộ hóa. Sau đó, nhấp vào nút Sync Template nằm ở menu trên cùng của biểu mẫu mẫu.
Tạo mẫu trong Meta¶
Đầu tiên, hãy điều hướng đến Bảng điều khiển mẫu WhatsApp của Meta<https://business.facebook.com/wa/manage/home> `_, sau đó đi tới :menuselection:`Công cụ tài khoản --> Mẫu tin nhắn.
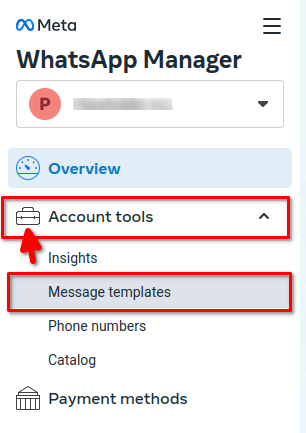
Để tạo mẫu WhatsApp, hãy nhấp vào nút Tạo mẫu màu xanh lam, sau đó chọn Danh mục. Các tùy chọn được liệt kê bao gồm: Tiếp thị, Tiện ích và Xác thực. Trong hầu hết các trường hợp, hai tùy chọn đầu tiên sẽ được sử dụng, trừ khi người dùng muốn gửi yêu cầu đặt lại mật khẩu hoặc một số thông tin liên quan đến bảo mật.
Nhập Tên của mẫu rồi chọn Ngôn ngữ cho mẫu.
Ghi chú
Có thể chọn nhiều ngôn ngữ bằng cách nhập tên ngôn ngữ và chọn các ngôn ngữ khác nếu cần.
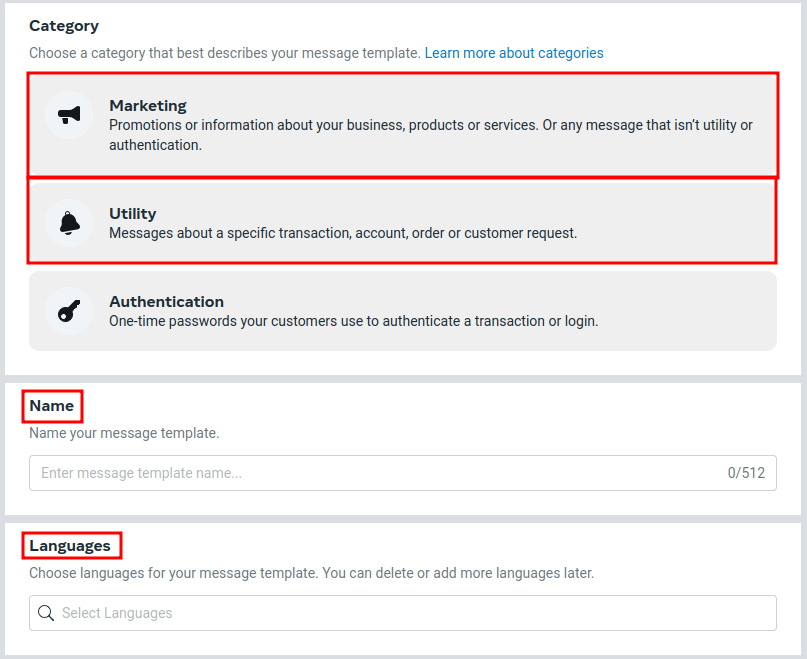
Sau khi thực hiện các lựa chọn phù hợp, hãy nhấp vào :guilabel: Tiếp tục ở góc trên bên phải. Trang sẽ chuyển hướng đến trang :guilabel: Chỉnh sửa mẫu. Tại đây, :guilabel: Đầu trang, :guilabel: Thân, :guilabel: Chân trang và :guilabel: Nút được cấu hình. Bên phải mẫu là bản xem trước về giao diện của mẫu khi sản xuất.
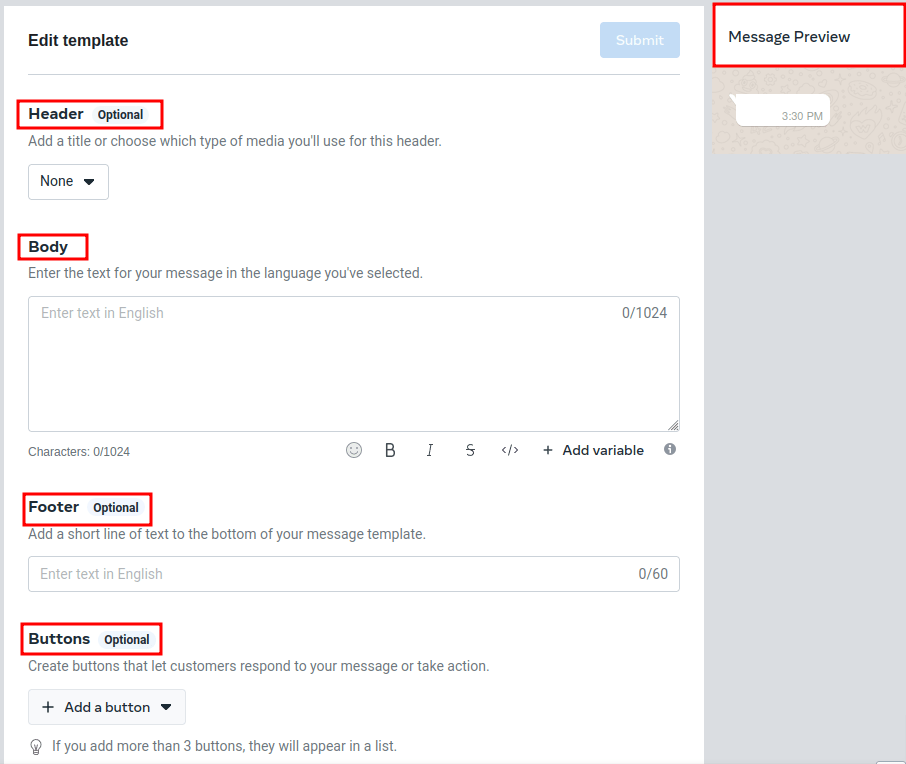
Khi tất cả các thay đổi cần thiết được thực hiện cho mẫu, hãy nhấp vào nút Gửi ở góc trên bên phải. Một cửa sổ xác nhận sẽ xuất hiện để xác nhận ngôn ngữ— nhấp vào Xác nhận để chấp thuận và sau đó một cửa sổ khác sẽ xuất hiện thông báo rằng mẫu sẽ được gửi đến Meta để xem xét và chấp thuận.
Trạng thái của mẫu sẽ vẫn ở Đang xem xét cho đến khi Meta đưa ra quyết định. Khi nhận được email xác nhận chấp thuận mẫu, các mẫu sẽ cần được đồng bộ hóa từ bên trong cơ sở dữ liệu Odoo.
Xem thêm
Để biết thêm thông tin về cách cấu hình mẫu trên bảng điều khiển dành cho nhà phát triển Meta, hãy truy cập `Tài liệu mẫu WhatsApp của Meta<https://developers.facebook.com/docs/whatsapp/business-management-api/message-templates/> `_.
Thông báo¶
Thông báo trong WhatsApp được xử lý tương tự như cuộc trò chuyện tin nhắn trong Odoo. Một cửa sổ bật lên xuất hiện với cuộc trò chuyện đã nhận từ khách hàng. Theo mặc định, thông báo được đặt trong cấu hình tài khoản doanh nghiệp WhatsApp trong Odoo.
Có thể điều chỉnh cài đặt thông báo bằng cách điều hướng đến . Từ đó, chọn tài khoản và cuộn xuống phần nơi xử lý thông báo. Trong tiêu đề Thông báo cho người dùng, nhập vào trường người dùng nào sẽ được thông báo cho kênh WhatsApp cụ thể này.
Ghi chú
Sau khi cuộc trò chuyện được bắt đầu giữa người dùng và khách hàng, thông báo cho tất cả người dùng được chỉ định trong cấu hình tài khoản doanh nghiệp WhatsApp sẽ không xảy ra. Chỉ có thông báo cho người dùng trong cuộc trò chuyện mới xảy ra. Nếu người dùng không trả lời trong vòng 15 ngày, phản hồi của khách hàng sau 15 ngày sẽ được điền lại một lần nữa cho tất cả người dùng được chỉ định trong cấu hình WhatsApp.
Thêm người dùng vào trò chuyện¶
Người dùng có thể được thêm vào cuộc trò chuyện WhatsApp bằng cách mở rộng cửa sổ bật lên WhatsApp. Các cuộc trò chuyện WhatsApp nằm trong ứng dụng Discuss. Nhấp vào biểu tượng 👤+ (thêm người dùng) bên cạnh và một cửa sổ sẽ xuất hiện để mời người dùng vào cuộc trò chuyện.
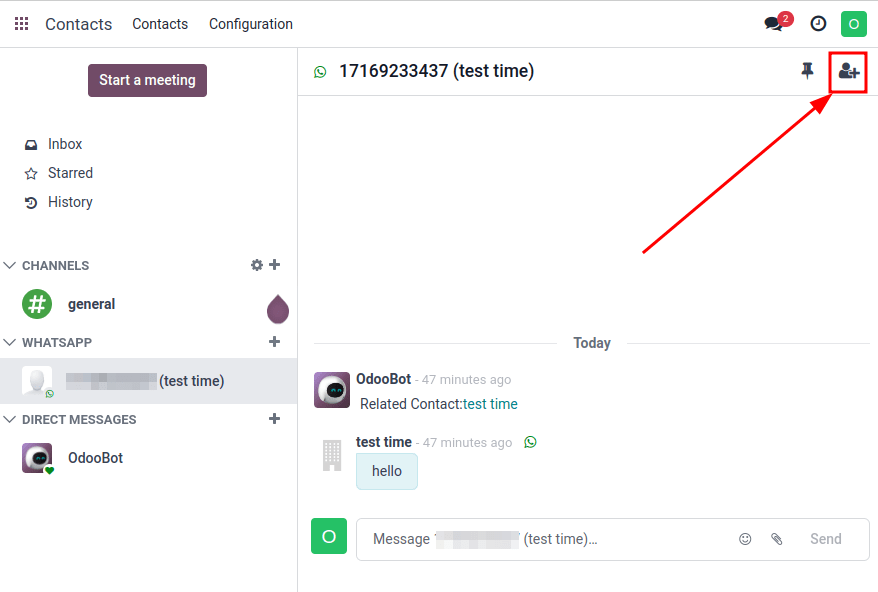
Câu hỏi thường gặp về API WhatsApp¶
Xác minh¶
Tính đến ngày 1 tháng 2 năm 2023, nếu ứng dụng Meta yêu cầu quyền truy cập cấp độ nâng cao vào các quyền, có thể cần phải hoàn tất xác minh doanh nghiệp đầy đủ. Điều này bao gồm việc gửi các tài liệu kinh doanh văn phòng cho Meta. `Xem tài liệu này<https://developers.facebook.com/docs/development/release/business-verification> `_.
Xem thêm
`Tài liệu xác minh quyền truy cập WhatsApp của Meta<https://developers.facebook.com/docs/development/release/access-verification/> `_.
Lỗi mẫu¶
Việc chỉnh sửa mẫu có thể gây ra lỗi và dấu vết trừ khi thực hiện đúng quy trình ở trên, tại đây: (Mẫu WhatsApp).
Lỗi xác thực trùng lặp¶
Khi đồng bộ các mẫu, có thể có trường hợp có nhiều mẫu có cùng tên trên trình quản lý doanh nghiệp của Meta và trong Odoo. Điều này gây ra lỗi xác thực trùng lặp. Để khắc phục sự cố này, hãy đổi tên tên mẫu trùng lặp trên Odoo và đồng bộ lại các mẫu một lần nữa bằng cách làm theo các bước tại đây: Đồng bộ mẫu.
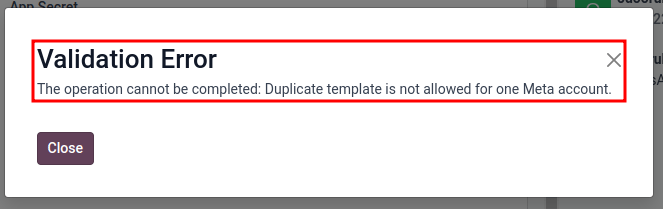
Lỗi mã thông báo¶
Lỗi người dùng¶
Nếu không thay thế token tạm thời bằng token vĩnh viễn, lỗi người dùng sẽ xuất hiện trong Odoo khi kiểm tra kết nối sau khi gửi không thành công. Để khắc phục sự cố này, hãy xem Mã thông báo vĩnh viễn.
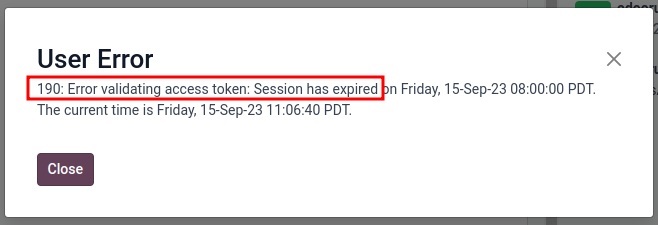
Lỗi người dùng hệ thống 100¶
Nếu người dùng hệ thống là Nhân viên khi thiết lập mã thông báo vĩnh viễn, lỗi người dùng 100 sẽ xuất hiện.
Để sửa lỗi này, hãy tạo người dùng hệ thống Admin, làm theo quy trình được nêu tại đây: Mã thông báo vĩnh viễn.