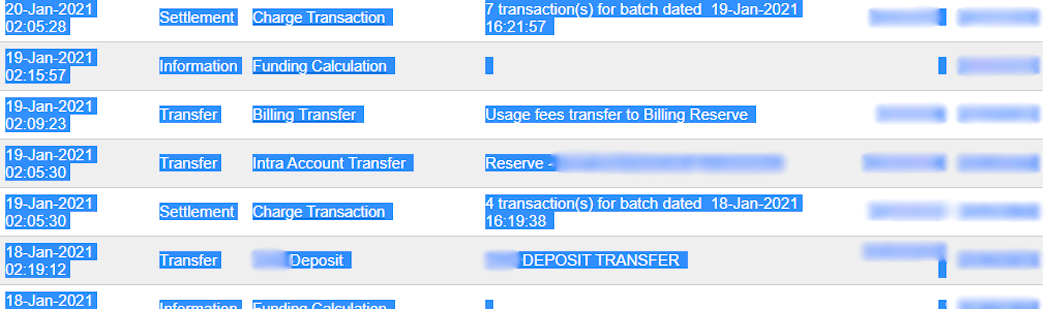Cấu hình¶
Xem thêm
Tab thông tin xác thực¶
Odoo cần Thông tin đăng nhập và khóa API của bạn để kết nối với tài khoản Authorize.Net của bạn, bao gồm:
ID đăng nhập API: ID chỉ được sử dụng để xác định tài khoản với Authorize.Net.
Khóa giao dịch API
Khóa chữ ký API
Khóa máy khách API
Để lấy lại chúng, hãy đăng nhập vào tài khoản Authorize.Net của bạn, đi tới :menuselection: Account --> Settings --> Security Settings --> API Credentials & Keys, tạo Transaction Key và Signature Key của bạn, rồi dán chúng vào các trường liên quan trong Odoo. Sau đó, nhấp vào Generate Client Key.
Quan trọng
Để kiểm tra Authorize.Net bằng tài khoản sandbox, hãy thay đổi State thành Test Mode. Chúng tôi khuyên bạn nên thực hiện việc này trên cơ sở dữ liệu Odoo thử nghiệm, thay vì trên cơ sở dữ liệu chính của bạn.
Nếu bạn sử dụng Chế độ kiểm tra với một tài khoản thông thường, lỗi sau sẽ xuất hiện: ID đăng nhập hoặc mật khẩu của người bán không hợp lệ hoặc tài khoản không hoạt động.
Tab cấu hình¶
Đặt lệnh giữ thẻ¶
Với Authorize.Net, bạn có thể kích hoạt :ref:`manual capture<payment_providers/manual_capture> `. Nếu được bật, số tiền sẽ được giữ lại trong thẻ của khách hàng trong 30 ngày nhưng chưa bị tính phí.
Cảnh báo
Sau 30 ngày, giao dịch sẽ tự động bị hủy bởi Authorize.Net.
Xem thêm
Thanh toán ACH (chỉ dành cho Hoa Kỳ)¶
ACH là một hệ thống chuyển tiền điện tử được sử dụng giữa các tài khoản ngân hàng tại Hoa Kỳ.
Cấu hình¶
Để cung cấp cho khách hàng khả năng thanh toán bằng ACH, hãy đăng ký dịch vụ eCheck của Authorize.Net<https://www.authorize.net/payments/echeck.html> _. Sau khi eCheck được kích hoạt, hãy sao chép nhà cung cấp thanh toán Authorize.Net đã cấu hình trước đó trên Odoo bằng cách vào :menuselection:`Accounting --> Configuration --> Payment Providers --> Authorize.net. Sau đó, nhấp vào biểu tượng bánh răng (⛭) và chọn Duplicate. Đổi tên nhà cung cấp để phân biệt cả hai phiên bản (ví dụ: Authorize.net - Banks).
Khi đã sẵn sàng, hãy thay đổi State của nhà cung cấp thành Enabled cho tài khoản thông thường hoặc Test Mode cho tài khoản thử nghiệm.
Nhập vào Odoo¶
Để nhập dữ liệu vào Odoo:
Sao chép dữ liệu từ trang tính transit for report 2 và sử dụng paste special để chỉ dán các giá trị vào trang tính Odoo Import to CSV.
Tìm các ô màu xanh trong bảng tính Odoo Import to CSV. Đây là các mục nhập hoàn tiền không có số tham chiếu. Vì không thể nhập chúng dưới dạng như vậy, hãy đi tới .
Tìm Giao dịch tính phí/Hoàn tiền và nhấp vào đó.
Sao chép mô tả hóa đơn, dán vào ô Nhãn của trang tính Nhập Odoo vào CSV và thêm
Phí hoàn trả /trước mô tả.Nếu có nhiều hóa đơn, hãy thêm một dòng vào Mẫu nhập Excel<authorize-import-template> ` cho mỗi hóa đơn và sao chép/dán mô tả vào từng dòng :guilabel:`Nhãn tương ứng.
Ghi chú
Đối với hoàn tiền/trả lại kết hợp trong khoản thanh toán, hãy tạo một dòng mới trong :ref:`Mẫu nhập Excel<authorize-import-template> ` cho mỗi hóa đơn.
Example

Tiếp theo, xóa các mục zero transaction và void transaction, rồi thay đổi định dạng của cột Số tiền trong bảng tính Nhập Odoo vào CSV thành Số.
Quay lại và tìm kiếm lại các ngày quyết toán theo đợt đã sử dụng trước đó.
Xác minh rằng ngày thanh toán hàng loạt trên eCheck.Net khớp với ngày thanh toán liên quan được tìm thấy trong cột Ngày của Nhập Odoo vào CSV.
Nếu không khớp, hãy thay thế ngày bằng ngày từ eCheck.Net. Sắp xếp cột theo ngày và đảm bảo định dạng là
MM/DD/YYYY.Sao chép dữ liệu - bao gồm cả tiêu đề cột - từ trang tính Odoo Import to CSV, dán vào tệp Excel mới và lưu bằng định dạng CSV.
Mở ứng dụng Kế toán, đi đến , đánh dấu vào ô Authorize.Net và nhấp vào . Chọn tệp CSV và tải lên Odoo.
Mẹo
Danh sách mã trả về `eCheck.Net<https://support.authorize.net/knowledgebase/Knowledgearticle/?code=000001293> `_