Tạo sự kiện¶
Với ứng dụng Events, người tổ chức sự kiện có thể tạo và cấu hình các sự kiện trực tiếp hoặc chỉ trực tuyến trong Odoo. Mỗi sự kiện mới chứa một số tùy chọn có thể tùy chỉnh được thiết kế xung quanh hậu cần sự kiện cụ thể, tùy theo nhu cầu của từng sự kiện, chẳng hạn như quầy bán vé và đăng ký, gian hàng, đường đua, nhà tài trợ, phòng, v.v.
Sự kiện có thể được tạo thủ công từ đầu hoặc xây dựng dựa trên các mẫu có sẵn. Sau khi khởi chạy, ứng dụng Sự kiện sẽ tích hợp với ứng dụng Trang web để quảng bá và đăng ký sự kiện cho người tham dự, ứng dụng Bán hàng để mua vé đã thanh toán, cũng như ứng dụng CRM thông qua các quy tắc tạo khách hàng tiềm năng có thể tùy chỉnh.
Sự kiện mới¶
Để tạo sự kiện mới, hãy bắt đầu bằng cách điều hướng đến để đến bảng điều khiển Events mặc định, trong chế độ xem Kanban. Từ đó, hoặc từ chế độ xem List hoặc Gantt, hãy nhấp vào nút New ở góc trên bên trái của bảng điều khiển để mở biểu mẫu sự kiện mới.
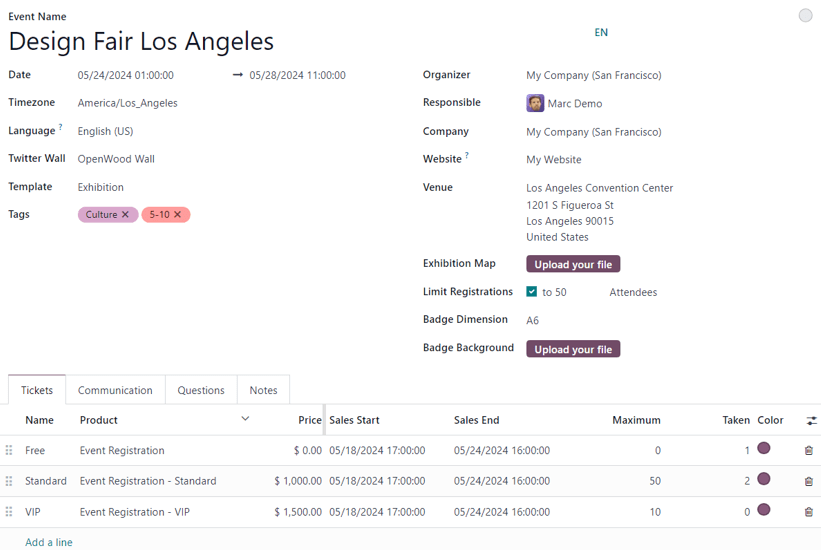
Ghi chú
Nếu một số trường nhất định không xuất hiện ngay trên biểu mẫu sự kiện, điều đó có nghĩa là cần cài đặt một ứng dụng bổ sung hoặc cơ sở dữ liệu không hoạt động trong môi trường đa công ty.
Ví dụ, trường Twitter Wall chỉ xuất hiện nếu ứng dụng Tiếp thị xã hội được cài đặt và trường Công ty chỉ xuất hiện nếu cơ sở dữ liệu hoạt động trong môi trường nhiều công ty.
Đây chỉ là những thành phần bổ sung có thể được sử dụng cho một sự kiện. Chúng không bắt buộc để tạo, lưu trữ và quản lý một sự kiện với Odoo Sự kiện.
Biểu mẫu sự kiện¶
Phía trên cùng của biểu mẫu sự kiện là một loạt các nút thông minh liên quan đến nhiều số liệu sự kiện khác nhau, sẽ tự động điền dữ liệu có liên quan khi người tham dự bắt đầu đăng ký, gian hàng và nhà tài trợ đăng ký tham gia sự kiện, sự kiện diễn ra, v.v.
Về cơ bản, các nút thông minh này được sử dụng như cổng hậu cần để thực hiện các hành động cụ thể cho sự kiện. Màn hình số chủ yếu dùng để tham chiếu nhanh.
Mặc dù các số liệu trực quan đó hữu ích, nhưng bạn vẫn có thể nhấp vào và sử dụng chúng để điều hướng đến các trang liên quan đến sự kiện cụ thể để sửa đổi và/hoặc thực hiện bất kỳ hành động mong muốn nào.
Bên dưới các nút thông minh là biểu mẫu sự kiện, chứa nhiều trường và tab có thể nhấp vào để cấu hình các chi tiết ban đầu cần thiết của sự kiện.
Sau đây là các trường có trong biểu mẫu sự kiện:
Tên sự kiện: tiêu đề của sự kiện. Trường này bắt buộc.
Ghi chú
Bên phải của Tên sự kiện đã nhập, có một chú giải công cụ ngôn ngữ, được biểu thị bằng một chỉ báo ngôn ngữ viết tắt (ví dụ
EN). Khi nhấp vào, một cửa sổ bật lên Dịch: tên sẽ xuất hiện, hiển thị nhiều tùy chọn dịch ngôn ngữ được cấu hình sẵn có trong cơ sở dữ liệu.Ngày: thời điểm sự kiện được lên lịch diễn ra. Trường này được tự động điền, nhưng có thể sửa đổi và là bắt buộc.
Timezone: múi giờ tương ứng liên quan đến sự kiện. Trường này được tự động điền, nhưng có thể sửa đổi và là bắt buộc.
Ngôn ngữ: chỉ định một ngôn ngữ cụ thể cho tất cả các thông tin liên lạc sự kiện cần được dịch sang, nếu cần. Theo mặc định, trường này để trống, vì vậy nếu thông tin liên lạc liên quan đến sự kiện được gửi đến người nhận nói ngôn ngữ khác, hãy đảm bảo cấu hình trường này đúng cách.
Twitter Wall: tạo một trang riêng trên trang web sự kiện để giới thiệu các bài đăng xã hội cụ thể trên X (trước đây là Twitter) có chứa các yếu tố mong muốn được xác định trước.
Mẹo
Để tạo và tùy chỉnh Bức tường Twitter, hãy nhập tên bức tường mong muốn vào trường và chọn Tạo và chỉnh sửa... từ menu thả xuống hiện ra.
Thực hiện thao tác này sẽ hiển thị cửa sổ bật lên Tạo tường Twitter.
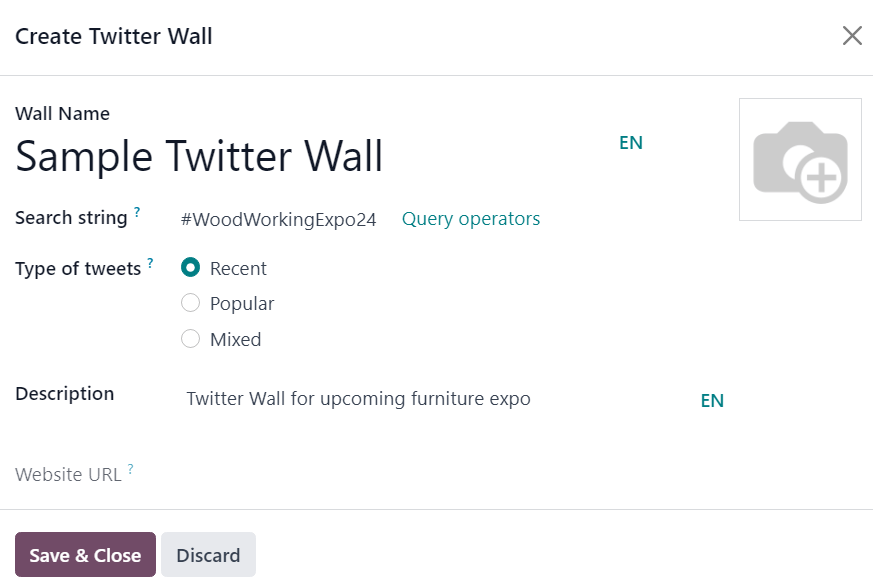
Từ cửa sổ này, nhập Tên tường. Sau đó, chọn một từ hoặc hashtag nhất định cho Odoo để tìm kiếm trên X, ví dụ như
#WoodWorkingExpo24.Tiếp theo, xác định Loại tweet Odoo sẽ hiển thị với tiêu chí được xác định trước đó. Các lựa chọn trong trường này là: Gần đây, Phổ biến hoặc Hỗn hợp.
Người dùng cũng có tùy chọn thêm một Mô tả ngắn gọn vào tường.
Cuối cùng, trường URL trang web màu xám, không thể sửa đổi sẽ tự động điền URL đầy đủ cần thiết để truy cập tài liệu thông qua trang web sự kiện.
Bạn cũng có thể thêm hình ảnh vào tường bằng cách nhấp vào biểu tượng (pencil) xuất hiện khi con trỏ di chuột qua hình ảnh giữ chỗ (camera) ở góc trên bên phải của cửa sổ bật lên.
Sau đó, từ cửa sổ trình duyệt tệp hiện ra, hãy chọn hình ảnh mong muốn để thêm vào tường.
Trường Twitter Wall này chỉ xuất hiện trên biểu mẫu sự kiện nếu ứng dụng Social Marketing được cài đặt và tài khoản X đã được thêm vào dưới dạng luồng trên ứng dụng. Để tìm hiểu thêm, hãy xem tài liệu Social Marketing <../social_marketing>.
Template: chọn mẫu sự kiện được cấu hình sẵn từ menu thả xuống kết quả.
Hoặc tạo mẫu mới trực tiếp từ trường này bằng cách nhập tên mẫu mới và chọn một trong các tùy chọn sau:
Create (tạo mẫu và có thể chỉnh sửa sau) hoặc
Tạo và chỉnh sửa... (tạo mẫu và hiển thị một trang mẫu riêng để cấu hình mẫu chi tiết hơn).
Thẻ: thêm bất kỳ thẻ tương ứng nào để mô tả ngắn gọn sự kiện (ví dụ
Trực tuyến,Hội nghị, v.v.). Có thể thêm nhiều thẻ cho mỗi sự kiện.Mẹo
Có thể hiển thị thẻ trên các sự kiện được liệt kê trên trang web bằng cách bật hộp kiểm Hiển thị trên trang web từ .
Người tổ chức: chỉ định người tổ chức sự kiện (một công ty, người liên hệ hoặc nhân viên).
Responsible: chỉ định một người dùng trong cơ sở dữ liệu chịu trách nhiệm cho sự kiện này.
Company: chỉ định công ty nào trong cơ sở dữ liệu mà sự kiện này liên quan. Trường này chỉ xuất hiện nếu làm việc trong môi trường nhiều công ty. Trường này được tự động điền, nhưng có thể sửa đổi và là bắt buộc.
Website: chọn giới hạn việc xuất bản sự kiện này cho một trang web cụ thể được tạo trong Odoo. Nếu trường này để trống, sự kiện có thể được xuất bản trên tất cả các trang web trong cơ sở dữ liệu. Để tìm hiểu thêm, hãy tham khảo tài liệu Nhiều trang web <../../websites/website/configuration/multi_website>.
Venue: nhập thông tin chi tiết về địa điểm tổ chức sự kiện. Trường này lấy thông tin liên quan từ ứng dụng Contacts. Ngoài ra, thông tin Venue cũng có thể được thêm thủ công vào trường này. Ít nhất, phải nhập tên địa điểm, địa chỉ, thành phố, mã bưu chính/khu vực và quốc gia.
Bản đồ triển lãm: nếu muốn, hãy nhấp vào nút Tải tệp lên để tải lên hình ảnh bản đồ địa điểm tổ chức sự kiện.
Giới hạn số lượng đăng ký: nếu hộp kiểm này được chọn, giới hạn số lượng đăng ký sẽ được thêm vào sự kiện và số lượng giới hạn mong muốn phải được nhập vào trường trống trước Người tham dự.
Kích thước huy hiệu: chọn kích thước định dạng giấy mong muốn cho huy hiệu sự kiện. Các tùy chọn là: A4 có thể gập lại, A6 hoặc 4 tờ mỗi tờ.
Nền huy hiệu: nếu muốn, hãy nhấp vào nút Tải tệp lên để tải lên hình ảnh nền tùy chỉnh cho huy hiệu sự kiện.
Khi các trường trên trong biểu mẫu sự kiện đã được điền đầy đủ, hãy chuyển sang bốn tab ở cuối biểu mẫu sự kiện để tùy chỉnh thêm.
Các tab đó là: :ref:`Vé<events/event-tickets> `, :ref:`Truyền thông<events/event-communication> `, :ref:`Câu hỏi<events/event-questions> `, và :ref:`Ghi chú<events/event-notes> `.
Thẻ vé¶
Tạo vé tùy chỉnh (và hạng vé) cho các sự kiện trong tab Vé của biểu mẫu sự kiện.
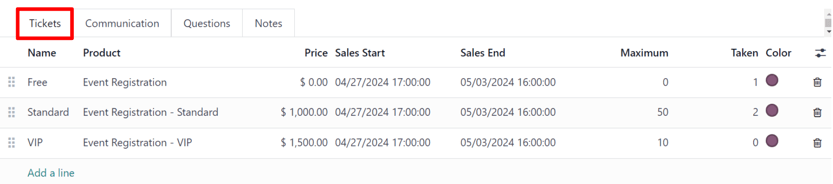
Để tạo vé, hãy nhấp vào Thêm một dòng trong tab Vé. Sau đó, nhập tên cho vé (ví dụ: Vé cơ bản hoặc VIP) trong trường Tên.
Trong trường Product, hãy chọn sản phẩm Event Registration được cấu hình sẵn hoặc tạo sản phẩm mới bằng cách nhập tên sản phẩm đăng ký sự kiện mới, sau đó chọn Create hoặc Create and edit... từ menu thả xuống kết quả.
Quan trọng
Khi cài đặt Odoo Events, một loại sản phẩm mới, Event Ticket, sẽ có sẵn trên biểu mẫu sản phẩm (). Để có thể chọn sản phẩm đăng ký sự kiện trong tab Tickets, đăng ký sự kiện Product Type phải được đặt thành Event Ticket.
Mẹo
Các sản phẩm đăng ký sự kiện hiện có cũng có thể được sửa đổi trực tiếp từ trường này bằng cách nhấp vào biểu tượng (right arrow), nằm bên cạnh sản phẩm đăng ký sự kiện. Làm như vậy sẽ hiển thị biểu mẫu của sản phẩm đó. Nếu ứng dụng Inventory được cài đặt, các lựa chọn bổ sung có sẵn để tùy chỉnh cho sản phẩm.
Tiếp theo, hãy đặt chi phí đăng ký vé vào trường Giá.
Ghi chú
Giá bán được xác định trên biểu mẫu sản phẩm của sản phẩm đăng ký sự kiện sẽ đặt giá mặc định của một vé. Sửa đổi Giá của một vé trong tab Vé, sẽ đặt giá đăng ký mới của vé cho sự kiện đó.
Tiếp theo, xác định ngày Bắt đầu bán hàng và Kết thúc bán hàng trong các trường tương ứng. Để thực hiện, hãy nhấp vào trường trống để hiển thị cửa sổ bật lên lịch. Từ đó, chọn ngày và giờ mong muốn, sau đó nhấp vào Áp dụng.
Sau đó, nếu muốn, hãy chỉ định số lượng Tối đa của vé cụ thể đó có thể bán được.
Cột Taken hiển thị số lượng vé đã bán.
Tùy chọn, trong cột Color, thêm màu tùy chỉnh để phân biệt phù hiệu vé. Màu đã chọn sẽ hiển thị trên phù hiệu vé khi in.
Để xóa bất kỳ vé nào khỏi tab Vé, hãy nhấp vào biểu tượng (thùng rác) trên dòng tương ứng với vé cần xóa.
Mẹo
Để thêm cột Description tùy chọn vào tab Tickets, hãy nhấp vào menu thả xuống (additional options), nằm ở phía bên phải của tiêu đề cột.
Sau đó, đánh dấu vào hộp kiểm bên cạnh Description từ menu thả xuống kết quả.
Khi được thêm vào, tùy chọn thêm mô tả ngắn gọn cho mỗi vé sự kiện sẽ xuất hiện, có thể được sử dụng để thông báo cho người tham dự về bất kỳ quyền lợi hoặc tiện nghi nào có thể đi kèm với các giao dịch mua vé cụ thể.
Tab giao tiếp¶
Trong tab Truyền thông của biểu mẫu sự kiện, hãy tạo nhiều thông tin tiếp thị khác nhau có thể được lên lịch gửi theo các khoảng thời gian cụ thể trước và sau sự kiện.
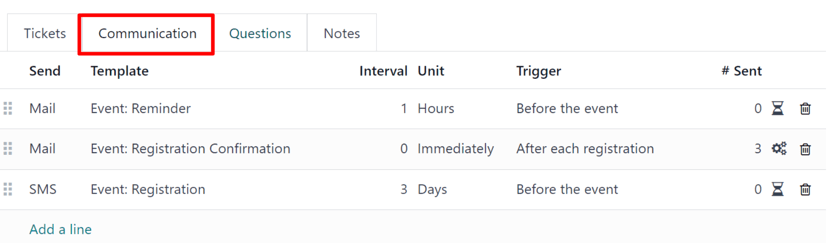
Ghi chú
Theo mặc định, Odoo cung cấp ba thông báo được cấu hình sẵn riêng biệt trên mỗi biểu mẫu sự kiện mới. Một là email được gửi sau mỗi lần đăng ký để xác nhận việc mua hàng với người tham dự. Hai thông báo còn lại là lời nhắc sự kiện qua email được lên lịch gửi vào các khoảng thời gian khác nhau trước sự kiện để nhắc nhở người nhận về sự kiện sắp tới.
Để thêm một thông tin liên lạc trong tab Communication, hãy nhấp vào Add a line. Sau đó, chọn loại thông tin liên lạc mong muốn trong trường Send. Các tùy chọn là: Mail, SMS, Social Post hoặc WhatsApp.
Không có giới hạn về số lượng thông tin liên lạc có thể được thêm vào tab Thông tin liên lạc của biểu mẫu sự kiện.
Để xóa một thông tin liên lạc khỏi tab Communication, hãy nhấp vào biểu tượng (trash can) trên dòng thông tin liên lạc tương ứng. Làm như vậy sẽ xóa hoàn toàn thông tin liên lạc khỏi sự kiện.
Quan trọng
Tùy chọn Social Post chỉ xuất hiện nếu ứng dụng Social Marketing được cài đặt. Tùy chọn WhatsApp chỉ xuất hiện nếu mô-đun WhatsApp Integration được cài đặt.
WhatsApp <../../productivity/whatsapp> mẫu không thể được chỉnh sửa trong quá trình cấu hình đang hoạt động. Cần có sự chấp thuận riêng từ Meta.
Mail¶
Chọn mẫu email hiện có từ menu thả xuống Mẫu.
Tiếp theo, hãy xác định Interval, Unit và Trigger từ các trường thả xuống tương ứng, cho Odoo biết thời điểm cần gửi thông tin liên lạc.
Các tùy chọn Đơn vị bao gồm: Ngay lập tức, Giờ, Ngày, Tuần và Tháng.
Sau đó, chọn một tùy chọn từ menu thả xuống Trigger. Các tùy chọn là: Sau mỗi lần đăng ký, Trước sự kiện và Sau sự kiện.
Cột Sent điền số lượng thông tin liên lạc đã gửi. Và bên cạnh số lượng là các biểu tượng khác nhau xuất hiện, tùy thuộc vào trạng thái của thông tin liên lạc cụ thể đó.
Trạng thái Đang chạy được biểu thị bằng biểu tượng (three gears). Trạng thái Đã gửi được biểu thị bằng biểu tượng (checkmark). Và trạng thái Đã lên lịch được biểu thị bằng biểu tượng (hourglass).
Example
Để gửi email xác nhận một giờ sau khi người tham dự đăng ký sự kiện, hãy cấu hình thông báo sau:
Khoảng thời gian:
1Đơn vị: Giờ
Kích hoạt: Sau mỗi lần đăng ký
Ghi chú
Các mẫu email hiện có có thể được sửa đổi trực tiếp từ menu thả xuống Template, nếu cần, bằng cách nhấp vào biểu tượng (right arrow) bên cạnh tên mẫu. Làm như vậy sẽ hiển thị một trang riêng biệt nơi người dùng có thể chỉnh sửa Content, Email Configuration và Settings của mẫu email cụ thể đó.
Để xem và quản lý tất cả các mẫu email, hãy kích hoạt Chế độ nhà phát triển (chế độ gỡ lỗi) và điều hướng đến . Hãy sửa đổi một cách thận trọng vì các mẫu email ảnh hưởng đến tất cả các thông tin liên lạc mà mẫu được sử dụng.
Tab câu hỏi¶
Trong tab Câu hỏi của biểu mẫu sự kiện, người dùng có thể tạo các bảng câu hỏi ngắn để người đăng ký tương tác và trả lời sau khi họ đăng ký sự kiện.
Những câu hỏi này có thể tập trung vào việc thu thập thông tin cơ bản về người tham dự, tìm hiểu về sở thích, kỳ vọng của họ và những thứ khác có bản chất như vậy. Thông tin này cũng có thể được sử dụng để tạo số liệu báo cáo chi tiết hơn, ngoài việc được sử dụng để tạo các quy tắc tạo khách hàng tiềm năng cụ thể.
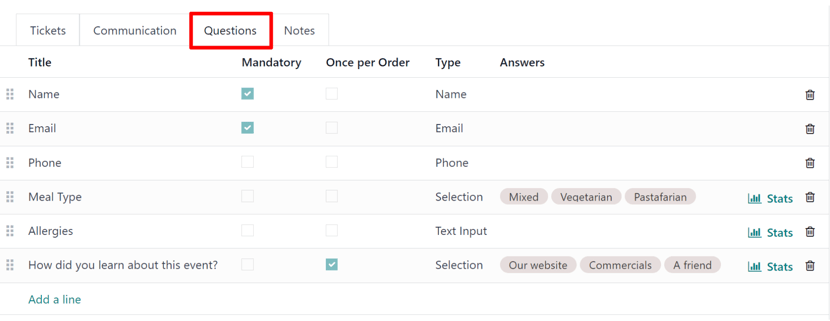
Ghi chú
Theo mặc định, Odoo cung cấp ba câu hỏi trong tab Câu hỏi cho mọi biểu mẫu sự kiện. Các câu hỏi mặc định yêu cầu người đăng ký cung cấp Tên và Email của họ, và tùy chọn thêm số Điện thoại của họ.
Thông tin thu thập được từ tab Câu hỏi có thể được tìm thấy trên bảng điều khiển Người tham dự, có thể truy cập thông qua nút thông minh Người tham dự. Odoo điền các bản ghi riêng lẻ có chứa thông tin cơ bản về người đăng ký cũng như sở thích của họ.
Để thêm một câu hỏi vào tab Questions, hãy nhấp vào Add a line. Làm như vậy sẽ hiển thị cửa sổ bật lên Create Question. Từ đây, người dùng có thể tạo và cấu hình câu hỏi của mình.
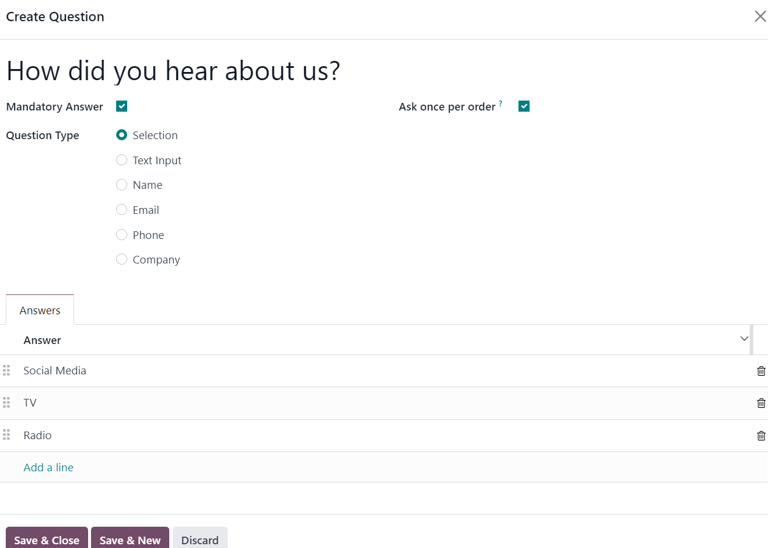
Đầu tiên, nhập câu hỏi vào trường ở đầu biểu mẫu. Sau đó, quyết định xem câu hỏi có cần Câu trả lời bắt buộc và/hoặc Odoo có nên Hỏi một lần cho mỗi đơn hàng hay không, bằng cách tích vào các ô tương ứng, nếu muốn.
Nếu hộp kiểm Hỏi một lần cho mỗi đơn hàng được đánh dấu, câu hỏi sẽ chỉ được hỏi một lần và giá trị của nó được truyền đến mọi người tham dự trong đơn hàng (nếu nhiều vé được mua cùng một lúc). Nếu hộp kiểm không được đánh dấu cho cài đặt này, Odoo sẽ hiển thị câu hỏi cho mọi người tham dự được kết nối với đăng ký đó.
Tiếp theo, chọn tùy chọn Loại câu hỏi:
Selection: cung cấp các tùy chọn trả lời cho câu hỏi để người đăng ký lựa chọn. Các tùy chọn trả lời có thể lựa chọn có thể được quản lý trong cột Answers ở cuối cửa sổ bật lên.
Nhập văn bản: cho phép người dùng nhập câu trả lời tùy chỉnh cho câu hỏi vào trường văn bản.
Tên: cung cấp cho người đăng ký một trường để họ nhập tên của mình.
Email: cung cấp cho người đăng ký một trường để họ nhập địa chỉ email của mình.
Điện thoại: cung cấp cho người đăng ký một trường để họ nhập số điện thoại của mình.
Công ty: cung cấp cho người đăng ký một trường để họ nhập thông tin về công ty mà họ liên kết.
Sau khi đã nhập tất cả các cấu hình mong muốn, hãy nhấp vào Lưu amp; Đóng để lưu câu hỏi và quay lại tab Câu hỏi trên biểu mẫu sự kiện hoặc nhấp vào Lưu amp; Mới để lưu câu hỏi và tạo ngay một câu hỏi mới trên cửa sổ bật lên Tạo câu hỏi mới.
Khi các câu hỏi được thêm vào tab Câu hỏi, các cột thông tin sẽ hiển thị cấu hình của từng câu hỏi.
Các mục thông tin như sau:
Tiêu đề
Bắt buộc
Một lần cho mỗi đơn hàng
Loại
Câu trả lời (nếu có)
Đối với các loại Selection và Text Input, nút Stats sẽ xuất hiện ở bên phải dòng câu hỏi. Khi nhấp vào, Odoo sẽ hiển thị một trang riêng, hiển thị số liệu phản hồi cho câu hỏi cụ thể đó.
Để xóa bất kỳ câu hỏi nào khỏi tab Câu hỏi, hãy nhấp vào biểu tượng (thùng rác) trên dòng câu hỏi tương ứng.
Không có giới hạn về số lượng câu hỏi có thể thêm vào tab Câu hỏi của biểu mẫu sự kiện.
Tab ghi chú¶
Trong tab Ghi chú của biểu mẫu sự kiện, người dùng có thể để lại ghi chú nội bộ chi tiết và/hoặc hướng dẫn/thông tin liên quan đến sự kiện cho người tham dự.
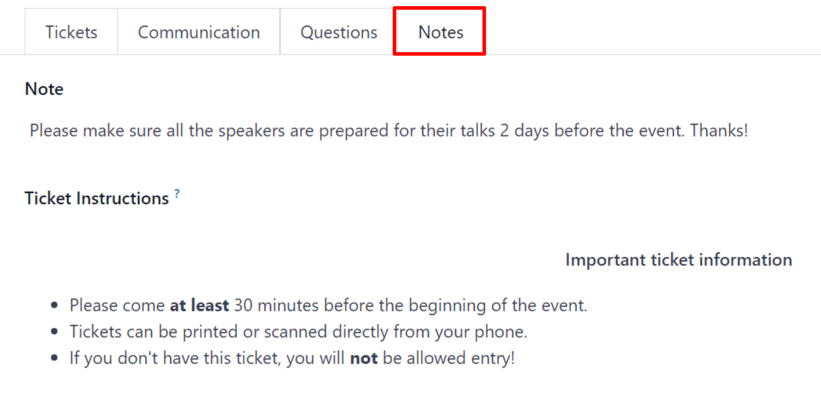
Trong trường Ghi chú của tab Ghi chú, người dùng có thể để lại ghi chú nội bộ cho những nhân viên sự kiện khác, như danh sách "việc cần làm", thông tin liên hệ, hướng dẫn, v.v.
Trong trường Hướng dẫn về vé của tab Ghi chú, người dùng có thể để lại hướng dẫn cụ thể cho những người tham dự sự kiện được hiển thị trên vé tham dự.
Xuất bản sự kiện¶
Khi tất cả các cấu hình và sửa đổi đã hoàn tất trên biểu mẫu sự kiện, đã đến lúc công bố sự kiện trên trang web. Làm như vậy sẽ giúp sự kiện hiển thị với khách truy cập trang web và giúp mọi người có thể đăng ký sự kiện.
Để xuất bản sự kiện sau khi tất cả các tùy chỉnh đã hoàn tất, hãy nhấp vào nút thông minh Đi đến trang web ở đầu biểu mẫu sự kiện. Làm như vậy sẽ hiển thị trang web của sự kiện, có thể tùy chỉnh như bất kỳ trang web nào khác trên trang web, thông qua nút Chỉnh sửa.
Để tìm hiểu thêm về chức năng và tùy chọn thiết kế trang web, hãy tham khảo tài liệu Khối xây dựng <../../websites/website/web_design/building_blocks>.
Khi trang web sự kiện đã sẵn sàng để chia sẻ, hãy nhấp vào công tắc chuyển đổi màu đỏ Unpublished trong menu tiêu đề, đổi nó thành công tắc màu xanh lá cây Published. Tại thời điểm này, trang web sự kiện đã được xuất bản và có thể xem/truy cập được bởi tất cả khách truy cập trang web.
Gửi lời mời sự kiện¶
Để gửi lời mời sự kiện đến những người tham dự tiềm năng, hãy điều hướng đến biểu mẫu sự kiện mong muốn, thông qua , và nhấp vào sự kiện mong muốn. Sau đó, nhấp vào nút Invite ở góc trên bên trái của biểu mẫu sự kiện.
Làm như vậy sẽ hiển thị một biểu mẫu email trống để điền, tùy theo ý muốn. Để tìm hiểu thêm về cách tạo và tùy chỉnh email như thế này, hãy tham khảo :ref:`Tạo email<email_marketing/create_email> ` tài liệu.
Tiến hành tạo và tùy chỉnh tin nhắn email để gửi dưới dạng lời mời đến những người tham dự tiềm năng. Nhớ bao gồm liên kết đến trang đăng ký trên trang web sự kiện, cho phép người nhận quan tâm đăng ký nhanh chóng.
Mẹo
Việc gửi email từ Odoo phải tuân theo giới hạn hàng ngày, theo mặc định là 200. Để tìm hiểu thêm về giới hạn hàng ngày, hãy truy cập tài liệu Đã đạt đến giới hạn hàng ngày.