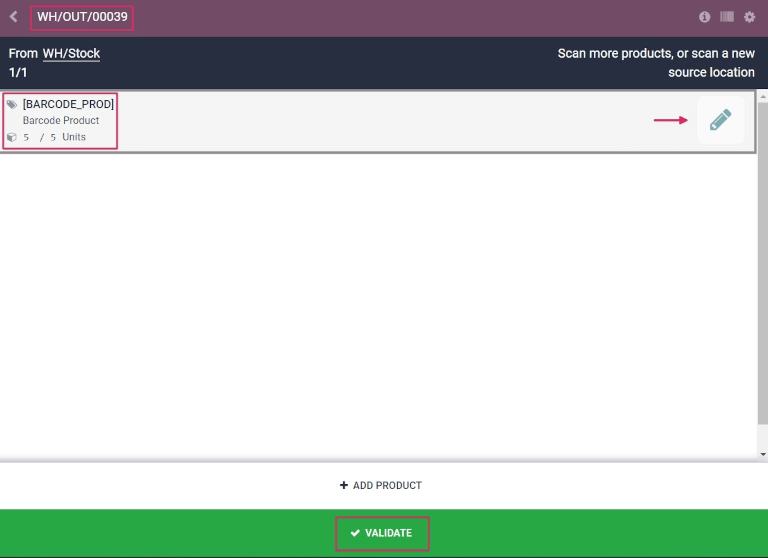Xử lý biên lai và giao hàng bằng mã vạch¶
Ứng dụng Mã vạch có thể được sử dụng để xử lý biên lai, giao hàng và các loại hoạt động khác theo thời gian thực bằng máy quét mã vạch hoặc ứng dụng di động Odoo.
Điều này giúp có thể xử lý các hoạt động trên sàn kho khi chúng xảy ra, thay vì phải chờ xác thực các giao dịch từ máy tính. Xử lý các hoạt động theo cách này có thể giúp phân bổ mã vạch đúng cách cho các sản phẩm, lần lấy hàng, địa điểm, v.v. phù hợp.
Bật ứng dụng Mã vạch¶
Để sử dụng ứng dụng Mã vạch để xử lý giao dịch chuyển tiền, bạn phải cài đặt ứng dụng bằng cách bật tính năng này trong phần cài đặt của ứng dụng Kho hàng.
Để thực hiện, hãy vào . Sau đó, cuộn xuống phần Mã vạch và nhấp vào hộp kiểm bên cạnh tính năng Máy quét mã vạch.
Sau khi đánh dấu vào ô, hãy nhấp vào Lưu ở đầu trang để lưu thay đổi.
Sau khi trang được làm mới, các tùy chọn mới sẽ được hiển thị trong tính năng Máy quét mã vạch: Danh pháp mã vạch (có menu thả xuống tương ứng), trong đó có thể chọn Danh pháp mặc định hoặc Danh pháp GS1 mặc định.
Ngoài ra còn có mũi tên liên kết nội bộ Cấu hình mã vạch sản phẩm và một bộ nút In để in lệnh mã vạch và bảng demo mã vạch.
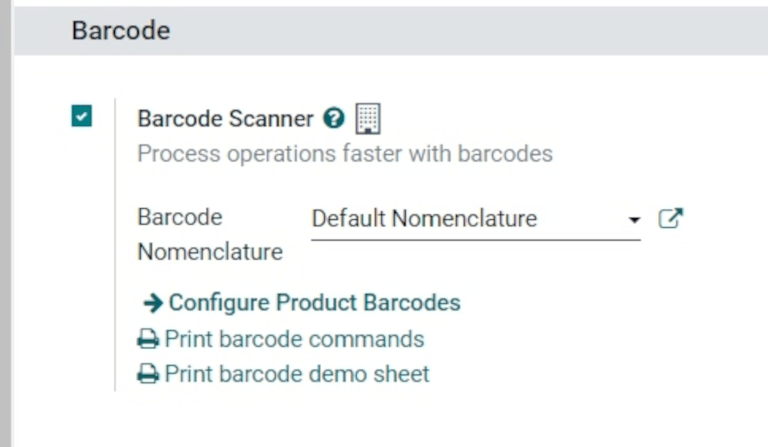
Để biết thêm thông tin về cách thiết lập và cấu hình ứng dụng Mã vạch, hãy tham khảo các trang tài liệu Thiết lập máy quét mã vạch <../setup/hardware> và Kích hoạt Mã vạch trong Odoo <../setup/software>.
Quét mã vạch để lấy biên lai¶
Để xử lý biên lai kho cho các sản phẩm nhập vào, trước tiên cần phải tạo lệnh mua hàng (PO) và xử lý hoạt động biên lai.
Để tạo PO, hãy điều hướng đến để tạo yêu cầu báo giá (RFQ) mới.
Từ biểu mẫu RFQ trống, hãy nhấp vào menu thả xuống bên cạnh trường Nhà cung cấp để thêm nhà cung cấp. Sau đó, trên dòng Sản phẩm trong tab Sản phẩm, hãy nhấp vào Thêm sản phẩm và chọn sản phẩm mong muốn để thêm vào báo giá.
Khi đã sẵn sàng, hãy nhấp vào Lưu ở đầu biểu mẫu, sau đó nhấp vào Xác nhận đơn hàng để xác nhận RFQ thành PO.
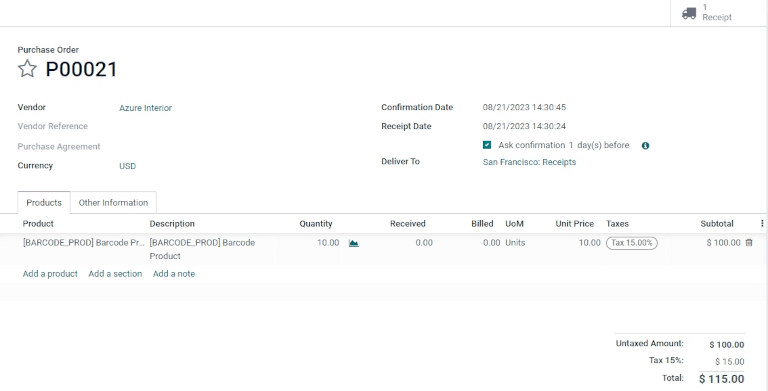
Để xử lý và quét mã vạch cho biên lai kho, hãy điều hướng đến .
Khi vào Ứng dụng mã vạch, màn hình Quét mã vạch hiển thị các tùy chọn khác nhau sẽ xuất hiện. Để xử lý biên lai, hãy nhấp vào nút Hoạt động ở cuối màn hình. Thao tác này sẽ điều hướng đến trang tổng quan .
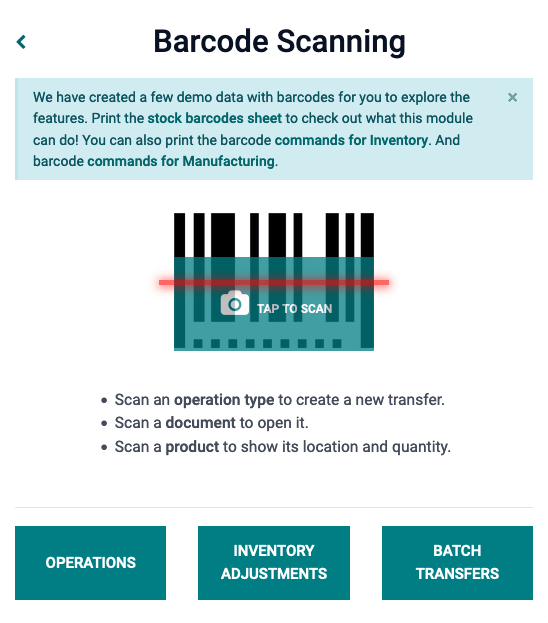
Từ trang này, hãy định vị thẻ Receipts và nhấp vào nút # To Process để xem tất cả các biên lai chưa thanh toán. Sau đó, chọn thao tác biên lai mong muốn để xử lý. Thao tác này sẽ điều hướng đến màn hình chuyển mã vạch.
Ghi chú
Nếu chỉ sử dụng máy quét mã vạch hoặc ứng dụng di động Odoo, mã vạch cho mỗi lần chuyển giao của loại hoạt động tương ứng có thể được quét để xử lý dễ dàng. Sau khi quét, các sản phẩm là một phần của lần chuyển giao hiện có có thể được quét và các sản phẩm mới cũng có thể được thêm vào lần chuyển giao. Sau khi tất cả các sản phẩm đã được quét, hãy xác thực việc chuyển giao để tiến hành di chuyển kho.
Từ màn hình này, tổng quan về tất cả các biên lai cần xử lý trong lần chuyển khoản đó (WH/IN/000XX) được hiển thị. Ở cuối màn hình, có các tùy chọn Add Product hoặc Validate, tùy thuộc vào việc sản phẩm cần được thêm vào hoạt động hay toàn bộ hoạt động cần được xác thực cùng một lúc.
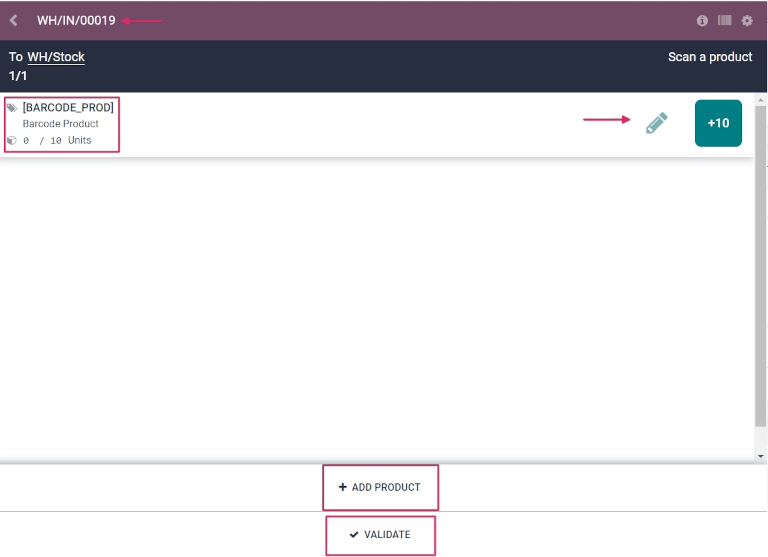
Để xử lý và quét từng sản phẩm riêng lẻ, hãy chọn một dòng sản phẩm cụ thể. Có thể nhấp vào nút +# (trong trường hợp này là +10) để chỉ ra rằng đã nhận được sản phẩm đó hoặc có thể nhấp vào biểu tượng pencil để mở màn hình mới để chỉnh sửa dòng sản phẩm đó.
Từ màn hình này, sản phẩm đang được nhận sẽ được liệt kê. Bên dưới tên sản phẩm, dòng Quantity có thể được chỉnh sửa. Hoặc thay đổi 0 trong dòng thành số lượng mong muốn hoặc nhấp vào nút /# Units (trong trường hợp này là /10 Units) để tự động điền số lượng đã đặt hàng từ PO.
Example
Trong thao tác tiếp nhận WH/IN/00019, 10 Đơn vị của Sản phẩm mã vạch dự kiến sẽ được nhận. [BARCODE_PROD] là Tham chiếu nội bộ được đặt trên biểu mẫu sản phẩm. Quét mã vạch của Sản phẩm mã vạch để nhận một đơn vị. Sau đó, nhấp vào biểu tượng bút chì để nhập thủ công số lượng đã nhận.
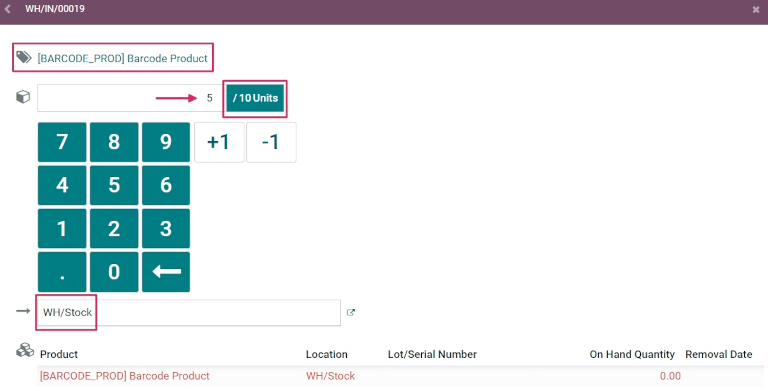
Ngoài ra, có thể nhấp vào các nút +1 và -1 để thêm hoặc bớt số lượng sản phẩm và cũng có thể sử dụng các phím số để thêm số lượng.
Bên dưới number keys là dòng location, mặc định là WH/Stock, trừ khi có location khác được liệt kê trên chính sản phẩm. Nhấp vào dòng này để hiển thị menu thả xuống các vị trí bổ sung để lựa chọn.
Khi đã sẵn sàng, hãy nhấp vào Xác nhận để xác nhận những thay đổi đã thực hiện đối với dòng sản phẩm.
Sau đó, từ trang tổng quan với tất cả các biên lai cần xử lý trong lần chuyển khoản đó (WH/IN/000XX), hãy nhấp vào nút +# trên dòng sản phẩm cho các sản phẩm đang được nhận và nhấp vào Xác thực. Biên lai hiện đã được xử lý và Ứng dụng mã vạch có thể được đóng lại.
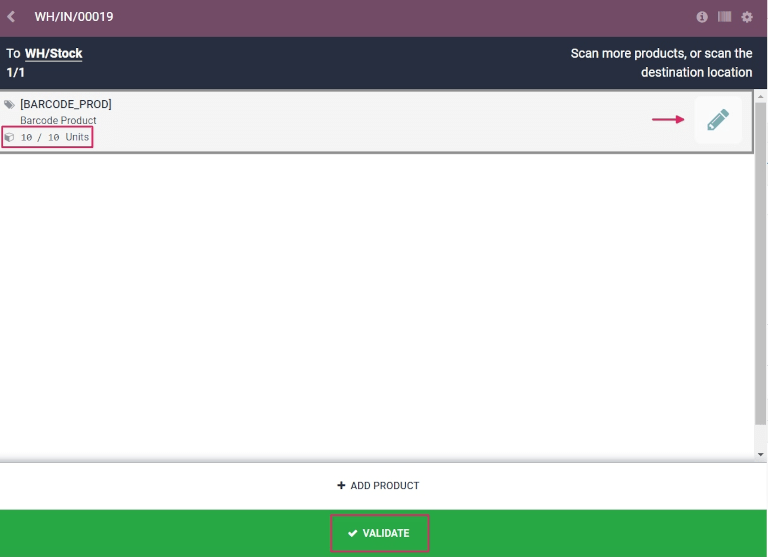
Quét mã vạch để giao hàng¶
Để xử lý việc giao hàng kho cho các sản phẩm xuất đi, trước tiên cần phải tạo lệnh bán hàng (SO) và xử lý hoạt động giao hàng.
Để tạo SO, hãy điều hướng đến để tạo báo giá mới.
Từ biểu mẫu báo giá trống, nhấp vào menu thả xuống bên cạnh trường Khách hàng để thêm khách hàng. Sau đó, trên dòng Sản phẩm trong tab Dòng đơn hàng, nhấp vào Thêm sản phẩm và chọn sản phẩm mong muốn để thêm vào báo giá.
Khi đã sẵn sàng, hãy nhấp vào Lưu ở đầu biểu mẫu và nhấp vào Xác nhận đơn hàng để xác nhận báo giá cho SO.
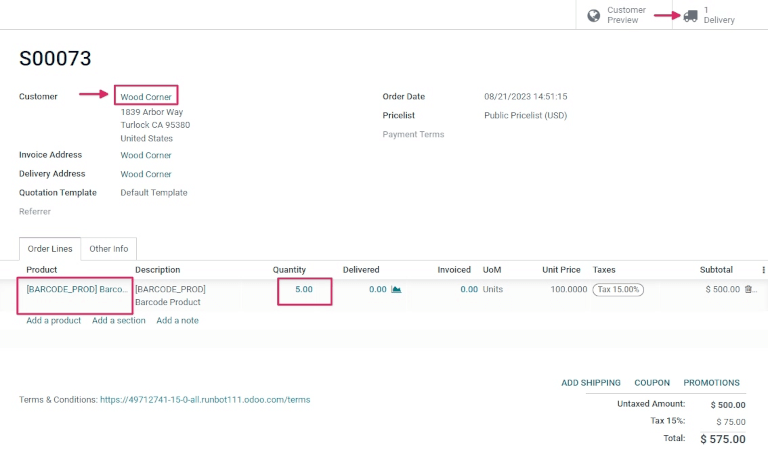
Để xử lý và quét mã vạch cho các lô hàng kho, hãy điều hướng đến .
Khi vào ứng dụng Barcode, màn hình Barcode Scanning hiển thị các tùy chọn khác nhau sẽ xuất hiện. Để xử lý việc giao hàng, hãy nhấp vào nút Operations ở cuối màn hình. Điều này sẽ dẫn đến trang tổng quan Operations.
Từ trang này, hãy tìm thẻ Delivery Orders và nhấp vào nút # To Process để xem tất cả các đơn hàng chưa giao. Sau đó, chọn đơn hàng mong muốn để xử lý. Thao tác này sẽ điều hướng đến màn hình chuyển mã vạch.
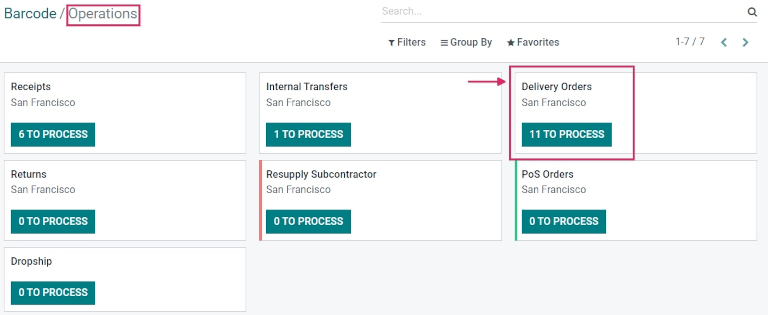
Từ màn hình này, tổng quan về tất cả các lần giao hàng cần xử lý trong lần chuyển giao đó (WH/OUT/000XX) được hiển thị. Ở cuối màn hình, có các tùy chọn Add Product hoặc Validate, tùy thuộc vào việc sản phẩm cần được thêm vào hoạt động hay toàn bộ hoạt động cần được xác thực cùng một lúc.
Để xử lý và quét từng sản phẩm riêng lẻ, hãy chọn một dòng sản phẩm cụ thể. Có thể nhấp vào nút +1 để chỉ ra việc giao sản phẩm đó hoặc có thể nhấp vào biểu tượng bút chì để mở màn hình mới để chỉnh sửa dòng sản phẩm đó.
Từ màn hình này, sản phẩm đang được giao sẽ được liệt kê. Bên dưới tên sản phẩm, dòng Quantity có thể được chỉnh sửa. Hoặc thay đổi 0 trong dòng thành số lượng mong muốn hoặc nhấp vào nút /# Units (trong trường hợp này là /10 Units) để tự động điền số lượng đã đặt hàng từ SO.
Ngoài ra, có thể nhấp vào các nút +1 và -1 để thêm hoặc bớt số lượng sản phẩm và cũng có thể sử dụng các phím số để thêm số lượng.
Bên dưới number keys là dòng location, theo mặc định sẽ là WH/Stock, trừ khi có vị trí khác được liệt kê trên chính sản phẩm.
Đây là vị trí mà sản phẩm được lấy ra để giao hàng. Nhấp vào dòng này để hiển thị menu thả xuống các vị trí bổ sung để lựa chọn (nếu sản phẩm này được lưu trữ ở nhiều vị trí trong kho).
Mẹo
Đối với các kho có nhiều địa điểm lưu trữ, quy tắc sắp xếp và chiến lược loại bỏ khác nhau, có thể thêm các bước bổ sung cho nhiều loại hoạt động khác nhau khi sử dụng ứng dụng Mã vạch.
Khi đã sẵn sàng, hãy nhấp vào Xác nhận để xác nhận những thay đổi đã thực hiện đối với dòng sản phẩm.
Sau đó, từ trang tổng quan với tất cả các biên lai cần xử lý trong lần chuyển khoản đó (WH/OUT/000XX), hãy nhấp vào nút +# trên dòng sản phẩm cho các sản phẩm đang được nhận và nhấp vào Xác thực. Việc giao hàng hiện đã được xử lý và ứng dụng Mã vạch có thể được đóng lại.