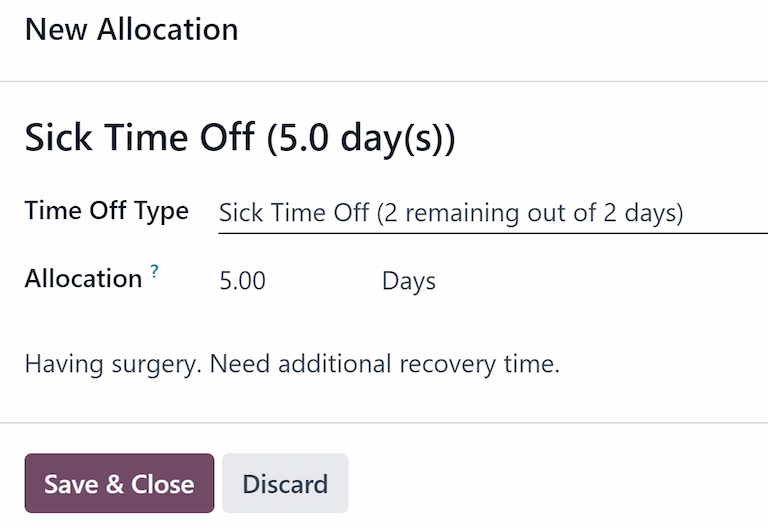Phân bổ¶
Một lần :ref:`thời gian nghỉ các loại<time_off/time-off-types> ` và :ref:`kế hoạch tích lũy<time_off/accrual-plans> ` đã được cấu hình, bước tiếp theo là phân bổ hoặc cấp thời gian nghỉ cho nhân viên.
Trang Phân bổ của ứng dụng Time Off chỉ hiển thị với những người dùng có quyền truy cập Time Off Officer hoặc Administrator cho ứng dụng Time Off. Để biết thêm thông tin về quyền truy cập, hãy tham khảo tài liệu access rights <../../general/users/access_rights/>.
Phân bổ thời gian nghỉ¶
Để tạo phân bổ mới, hãy điều hướng đến .
Danh sách này liệt kê tất cả các phân bổ hiện tại, bao gồm cả trạng thái tương ứng của chúng.
Click New to allocate time off, and a blank Allocation form appears.
Sau khi nhập tên phân bổ vào ô trống đầu tiên của biểu mẫu, hãy nhập thông tin sau:
Loại thời gian nghỉ: Sử dụng menu thả xuống, chọn loại thời gian nghỉ được phân bổ cho nhân viên.
Loại phân bổ: Chọn Phân bổ thường xuyên hoặc Phân bổ tích lũy. Nếu phân bổ không dựa trên kế hoạch tích lũy<time_off/accrual-plans> `, chọn :guilabel:`Phân bổ thường xuyên.
Kế hoạch tích lũy: Nếu Phân bổ tích lũy được chọn cho Loại phân bổ, trường Kế hoạch tích lũy sẽ xuất hiện. Sử dụng menu thả xuống, hãy chọn kế hoạch tích lũy mà phân bổ được liên kết. Một kế hoạch tích lũy phải được chọn cho Phân bổ tích lũy.
Thời hạn hiệu lực/Ngày bắt đầu: Nếu Phân bổ thường xuyên được chọn cho Loại phân bổ, trường này được gắn nhãn Thời hạn hiệu lực. Nếu Phân bổ tích lũy được chọn cho Loại phân bổ, trường này được gắn nhãn Ngày bắt đầu.
Ngày hiện tại sẽ điền vào trường ngày đầu tiên theo mặc định. Để chọn ngày khác, hãy nhấp vào ngày đã điền sẵn để hiển thị cửa sổ lịch bật lên. Điều hướng đến ngày bắt đầu mong muốn cho việc phân bổ và nhấp vào ngày đó để chọn ngày đó.
Nếu thời gian phân bổ hết hạn, hãy chọn ngày hết hạn trong trường ngày tiếp theo. Nếu thời gian nghỉ không hết hạn, hãy để trống trường ngày thứ hai. No Limit sẽ xuất hiện trong trường nếu không chọn ngày nào.
Nếu Phân bổ tích lũy được chọn cho Loại phân bổ, trường thứ hai này được dán nhãn Chạy cho đến.
Quan trọng
Nếu Ngày bắt đầu được nhập vào giữa một khoảng thời gian, chẳng hạn như giữa tháng, Odoo sẽ áp dụng phân bổ vào đầu hoặc cuối của khoảng thời gian đó, tùy thuộc vào Thời gian tăng trưởng tích lũy được nhập vào :ref:`kế hoạch tích lũy<time_off/accrual-plans> ` (hoặc Vào đầu kỳ tính lãi hoặc Vào cuối kỳ tính lãi) thay vì ngày cụ thể đã nhập.
Ví dụ, một khoản phân bổ được tạo ra và tham chiếu đến một kế hoạch tích lũy cấp thời gian Vào đầu kỳ tích lũy, hàng tháng, vào ngày đầu tiên của tháng.
Trên biểu mẫu phân bổ, Loại phân bổ được đặt thành Phân bổ tích lũy và Ngày bắt đầu được nhập là
06/16/24.Ứng dụng Time Off của Odoo áp dụng hồi tố việc phân bổ vào thời điểm bắt đầu của khoảng thời gian được nhập trong Ngày bắt đầu.
Do đó, thời gian phân bổ này sẽ tính từ
06/01/24, thay vì06/16/24.Ngoài ra, nếu trên biểu mẫu tích lũy, việc phân bổ tham chiếu đến một kế hoạch tích lũy dành thời gian `Vào cuối thời kỳ tích lũy, việc phân bổ sẽ tích lũy thời gian từ
7/01/24thay vì6/18/24.Phân bổ: Nhập lượng thời gian được phân bổ cho nhân viên. Trường này hiển thị thời gian theo dạng Giờ hoặc Ngày, tùy thuộc vào cách :ref:`Loại thời gian nghỉ được chọn<time_off/time-off-types> ` đã được cấu hình.
Thêm lý do...: Nếu cần bất kỳ mô tả hoặc ghi chú nào để giải thích về việc phân bổ thời gian nghỉ, hãy nhập vào trường này ở cuối biểu mẫu.
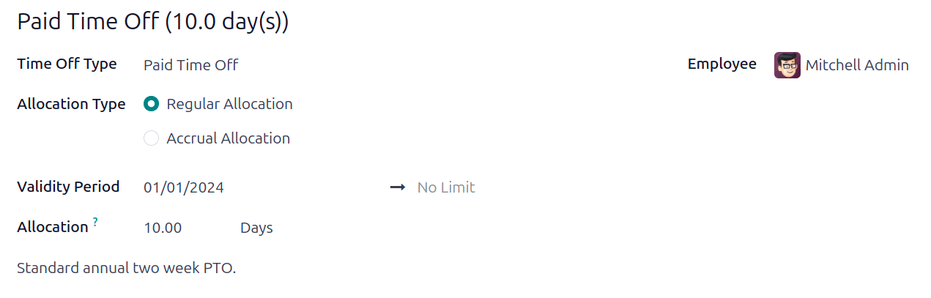
Multiple Allocations¶
When allocating time off, it is common to allocate time to several employees at once. This is done using the Multiple Requests feature.
To allocate time to multiple employees in a single allocation, navigate to . Then, click the (Actions) icon in the upper-left corner, then click Multiple Requests. This reveals a Multiple Requests pop-up window.
This form is identical to the Allocation form, with an additional Mode field. The Mode field determines how multiple employees are selected.
Using the drop-down menu, select one of the following Modes:
By Employee: This option allows for the selection of multiple individual employees that are unrelated in terms of department, company, or tags. Selecting this reveals an Employees field. Select the employees to receive the allocation in the Employees field. There is no limit to the amount of employees that can be selected.
By Company: This option allows for the selection of all employees within a specific company. Selecting this reveals a Company field. Select the Company to assign the allocation to. Only one company can be assigned in the Company field. When a company is selected, all employees within the company receive the allocation.
By Department: This option allows for the selection of all employees within a specific department. Selecting this reveals a Department field. Select the Department to assign the allocation to. Only one department can be assigned in the Department field. When a department is selected, all employees within the department receive the allocation.
By Employee Tag: This option allows for the selection of all employees with a specific tag. Selecting this reveals an Employee Tag field. Select the desired Employee Tag to select all employees with that tag. Only one tag can be assigned in the Employee Tag field. When a tag is selected, all employees with that tag receive the allocation.
Next, select the Time Off Type using the drop-down menu. Once a Time Off Type is selected, the placeholder name, 'Allocation Request', changes to the name of the selected Time Off Type, including the amount of days. Change the name of the allocation, if desired.
Fill out the remainder of the Multiple Requests form, then click Create Allocations when done.
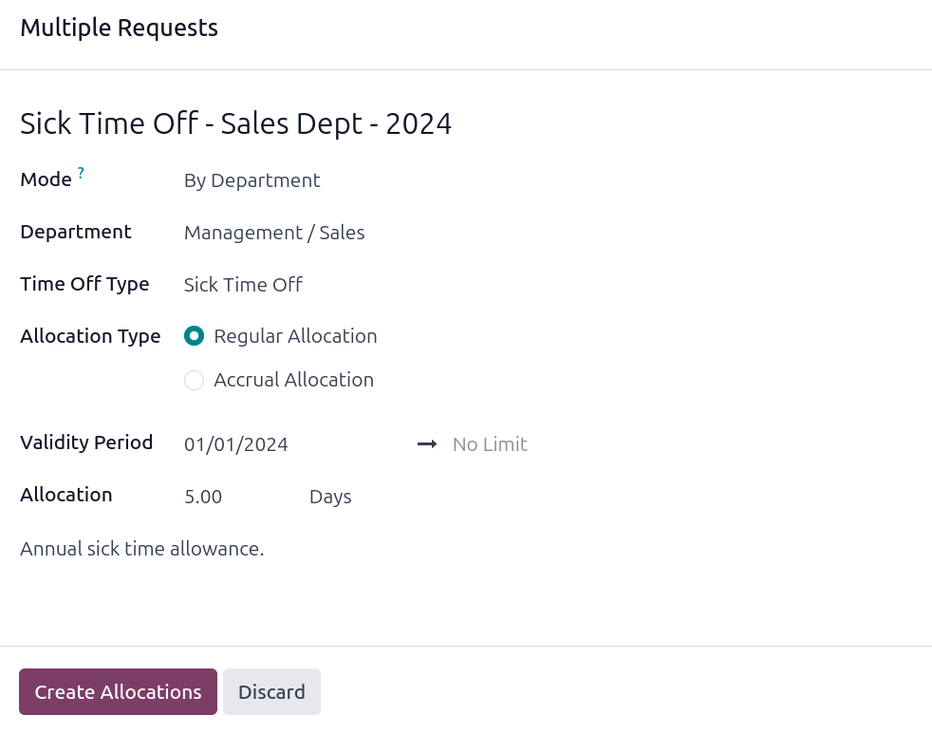
Yêu cầu phân bổ¶
Nếu một nhân viên đã sử dụng hết thời gian nghỉ phép hoặc sắp hết thời gian nghỉ phép, họ có thể yêu cầu phân bổ thêm thời gian. Có thể yêu cầu phân bổ theo một trong hai cách, từ :ref:`Bảng điều khiển<time_off/dashboard> ` hoặc :ref:`Phân bổ của tôi<time_off/my-allocations> ` xem.
Để tạo yêu cầu phân bổ mới, hãy nhấp vào nút Yêu cầu phân bổ mới trên bảng điều khiển Thời gian nghỉ chính hoặc nút Mới trong chế độ xem danh sách Phân bổ của tôi. Cả hai nút đều mở biểu mẫu yêu cầu phân bổ mới.
Ghi chú
Cả hai tùy chọn đều mở một biểu mẫu yêu cầu phân bổ mới, nhưng khi được yêu cầu từ Bảng điều khiển, biểu mẫu sẽ xuất hiện trong một cửa sổ bật lên và trường Thời hạn hiệu lực không xuất hiện. Khi được yêu cầu từ chế độ xem danh sách Phân bổ của tôi, màn hình sẽ điều hướng đến một trang yêu cầu phân bổ mới, thay vì hiển thị một cửa sổ bật lên.
Nhập thông tin sau vào mẫu yêu cầu phân bổ mới:
Loại thời gian nghỉ: Chọn loại thời gian nghỉ được yêu cầu cho việc phân bổ từ menu thả xuống. Sau khi lựa chọn được thực hiện, tiêu đề sẽ cập nhật với loại thời gian nghỉ.
Validity Period: By default, the current date populates this field, and it is not able to be modified. This field only appears when requesting an allocation from the My Allocations view ().
Phân bổ: Nhập lượng thời gian được yêu cầu vào trường này. Định dạng được trình bày theo dạng Ngày hoặc Giờ, tùy thuộc vào cách cấu hình Loại thời gian nghỉ. Sau khi trường này được điền, tên của yêu cầu phân bổ sẽ được cập nhật để bao gồm lượng thời gian được yêu cầu.
Thêm lý do...: Nhập mô tả cho yêu cầu phân bổ vào trường này. Nội dung này phải bao gồm mọi chi tiết mà người phê duyệt có thể cần để phê duyệt yêu cầu.
Nếu yêu cầu được tạo từ Bảng điều khiển, hãy nhấp vào nút Lưu amp; Đóng trên cửa sổ bật lên Phân bổ mới để lưu thông tin và gửi yêu cầu.
Nếu biểu mẫu được hoàn thành từ chế độ xem danh sách My Allocations, thông tin sẽ tự động được lưu khi nhập. Tuy nhiên, biểu mẫu có thể được lưu thủ công bất kỳ lúc nào bằng cách nhấp vào biểu tượng (cloud upload).