Google Dịch¶
Google Dịch có thể được sử dụng để dịch văn bản do người dùng tạo ra trong cuộc trò chuyện Odoo.
Bảng điều khiển API của Google¶
Phần lớn quá trình thiết lập để tích hợp Google Translate vào Odoo được thực hiện bằng Google API console. Sau khi các quy trình sau hoàn tất, một API key sẽ được tạo để nhập vào Odoo.
Xem thêm
`Cài đặt Google Dịch trên Google<https://cloud.google.com/translate/docs/setup> `_
Tạo một dự án mới¶
Để bắt đầu, hãy truy cập `Google API Console<https://console.developers.google.com> `_. Sau đó, đăng nhập bằng tài khoản Google Workspace, nếu có. Nếu không, hãy đăng nhập bằng tài khoản Gmail cá nhân (phải khớp với địa chỉ email có đính kèm hóa đơn).
Tiếp theo, nhấp vào Tạo dự án ở phía bên phải của Màn hình đồng ý OAuth.
Mẹo
Nếu Google API Console có các dự án hiện có, hãy nhấp vào menu thả xuống bên cạnh biểu tượng Google Cloud và một cửa sổ bật lên sẽ xuất hiện. Tiếp theo, nhấp vào New Project ở góc trên bên phải của cửa sổ bật lên.
Trên màn hình New Project, đổi tên Tên dự án thành Odoo Translate và duyệt đến Vị trí. Đặt Vị trí làm tổ chức Google Workspace. Nếu đang sử dụng tài khoản Gmail cá nhân, hãy để Vị trí là Không có tổ chức.
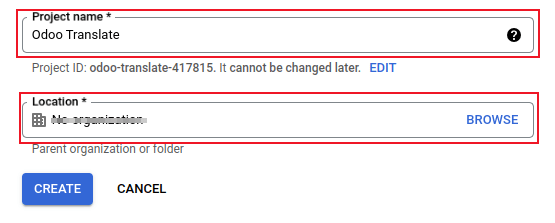
Nhấp vào Tạo để hoàn tất bước này.
Thư viện API¶
Tiếp theo, Cloud Translation API cần được cài đặt trên dự án mới tạo này. Để thực hiện, hãy nhấp vào trong menu bên trái. Sau đó, tìm kiếm thuật ngữ Cloud Translation API và nhấp vào kết quả. Đây phải là Google Enterprise API có nhãn Cloud Translation API.
Nhấp vào Enable để cài đặt thư viện vào dự án này.
Quan trọng
Sử dụng API Google Translate yêu cầu một tài khoản thanh toán hiện tại với `Google<https://myaccount.google.com/> `_.
Sau khi thiết lập tài khoản thanh toán với Google và thư viện được bật, hãy nhấp vào Quản lý để hoàn tất cấu hình trên API.
Tạo thông tin xác thực¶
Bây giờ dự án đã được thiết lập và Cloud Translation API đã được bật, thông tin xác thực phải được tạo. Điều này bao gồm khóa API.
Để bắt đầu quá trình này, hãy nhấp vào trong menu thanh bên trái.
Sau đó, nhấp vào Tạo thông tin xác thực ở menu trên cùng và chọn Khóa API từ menu thả xuống.
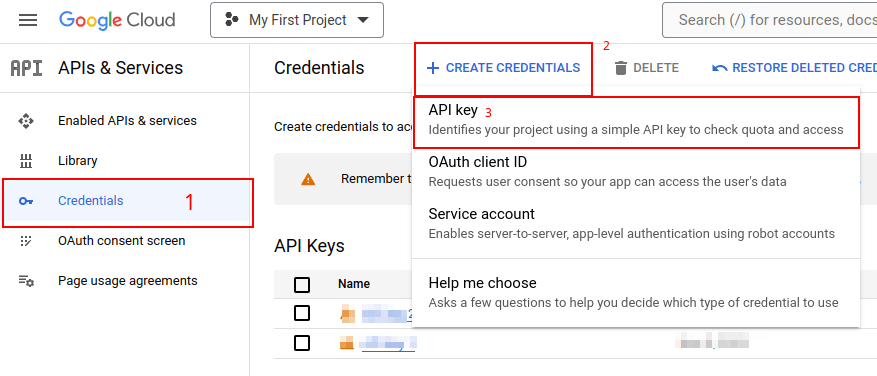
Sao chép Khóa API để sử dụng trong phần tiếp theo.
Quan trọng
Vì mục đích bảo mật, việc sử dụng khóa API có thể bị hạn chế.
Để thực hiện điều đó, hãy đi đến các hạn chế API bằng cách nhấp vào Chỉnh sửa khóa API trong cửa sổ bật lên hoặc bằng cách nhấp vào khóa API được liệt kê trên trang Thông tin xác thực. Từ đây, có thể thiết lập các hạn chế khóa. Điều này bao gồm việc thiết lập ứng dụng để hạn chế việc sử dụng khóa API và liệu khóa API này có thể gọi bất kỳ API nào không.
Nên giới hạn Translate API của Odoo để chỉ cho phép các yêu cầu từ cơ sở dữ liệu Odoo đã cấu hình và từ Cloud Translation API.
Để thêm hạn chế trang web, hãy nhấp vào Websites, bên dưới Set an application restriction. Sau đó, nhập địa chỉ của cơ sở dữ liệu Google Translate đang được sử dụng, bằng cách nhấp vào Add. Cuối cùng, thêm URL, và nhấp vào Done.
Để hạn chế việc sử dụng khóa cho một API đã chọn, trước tiên, hãy chọn Restrict key, trong phần API limits. Sau đó, sử dụng menu thả xuống để chọn API đang được cấu hình (Cloud Translation API).
Mẹo
Lưu khóa API: sao chép khóa API và lưu trữ ở nơi an toàn.
Không chia sẻ khóa API công khai hoặc tiết lộ nó trong mã phía máy khách.
Cấu hình Odoo¶
Để truy cập tích hợp trong Odoo, hãy điều hướng đến . Nhập khóa API vào trường có nhãn Message Translation. Sau đó, Save các thiết lập và Google Translate có thể được sử dụng trong bất kỳ cuộc trò chuyện nào trong cơ sở dữ liệu.
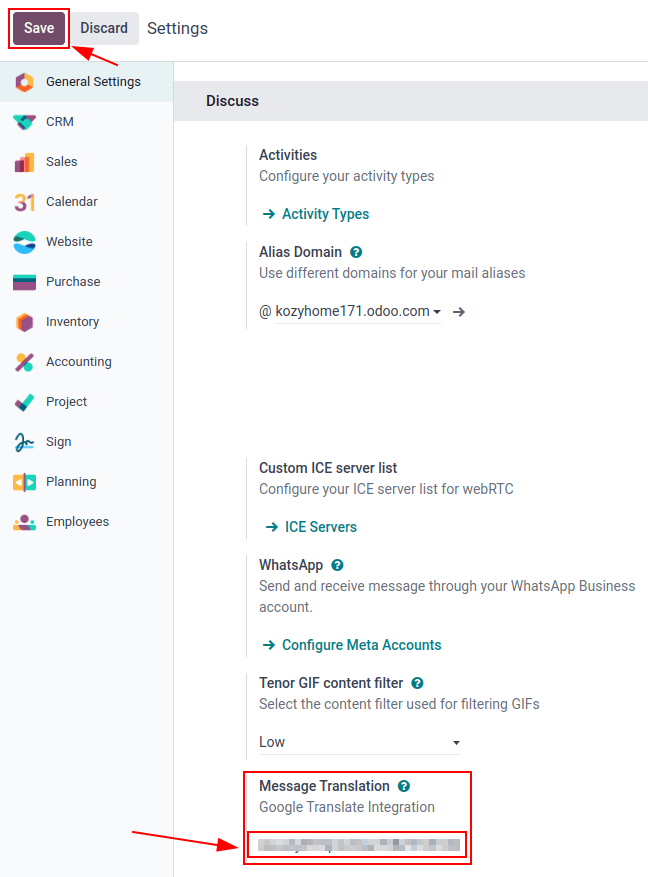
Dịch trò chuyện¶
Để dịch văn bản của người dùng từ ngôn ngữ khác, hãy nhấp vào biểu tượng ... (ba chấm) trong menu ở bên phải của cuộc trò chuyện. Sau đó, chọn Dịch. Nội dung sẽ được dịch sang ngôn ngữ được thiết lập theo tùy chọn của người dùng.
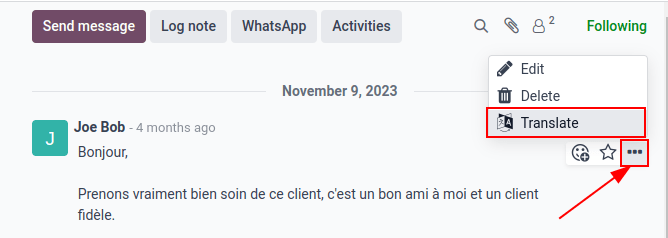
Xem thêm