Chatter¶
Tính năng Chatter được tích hợp trong toàn bộ Odoo để hợp lý hóa giao tiếp, duy trì khả năng truy xuất nguồn gốc và cung cấp trách nhiệm giải trình giữa các thành viên trong nhóm. Cửa sổ Chatter, được gọi là composers, nằm trên hầu hết mọi bản ghi trong cơ sở dữ liệu và cho phép người dùng giao tiếp với cả người dùng nội bộ và liên hệ bên ngoài.
Công cụ soạn thảo tin nhắn cũng cho phép người dùng ghi chú, tải tệp lên và lên lịch hoạt động.
Chuỗi trò chuyện¶
Có thể tìm thấy chuỗi trò chuyện trên hầu hết các trang trong cơ sở dữ liệu và đóng vai trò là bản ghi về các bản cập nhật và chỉnh sửa được thực hiện cho một bản ghi. Một ghi chú được ghi lại trong chuỗi trò chuyện khi có thay đổi. Ghi chú bao gồm thông tin chi tiết về thay đổi và dấu thời gian.
Example
Người dùng, Mitchell Admin, cần cập nhật địa chỉ email của một liên hệ. Sau khi họ lưu các thay đổi vào hồ sơ liên hệ, một ghi chú được ghi vào cuộc trò chuyện của hồ sơ liên hệ với thông tin sau:
Ngày xảy ra thay đổi.
Địa chỉ email đã được liệt kê trước đó.
Địa chỉ email đã được cập nhật.
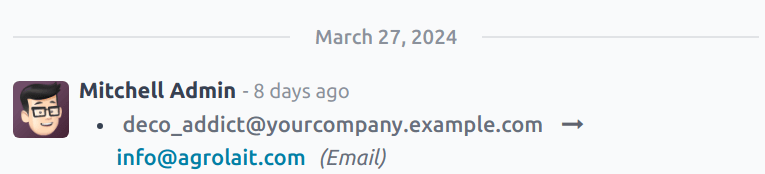
Nếu một bản ghi được tạo hoặc chỉnh sửa thông qua tệp đã nhập hoặc được cập nhật theo cách khác thông qua sự can thiệp của hệ thống, thì luồng trò chuyện sẽ tạo ghi chú nhật ký và ghi nhận thay đổi đó cho OdooBot.

Thêm người theo dõi¶
Người theo dõi là người dùng hoặc liên hệ được thêm vào bản ghi và được thông báo khi bản ghi được cập nhật, dựa trên cài đặt đăng ký người theo dõi cụ thể :ref:`<discuss/edit-subscription> `. Người theo dõi có thể tự thêm mình hoặc được người dùng khác thêm vào.
Ghi chú
Nếu người dùng tạo hoặc được chỉ định vào một bản ghi, họ sẽ tự động được thêm vào làm người theo dõi.
Để theo dõi một bản ghi, hãy điều hướng đến bất kỳ bản ghi nào có chuỗi trò chuyện. Ví dụ, để mở một phiếu Helpdesk, hãy điều hướng đến , và chọn một phiếu từ danh sách để mở.
Ở góc trên bên phải, phía trên trình soạn thảo trò chuyện, nhấp vào Theo dõi. Làm như vậy sẽ thay đổi nút thành Đang theo dõi. Nhấp lại vào nút đó để Bỏ theo dõi.
Quản lý người theo dõi¶
Để thêm người dùng khác hoặc liên hệ làm người theo dõi, hãy nhấp vào (user) icon. Thao tác này sẽ mở danh sách thả xuống những người theo dõi hiện tại. Nhấp vào Thêm người theo dõi để mở cửa sổ bật lên Mời người theo dõi.
Chọn một hoặc nhiều liên hệ từ danh sách thả xuống Người nhận. Để thông báo cho các liên hệ, hãy đánh dấu vào hộp kiểm Gửi thông báo. Chỉnh sửa mẫu tin nhắn theo ý muốn, sau đó nhấp vào Thêm người theo dõi.
Để xóa người theo dõi, hãy nhấp vào (user) icon để mở danh sách người theo dõi hiện tại. Tìm tên người theo dõi cần xóa và nhấp vào biểu tượng (remove).
Chỉnh sửa đăng ký người theo dõi¶
Các bản cập nhật mà người theo dõi nhận được có thể khác nhau tùy theo cài đặt đăng ký của họ. Để xem loại bản cập nhật mà người theo dõi đã đăng ký và để chỉnh sửa danh sách, hãy nhấp vào (user) icon. Tìm người theo dõi phù hợp trong danh sách, sau đó nhấp vào biểu tượng (pencil). Thao tác này sẽ mở cửa sổ bật lên Chỉnh sửa đăng ký cho người theo dõi.
Danh sách các thiết lập đăng ký khả dụng thay đổi tùy thuộc vào loại bản ghi. Ví dụ, người theo dõi phiếu Helpdesk có thể được thông báo khi phiếu được đánh giá. Tùy chọn này sẽ không khả dụng đối với người theo dõi cơ hội CRM.
Đánh dấu vào hộp kiểm cho bất kỳ bản cập nhật nào mà người theo dõi sẽ nhận được và bỏ chọn hộp kiểm cho bất kỳ bản cập nhật nào mà họ không nên nhận được. Nhấp vào Áp dụng khi hoàn tất.
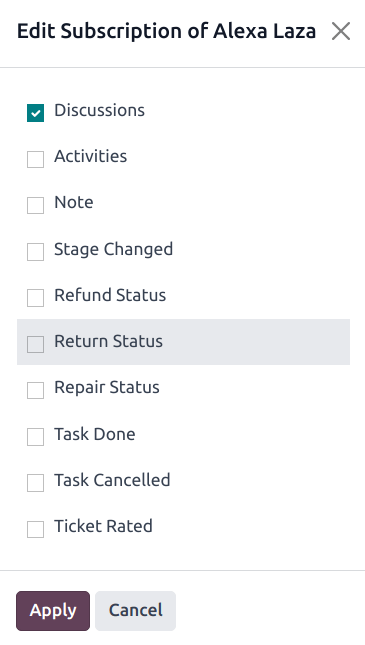
Các tùy chọn Chỉnh sửa Đăng ký thay đổi tùy theo loại bản ghi. Đây là các tùy chọn cho một phiếu Trợ giúp.¶
Ghi chú nhật ký¶
Chức năng trò chuyện bao gồm khả năng ghi lại các ghi chú nội bộ trên các bản ghi riêng lẻ. Những ghi chú này chỉ có thể truy cập được đối với người dùng nội bộ và có sẵn trên bất kỳ bản ghi nào có chuỗi trò chuyện.
Để ghi lại ghi chú nội bộ, trước tiên hãy điều hướng đến một bản ghi. Ví dụ, để mở cơ hội CRM, hãy điều hướng đến , và nhấp vào thẻ Kanban của cơ hội để mở. Sau đó, ở góc trên bên phải, phía trên trình soạn thảo trò chuyện, hãy nhấp vào Ghi chú ghi chú.
Nhập ghi chú vào trình soạn thảo trò chuyện. Để gắn thẻ người dùng nội bộ, hãy nhập @ và bắt đầu nhập tên người cần gắn thẻ. Sau đó, chọn tên từ menu thả xuống. Tùy thuộc vào cài đặt thông báo của họ, người dùng sẽ được thông báo qua email hoặc thông qua Odoo.
Quan trọng
Các liên hệ bên ngoài cũng có thể được gắn thẻ trong ghi chú nhật ký nội bộ. Sau đó, liên hệ sẽ nhận được email có nội dung ghi chú mà họ được gắn thẻ, bao gồm bất kỳ tệp đính kèm nào được thêm trực tiếp vào ghi chú. Nếu họ trả lời email, phản hồi của họ sẽ được ghi lại trong cuộc trò chuyện và họ sẽ được thêm vào hồ sơ với tư cách là người theo dõi.
Những người liên lạc bên ngoài không có thể đăng nhập để xem toàn bộ chuỗi trò chuyện và chỉ được thông báo về các bản cập nhật cụ thể, dựa trên cài đặt đăng ký người theo dõi của họ<discuss/edit-subscription> `, hoặc khi chúng được gắn thẻ trực tiếp.
Gửi tin nhắn¶
Người soạn thảo tin nhắn có thể gửi tin nhắn đến các liên hệ bên ngoài mà không cần phải rời khỏi cơ sở dữ liệu hoặc mở một ứng dụng khác. Điều này giúp dễ dàng giao tiếp với khách hàng tiềm năng trong các ứng dụng Sales và CRM hoặc nhà cung cấp trong ứng dụng Purchase.
Để gửi tin nhắn, trước tiên hãy điều hướng đến một bản ghi. Ví dụ, để gửi tin nhắn từ cơ hội CRM, hãy điều hướng đến , và nhấp vào thẻ Kanban của cơ hội để mở thẻ đó. Sau đó, ở góc trên bên phải, phía trên trình soạn thảo trò chuyện, hãy nhấp vào Gửi tin nhắn.
Mẹo
Nhấn Ctrl + Enter để gửi tin nhắn, thay vì sử dụng nút Gửi.
Nếu có bất kỳ :ref:`người theo dõi<discuss/add-followers> ` đã được thêm vào hồ sơ, họ sẽ được thêm vào làm người nhận tin nhắn.
Cảnh báo
:ref:`Người theo dõi<discuss/add-followers> ` của một bản ghi được tự động thêm vào làm người nhận tin nhắn. Nếu người theo dõi không nhận được tin nhắn, họ phải bị xóa khỏi danh sách người theo dõi trước khi tin nhắn được gửi hoặc ghi chú được ghi lại.
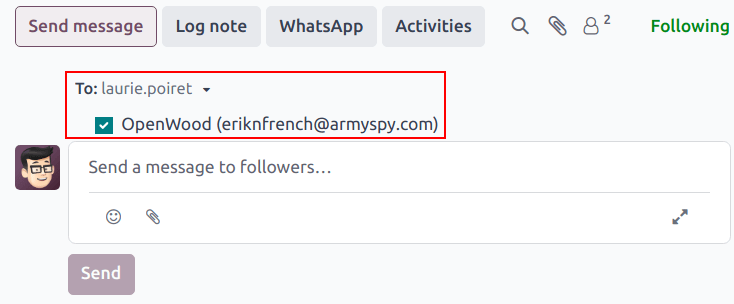
Mở rộng toàn bộ nhà soạn nhạc¶
Trình soạn thảo trò chuyện có thể được mở rộng thành cửa sổ bật lên lớn hơn, cho phép tùy chỉnh thêm.
Để mở trình soạn thảo đầy đủ, hãy nhấp vào biểu tượng (expand) ở góc dưới bên phải của cửa sổ trình soạn thảo.
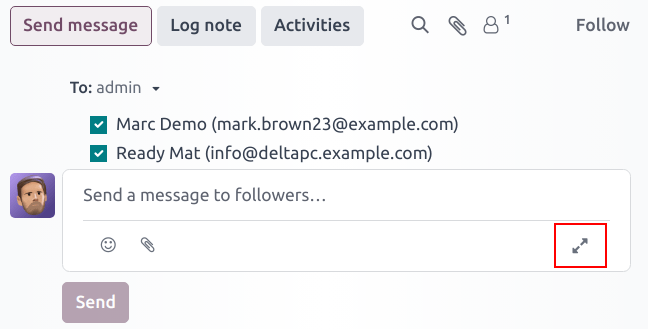
Biểu tượng mở rộng trong trình soạn thảo trò chuyện.¶
Thực hiện thao tác này sẽ mở ra cửa sổ bật lên Soạn Email. Xác nhận hoặc chỉnh sửa Người nhận dự định của tin nhắn hoặc thêm người nhận bổ sung. Trường Chủ đề tự động điền dựa trên tiêu đề của bản ghi, mặc dù có thể chỉnh sửa nếu muốn.
Để sử dụng mẫu email <../../general/companies/email_template/> cho tin nhắn, hãy chọn mẫu đó từ menu thả xuống trong trường Tải mẫu.
Ghi chú
Số lượng và loại mẫu có sẵn sẽ khác nhau tùy thuộc vào bản ghi mà tin nhắn được tạo ra.
Nhấp vào biểu tượng (paperclip) để thêm bất kỳ tệp nào vào tin nhắn, sau đó nhấp vào Gửi.
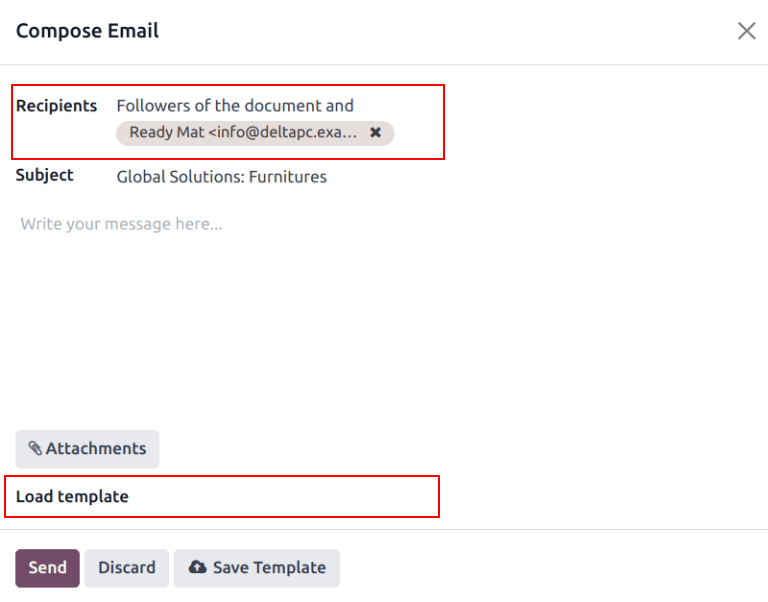
Sửa tin nhắn đã gửi¶
Có thể chỉnh sửa tin nhắn sau khi gửi để sửa lỗi đánh máy, sửa lỗi sai hoặc thêm thông tin còn thiếu.
Ghi chú
Khi chỉnh sửa tin nhắn sau khi đã gửi, tin nhắn đã cập nhật sẽ không được gửi đến người nhận.
Để chỉnh sửa tin nhắn đã gửi, hãy nhấp vào biểu tượng (ellipsis) menu ở bên phải tin nhắn. Sau đó, chọn Edit. Thực hiện bất kỳ điều chỉnh cần thiết nào cho tin nhắn.
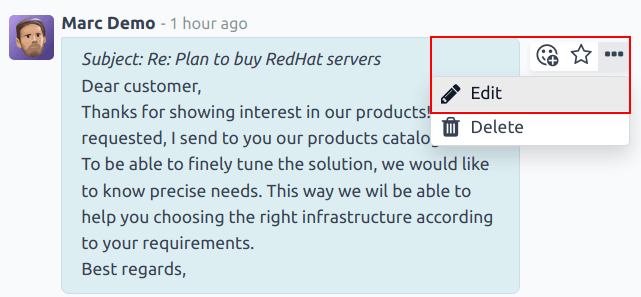
Để lưu thay đổi, nhấn Ctrl + Enter. Để hủy thay đổi, nhấn Escape.
Quan trọng
Người dùng có quyền truy cập cấp Quản trị viên có thể chỉnh sửa bất kỳ tin nhắn nào đã gửi. Người dùng không có quyền Quản trị viên chỉ có thể chỉnh sửa tin nhắn họ đã tạo.
Tìm kiếm tin nhắn¶
Các luồng trò chuyện có thể trở nên dài sau một thời gian, vì tất cả thông tin chúng chứa đựng. Để dễ dàng tìm thấy một mục cụ thể, người dùng có thể tìm kiếm văn bản của tin nhắn và ghi chú theo các từ khóa cụ thể.
Đầu tiên, hãy chọn một bản ghi có luồng trò chuyện. Ví dụ, để tìm kiếm cơ hội CRM, hãy điều hướng đến , và nhấp vào thẻ Kanban của cơ hội để mở nó. Sau đó, ở góc trên bên phải, phía trên trình soạn thảo trò chuyện, hãy nhấp vào biểu tượng (search) để mở thanh tìm kiếm.
Nhập từ khóa hoặc cụm từ vào thanh tìm kiếm, sau đó nhấn Enter, hoặc nhấp vào biểu tượng (search) ở bên phải thanh tìm kiếm. Bất kỳ tin nhắn hoặc ghi chú nào có chứa từ khóa hoặc cụm từ đã nhập đều được liệt kê bên dưới thanh tìm kiếm, với từ khóa được tô sáng.
Để được chuyển trực tiếp đến một tin nhắn cụ thể trong chuỗi trò chuyện, hãy di chuột qua góc trên bên phải của kết quả để hiển thị nút Nhảy. Nhấp vào nút này để được chuyển hướng đến vị trí của tin nhắn đó trong chuỗi.
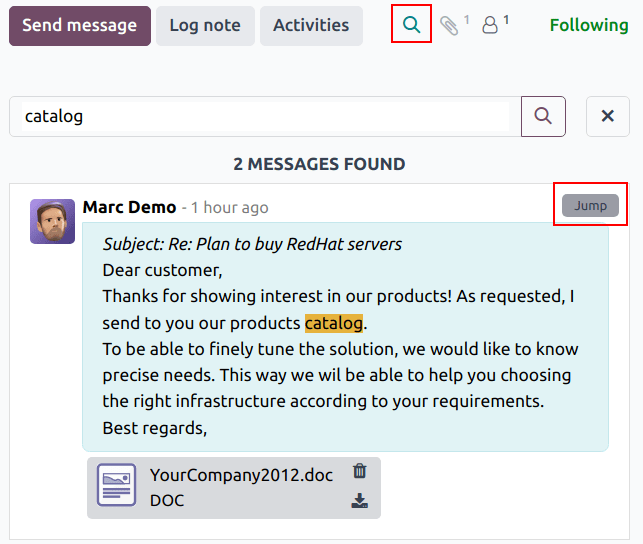
Kết quả tìm kiếm trong chuỗi trò chuyện. Di chuột qua góc trên bên phải của kết quả để xem tùy chọn Nhảy. Nhấp vào tùy chọn đó để được chuyển trực tiếp đến tin nhắn đó trong chuỗi trò chuyện.¶
Lên lịch hoạt động¶
Hoạt động là các tác vụ theo dõi được liên kết với một bản ghi trong cơ sở dữ liệu Odoo. Hoạt động có thể được lên lịch trên bất kỳ trang cơ sở dữ liệu nào có chứa luồng trò chuyện, chế độ xem Kanban, chế độ xem danh sách hoặc chế độ xem hoạt động của ứng dụng.
Để lên lịch một hoạt động thông qua một chuỗi trò chuyện, hãy nhấp vào nút Activities, nằm ở đầu cuộc trò chuyện trên bất kỳ bản ghi nào. Trên cửa sổ bật lên Schedule Activity xuất hiện, hãy chọn Activity Type từ menu thả xuống.
Mẹo
Các ứng dụng riêng lẻ có danh sách Loại hoạt động dành riêng cho ứng dụng đó. Ví dụ: để xem và chỉnh sửa các hoạt động có sẵn cho ứng dụng CRM, hãy đi đến .
Nhập tiêu đề cho hoạt động trong trường Tóm tắt, nằm trong cửa sổ bật lên Lên lịch hoạt động.
Chọn tên từ menu thả xuống Đã gán cho để gán hoạt động cho người dùng khác. Nếu không, người dùng tạo hoạt động sẽ được tự động gán.
Thêm bất kỳ thông tin bổ sung nào vào trường tùy chọn Ghi chú....
Ghi chú
Trường Ngày đến hạn trên cửa sổ bật lên Lên lịch hoạt động được tự động điền dựa trên cài đặt cấu hình cho Loại hoạt động đã chọn. Tuy nhiên, ngày này có thể được thay đổi bằng cách chọn một ngày trên lịch trong trường Ngày đến hạn.
Cuối cùng, nhấp vào một trong các nút sau:
Lên lịch: thêm hoạt động vào cửa sổ trò chuyện trong phần Hoạt động theo kế hoạch.
Đánh dấu là hoàn tất: thêm chi tiết của hoạt động vào cửa sổ trò chuyện trong phần Hôm nay. Hoạt động không được lên lịch mà sẽ tự động được đánh dấu là đã hoàn tất.
Hoàn tất & Lên lịch tiếp theo: thêm nhiệm vụ vào phần Hôm nay được đánh dấu là hoàn tất và mở một cửa sổ hoạt động mới.
Huỷ bỏ: huỷ bỏ mọi thay đổi được thực hiện trên cửa sổ bật lên.
Các hoạt động đã lên lịch sẽ được thêm vào mục trò chuyện để ghi lại dưới mục Các hoạt động đã lên lịch và được mã hóa màu dựa trên ngày đến hạn.
Biểu tượng Màu đỏ biểu thị hoạt động quá hạn.
Biểu tượng Màu vàng biểu thị hoạt động có ngày đến hạn được lên lịch vào ngày hiện tại.
Biểu tượng Màu xanh lá cây biểu thị hoạt động có ngày đến hạn được lên lịch trong tương lai.
Mẹo
Nhấp vào biểu tượng (info) bên cạnh hoạt động đã lên kế hoạch để xem thêm thông tin chi tiết.
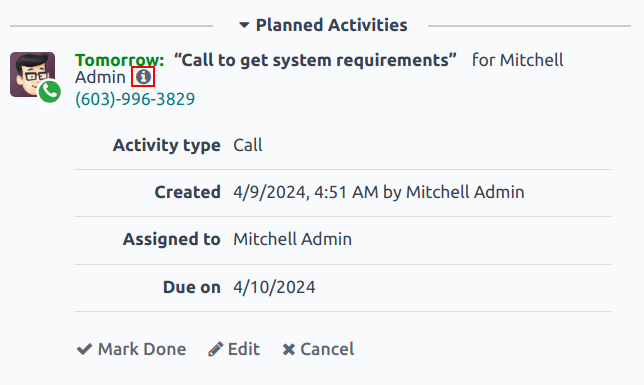
Sau khi hoàn tất một hoạt động, hãy nhấp vào Đánh dấu xong bên dưới mục nhập hoạt động trong cuộc trò chuyện. Thao tác này sẽ mở ra một cửa sổ bật lên Đánh dấu xong, tại đó bạn có thể nhập thêm các ghi chú về hoạt động. Sau khi thêm bất kỳ bình luận nào vào cửa sổ bật lên, hãy nhấp vào: Xong amp; Lên lịch tiếp theo, Xong hoặc Hủy.
Sau khi hoạt động được đánh dấu là hoàn tất, mục nhập có loại hoạt động, tiêu đề và mọi thông tin chi tiết khác có trong cửa sổ bật lên sẽ được liệt kê trong cuộc trò chuyện.
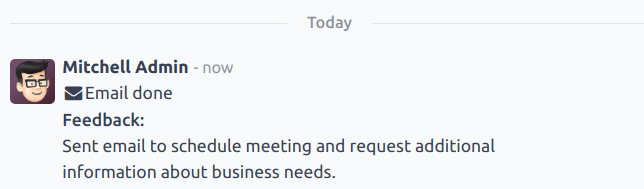
Đính kèm tệp¶
Có thể thêm tệp dưới dạng tệp đính kèm vào cuộc trò chuyện, để gửi cùng tin nhắn hoặc để đưa vào hồ sơ.
Ghi chú
Sau khi tệp đã được thêm vào luồng trò chuyện, bất kỳ người dùng nào có quyền truy cập vào luồng đều có thể tải xuống. Nhấp vào |kẹp giấy| để làm cho tiêu đề tệp hiển thị, nếu cần. Sau đó, nhấp vào biểu tượng (download) tệp để tải xuống.
Để đính kèm tệp, hãy nhấp vào |kẹp giấy| nằm ở đầu trình soạn thảo trò chuyện của bất kỳ bản ghi nào có chứa chuỗi trò chuyện.
Thao tác này sẽ mở một cửa sổ pop-up của trình duyệt tệp. Điều hướng đến tệp mong muốn, chọn tệp đó, sau đó nhấp vào Mở để thêm tệp đó vào bản ghi. Ngoài ra, có thể kéo và thả tệp trực tiếp vào chuỗi trò chuyện.
Sau khi các tập tin được thêm vào, chúng sẽ được liệt kê trong chuỗi trò chuyện, dưới tiêu đề Files.
Ghi chú
Sau khi ít nhất một tệp đã được thêm vào bản ghi trò chuyện, một nút mới có nhãn Đính kèm tệp sẽ xuất hiện bên dưới tiêu đề Tệp. Để đính kèm bất kỳ tệp bổ sung nào, đây là nút phải được sử dụng, thay vì |kẹp giấy| ở đầu chuỗi trò chuyện.
Sau khi tiêu đề phần Files xuất hiện trong luồng, nhấp vào (paperclip) icon sẽ không còn mở cửa sổ bật lên của trình duyệt tệp nữa. Thay vào đó, nhấp vào (paperclip) icon sẽ chuyển đổi phần Files từ hiển thị sang ẩn trong luồng trò chuyện.
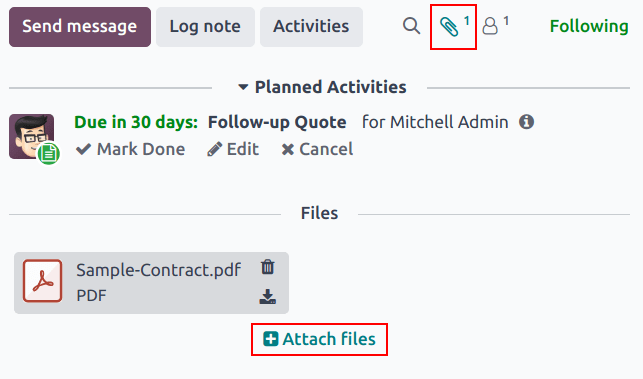
Tích hợp¶
Ngoài các tính năng tiêu chuẩn, có thể tích hợp thêm để sử dụng với tính năng trò chuyện, cụ thể là WhatsApp và Google Dịch.
Quan trọng
Trước khi tích hợp WhatsApp và Google Translate có thể được sử dụng với trò chuyện, chúng phải được cấu hình. Hướng dẫn từng bước về cách thiết lập từng tính năng này có thể được tìm thấy trong tài liệu bên dưới:
WhatsApp <../whatsapp>
Google Dịch <../../general/integrations/google_translate>
WhatsApp¶
WhatsApp là ứng dụng nhắn tin tức thời và thoại qua IP cho phép người dùng gửi và nhận tin nhắn cũng như chia sẻ nội dung.
Cảnh báo
WhatsApp là ứng dụng chỉ dành cho Odoo Enterprise không hoạt động trong phiên bản Odoo Community. Để đăng ký phiên bản Odoo Enterprise, hãy nhấp vào đây: `Bản dùng thử miễn phí của Odoo<https://www.odoo.com/trial> `_.
Sau khi WhatsApp đã được cấu hình và kích hoạt trong cơ sở dữ liệu, nút WhatsApp sẽ được thêm vào phía trên trình soạn thảo trò chuyện trên bất kỳ bản ghi nào có thể áp dụng. Nếu tìm thấy một hoặc nhiều mẫu WhatsApp đã được chấp thuận cho mô hình đó, nhấp vào nút này sẽ mở cửa sổ bật lên Gửi tin nhắn WhatsApp.
Quan trọng
Các mẫu WhatsApp phải được chấp thuận trước khi có thể sử dụng. Xem :ref:`Các mẫu WhatsApp<productivity/whatsapp/templates> ` để biết thêm thông tin.
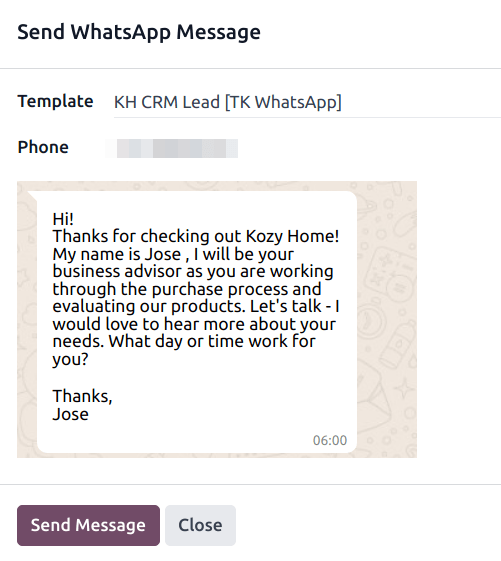
Google Dịch¶
Google Dịch có thể được sử dụng để dịch văn bản do người dùng tạo ra trong cuộc trò chuyện Odoo.
Để bật Google Dịch trên cơ sở dữ liệu, trước tiên phải tạo khóa API <../../general/integrations/google_translate> thông qua `Google API Console<https://console.developers.google.com/> `_.
Sau khi tạo khóa API, hãy điều hướng đến phần và dán khóa vào trường Message Translation. Nhấp vào Save để lưu các thay đổi.
Dịch một tin nhắn trò chuyện¶
Để dịch văn bản của người dùng từ ngôn ngữ khác, hãy nhấp vào menu (ellipsis) ở bên phải cuộc trò chuyện. Sau đó, chọn Dịch. Nội dung sẽ được dịch sang ngôn ngữ được đặt trong tùy chọn của người dùng <../../general/users/language/>.
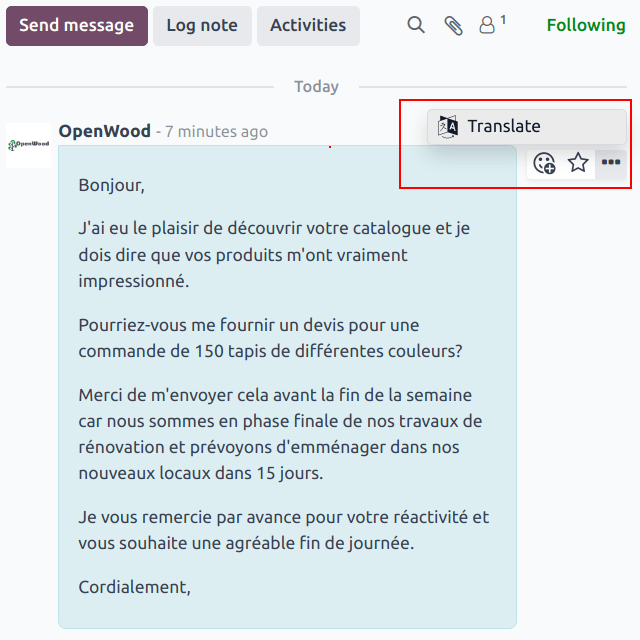
Quan trọng
Sử dụng API Google Translate yêu cầu một tài khoản thanh toán hiện tại với `Google<https://myaccount.google.com/> `_.
Xem thêm
Thảo luận <../discuss>
Thảo luận về các kênh <../discuss/team_communication/>
Hoạt động <../../essentials/activities>
WhatsApp <../whatsapp>