Luồng tuyển dụng¶
Khi một nhân viên tiềm năng nộp đơn xin việc trong Odoo, sẽ có một quy trình được cấu hình sẵn từ :ref:`yêu cầu ban đầu<recruitment/new> ` đến :ref:`tạo một nhân viên mới<recruitment/new-employee> ` sau khi được tuyển dụng. Sau đây là phác thảo quy trình tuyển dụng mặc định cho ứng dụng Tuyển dụng của Odoo.
Quan trọng
Nội dung sau đây dựa trên đường ống tuyển dụng mặc định của Odoo. Xin lưu ý rằng nếu :ref:`có sửa đổi<recruitment/customize-stages> ` đối với đường ống, quá trình sẽ khác nhau.
Mới¶
Khi bắt đầu quá trình, tất cả các ứng viên sẽ xuất hiện trong giai đoạn Mới trên trang Ứng dụng, cho dù được nộp trực tuyến hay nếu ứng viên được :doc:`nhập thủ công bởi người tuyển dụng<add-new-applicants> `.
Khi thẻ của ứng viên được tạo, Odoo sẽ tự động điền Subject/Application, Applicant#39;s Name, Email và Mobile số điện thoại trên thẻ của ứng viên. Thông tin này là bắt buộc khi ứng tuyển vào một vị trí công việc, theo mặc định.
Ghi chú
Nếu mẫu đơn đăng ký trên trang web được sửa đổi, các trường khác nhau có thể được điền vào, dựa trên thông tin được yêu cầu trên trang web.
Nếu người nộp đơn nhập bất kỳ thông tin nào vào phần Giới thiệu ngắn gọn của đơn đăng ký trực tuyến, thông tin đó sẽ được điền vào tab Tóm tắt đơn đăng ký ở cuối thẻ của người nộp đơn.
Resumé¶
Nếu sơ yếu lý lịch được đính kèm vào đơn đăng ký trực tuyến, sơ yếu lý lịch đó sẽ xuất hiện trong phần Files của cuộc trò chuyện và cũng được lưu trữ trong ứng dụng Documents.
Để tìm tài liệu tuyển dụng, hãy điều hướng đến bảng điều khiển chính và nhấp vào thư mục Recruitment ở phía bên trái. Tất cả tài liệu tuyển dụng đều được lưu trữ trong thư mục đó.
Nếu :ref:`CV Hiển thị<recruitment/cv-display> ` tùy chọn đã được bật trong :ref:`Cài đặt<recruitment/settings> ` của ứng dụng Tuyển dụng, sơ yếu lý lịch sẽ xuất hiện trên thẻ của ứng viên, ở phía bên phải.
Ghi chú
Tùy thuộc vào mức độ thu phóng của trình duyệt hoặc kích thước màn hình trình duyệt, sơ yếu lý lịch có thể xuất hiện bên dưới thông tin thẻ ứng viên chính dưới dạng liên kết PDF.
Gửi phỏng vấn¶
Tại bất kỳ thời điểm nào trong quá trình tuyển dụng, một cuộc phỏng vấn có thể được gửi đến ứng viên để có thêm thông tin. Các cuộc phỏng vấn này được thiết kế riêng và có thể được định dạng theo nhiều cách khác nhau.
Ứng dụng Khảo sát là bắt buộc để gửi thông tin phỏng vấn cho ứng viên, do đó, ứng dụng phải được cài đặt.
Odoo sử dụng thuật ngữ phỏng vấn, nhưng chúng có thể được coi là bảng câu hỏi, khảo sát, bài kiểm tra, chứng nhận, v.v. Các cuộc phỏng vấn tùy chỉnh có thể được định dạng để phù hợp với nhu cầu của từng vị trí công việc. Để biết thêm thông tin về cách tạo và chỉnh sửa phỏng vấn, hãy tham khảo tài liệu Vị trí công việc.
Example
Một vị trí công việc cho một lập trình viên máy tính có thể có một cuộc phỏng vấn dưới dạng bài kiểm tra lập trình để xác định trình độ kỹ năng của ứng viên. Một vị trí công việc cho một nhân viên phục vụ nhà hàng có thể có một bảng câu hỏi hỏi về khả năng sẵn sàng của ứng viên, nếu ứng viên mong muốn cần phải có mặt vào các buổi tối cuối tuần.
Để gửi cuộc phỏng vấn cho ứng viên, trước tiên hãy nhấp vào thẻ của ứng viên từ trang Applications, để xem thông tin chi tiết về ứng viên. Ở góc trên bên trái của thẻ ứng viên, hãy nhấp vào nút Gửi phỏng vấn.
Nếu thẻ của người nộp đơn có địa chỉ email trong hồ sơ, một cửa sổ bật lên Gửi cuộc phỏng vấn sẽ xuất hiện, trong đó có Người nhận, Chủ đề và nội dung email đã được điền đầy đủ.
Ghi chú
Để gửi email cho người nộp đơn, phải có địa chỉ Email trên thẻ của người nộp đơn.
Nếu địa chỉ email không được nhập vào thẻ của người nộp đơn, khi nhấp vào nút Gửi phỏng vấn, một cửa sổ bật lên Chỉnh sửa: (Tên người nộp đơn) sẽ xuất hiện, ở trên cửa sổ bật lên Gửi phỏng vấn.
Nhập địa chỉ email vào trường Email, sau đó nhấp vào Lưu amp; Đóng.
Sau khi thông tin của người nộp đơn được lưu, cửa sổ bật lên Chỉnh sửa: (Tên người nộp đơn) sẽ đóng lại và cửa sổ bật lên Gửi cuộc phỏng vấn vẫn còn.
Đôi khi, các mẫu email được cấu hình sẵn trong Odoo sử dụng các trình giữ chỗ động, được tự động điền dữ liệu cụ thể khi email được gửi đi. Ví dụ: nếu sử dụng trình giữ chỗ cho tên của người nộp đơn, trình giữ chỗ đó sẽ được thay thế bằng tên thực của người nộp đơn trong email. Để biết thông tin chi tiết hơn về các mẫu email, hãy tham khảo tài liệu Mẫu Email.
Thêm địa chỉ email của bất kỳ người nhận bổ sung nào cho khảo sát vào trường Email bổ sung, nếu nhiều người hơn nên nhận được email. Nếu một địa chỉ email có trong cơ sở dữ liệu dưới dạng liên hệ, hãy thêm liên hệ đó vào trường Người nhận. Nếu một email cần được gửi đến một người không có trong cơ sở dữ liệu dưới dạng liên hệ và họ không nên được thêm vào làm liên hệ, hãy thêm địa chỉ email của họ vào trường Email bổ sung.
Nếu cần thêm bất kỳ tệp đính kèm nào, hãy nhấp vào nút Attachments và cửa sổ trình duyệt tệp sẽ xuất hiện. Điều hướng đến tệp mong muốn và nhấp vào Open để đính kèm tệp đó vào email. Tệp đính kèm sẽ tải và được liệt kê ở trên nút Attachments.
Nếu cuộc phỏng vấn qua email phải được hoàn thành trước một ngày cụ thể, hãy nhập ngày đó vào trường Hạn chót trả lời nằm ở góc dưới bên phải của cửa sổ bật lên.
Để thực hiện, hãy nhấp vào trường trống bên cạnh Hạn chót trả lời, và một bộ chọn lịch sẽ xuất hiện. Sử dụng các mũi tên (left) và (right) ở cả hai bên của tháng để điều hướng đến tháng mong muốn. Sau đó, nhấp vào ngày mong muốn để chọn ngày.
Trường Mail Template được điền sẵn, dựa trên cấu hình cho cuộc phỏng vấn. Có thể chọn một mẫu khác từ menu thả xuống, nếu muốn. Nếu chọn một mẫu mới, mẫu email mới sẽ tải trong nội dung email.
Để gửi email có liên kết phỏng vấn cho ứng viên, hãy nhấp vào Gửi ở cuối cửa sổ email bật lên.
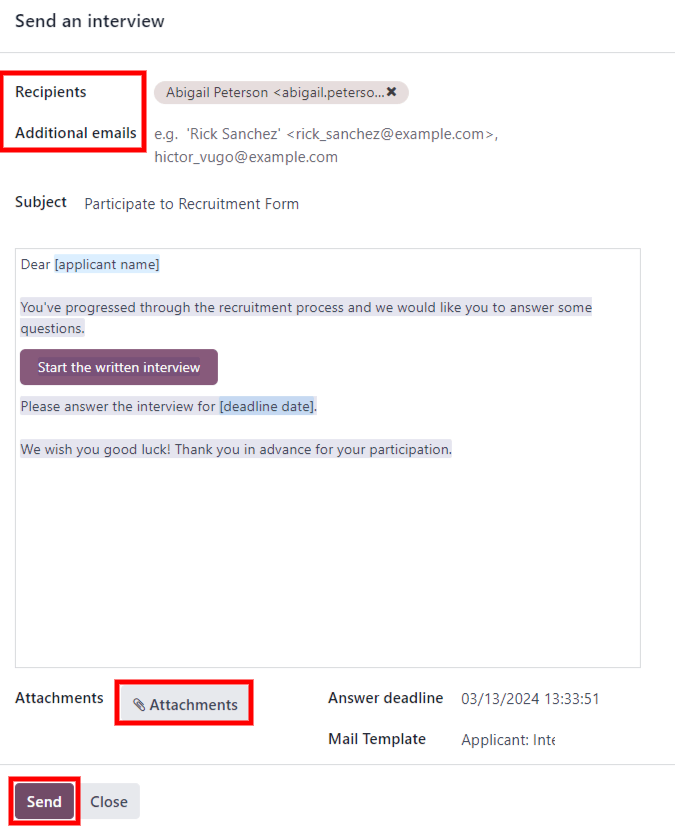
Trình độ ban đầu¶
Nếu ứng viên có vẻ là ứng viên tiềm năng tốt, họ sẽ được chuyển sang giai đoạn Đánh giá ban đầu.
Giai đoạn này tồn tại để nhanh chóng phân loại các ứng viên có tiềm năng, từ những ứng viên không đáp ứng các yêu cầu. Không có hành động tự động nào, chẳng hạn như email, được thiết lập cho giai đoạn này. Giai đoạn này chỉ thông báo cho nhóm tuyển dụng để có thể thiết lập cuộc gọi điện thoại hoặc phỏng vấn với ứng viên.
Ghi chú
Để di chuyển thẻ của ứng viên từ giai đoạn này sang giai đoạn khác, có thể kéo và thả thẻ của ứng viên trong chế độ xem Kanban của trang Applications đến giai đoạn mong muốn hoặc có thể sửa đổi giai đoạn trên thẻ của ứng viên.
Để thay đổi giai đoạn trên thẻ của người nộp đơn, trước tiên hãy nhấp vào thẻ của người nộp đơn mong muốn từ trang Applications. Giai đoạn hiện tại của thẻ được tô sáng ở trên cùng trên thanh trạng thái, phía trên thẻ.
Nhấp vào giai đoạn mong muốn cho thẻ và giai đoạn sẽ thay đổi. Một ghi chú nhật ký chỉ ra sự thay đổi giai đoạn cũng sẽ xuất hiện trong cuộc trò chuyện.

Cuộc phỏng vấn đầu tiên¶
Sau khi ứng viên vượt qua giai đoạn Đánh giá ban đầu, họ có thể được chuyển thủ công đến giai đoạn Phỏng vấn đầu tiên trên trang Ứng dụng khi đang ở chế độ xem Kanban.
Để chuyển ứng viên sang giai đoạn tiếp theo, hãy kéo và thả thẻ của ứng viên đến giai đoạn Phỏng vấn đầu tiên.
Ngoài ra, bạn có thể mở thẻ của ứng viên mong muốn từ trang Ứng dụng và nhấp vào giai đoạn Phỏng vấn đầu tiên trên thanh trạng thái ở đầu thẻ của từng ứng viên.
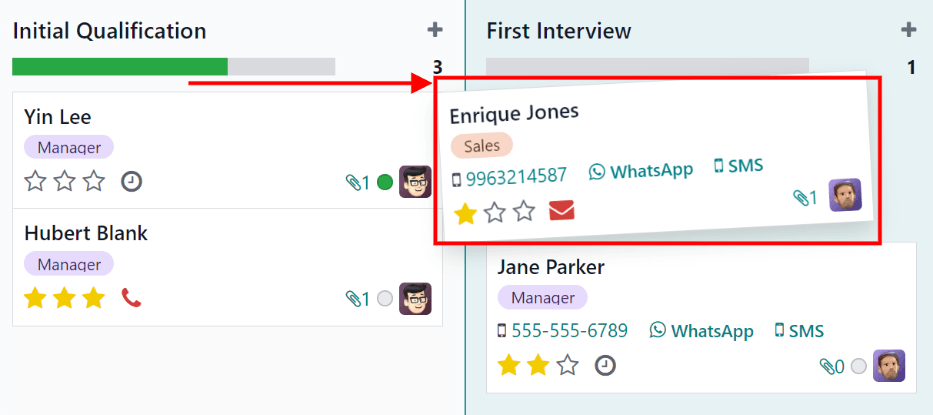
Mẹo
Giai đoạn Phỏng vấn đầu tiên có thể được sửa đổi, do đó khi thẻ của ứng viên chuyển sang giai đoạn Phỏng vấn đầu tiên, một email có thể được tự động gửi đến ứng viên, nêu rõ rằng ứng viên được yêu cầu phỏng vấn. Trong mẫu email được cấu hình trước này, một liên kết đến lịch của nhóm tuyển dụng sẽ xuất hiện, cho phép ứng viên lên lịch phỏng vấn.
Sửa đổi<recruitment/edit-stage> `giai đoạn :guilabel:`Phỏng vấn đầu tiên và chọn tùy chọn Tuyển dụng: Lên lịch phỏng vấn trong trường Mẫu email để tự động hóa hành động này.
Cuộc phỏng vấn thứ hai¶
Sau khi ứng viên vượt qua giai đoạn Phỏng vấn đầu tiên, họ có thể được chuyển sang giai đoạn Phỏng vấn thứ hai. Để chuyển ứng viên sang giai đoạn tiếp theo, hãy kéo và thả thẻ của ứng viên vào giai đoạn Phỏng vấn thứ hai từ chế độ xem Kanban của trang Ứng dụng hoặc nhấp vào giai đoạn Phỏng vấn thứ hai ở đầu thẻ của từng ứng viên.
Khi thẻ của ứng viên chuyển sang giai đoạn Phỏng vấn lần hai, theo mặc định sẽ không có hoạt động tự động hoặc email nào được cấu hình cho giai đoạn này. Người tuyển dụng hiện có thể :ref:`lên lịch phỏng vấn lần hai<recruitment/schedule_interviews/recruitment-scheduled> ` với người nộp đơn, theo quy trình tương tự như cuộc phỏng vấn đầu tiên.
Đề xuất Hợp đồng¶
Sau khi ứng viên hoàn tất các quy trình phỏng vấn khác nhau, bước tiếp theo là :doc:`gửi lời mời làm việc<offer_job_positions> `.
Sau khi gửi lời đề nghị, hãy kéo và thả thẻ của ứng viên vào giai đoạn Đề xuất hợp đồng từ chế độ xem Kanban của trang Ứng dụng hoặc nhấp vào giai đoạn Đề xuất hợp đồng ở đầu thẻ của từng ứng viên.
Hợp đồng được ký¶
Sau khi hợp đồng đã được ký và ứng viên được tuyển dụng, thẻ của ứng viên sẽ chuyển đến giai đoạn Hợp đồng đã ký.
Kéo và thả thẻ của người nộp đơn vào giai đoạn Hợp đồng đã ký từ chế độ xem Kanban của trang Ứng dụng hoặc nhấp vào biểu tượng (ellipsis) ở đầu thẻ của từng người nộp đơn, sau đó nhấp vào Hợp đồng đã ký trên thanh trạng thái.
Từ chối người nộp đơn¶
Tại bất kỳ thời điểm nào trong quá trình tuyển dụng, ứng viên có thể bị :doc:`từ chối<refuse_applicant> `.