Thiết lập máy quét mã vạch¶
Làm theo hướng dẫn này để chọn và thiết lập máy quét mã vạch tương thích với ứng dụng Inventory và Barcode của Odoo.

Các loại máy quét¶
Trước khi thiết lập máy quét mã vạch, điều quan trọng là phải xác định loại máy quét nào đáp ứng tốt nhất nhu cầu của doanh nghiệp. Có ba loại máy quét chính có thể sử dụng với Odoo, mỗi loại có lợi ích và trường hợp sử dụng riêng:
Máy quét USB được kết nối với máy tính và phù hợp với các doanh nghiệp quét sản phẩm tại một địa điểm cố định, như tại quầy thanh toán ở cửa hàng tạp hóa.
Máy quét Bluetooth ghép nối với điện thoại thông minh hoặc máy tính bảng, khiến chúng trở thành lựa chọn máy quét mã vạch di động và tiết kiệm chi phí. Trong trường hợp này, Odoo được cài đặt trên điện thoại thông minh, cho phép người vận hành kho xử lý các hoạt động và kiểm tra hàng tồn kho trực tiếp thông qua thiết bị di động của họ.
Máy quét mã vạch di động là thiết bị di động có tích hợp máy quét mã vạch.
Quan trọng
Nếu sử dụng máy quét USB, hãy đảm bảo máy quét tương thích với bố cục bàn phím của máy tính.
Nếu sử dụng máy quét máy tính di động, hãy đảm bảo thiết bị có thể chạy ứng dụng di động Odoo đúng cách. Các mẫu máy gần đây sử dụng HĐH Android với trình duyệt Google Chrome hoặc HĐH Windows với Microsoft Edge đều có thể hoạt động. Tuy nhiên, việc thử nghiệm là rất quan trọng do có nhiều mẫu máy và cấu hình khác nhau.
Xem thêm
`Odoo Inventory & Barcode • Phần cứng tương thích<https://www.odoo.com/app/inventory-hardware> `_
Cấu hình¶
Khi thiết lập máy quét mã vạch, hãy đảm bảo các cấu hình sau là chính xác để máy quét có thể đọc chính xác mã vạch bằng Odoo.
Bố cục bàn phím¶
Khi sử dụng máy quét mã vạch USB, hãy khớp bố cục bàn phím của máy với bố cục của hệ điều hành để có thể diễn giải đúng các ký tự. Nói chung, chế độ quét nên được đặt để chấp nhận bàn phím USB (HID), với ngôn ngữ được đặt dựa trên bàn phím đang sử dụng.
Để cấu hình bố cục bàn phím cho máy quét Zebra, hãy quét mã vạch trên bàn phím để biết ngôn ngữ mong muốn trong hướng dẫn sử dụng máy quét.
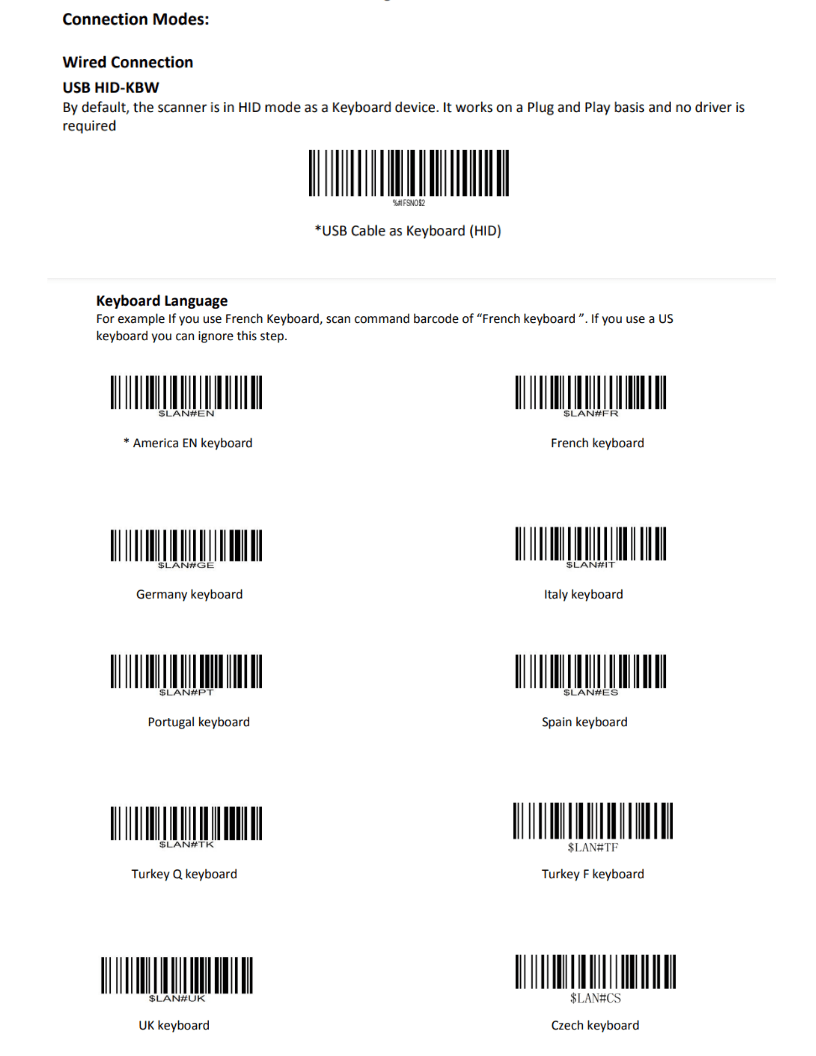
Ví dụ về cài đặt ngôn ngữ bàn phím trong sách hướng dẫn sử dụng máy quét Zebra.¶
Tự động trả về xe¶
Odoo có độ trễ mặc định là 100 mili giây giữa các lần quét để tránh quét hai lần vô tình. Để đồng bộ hóa với máy quét mã vạch, hãy đặt máy quét bao gồm carriage return (ký tự giống phím "Enter" trên bàn phím) sau mỗi lần quét. Odoo hiểu rằng carriage return là kết thúc của đầu vào mã vạch; do đó, Odoo chấp nhận lần quét và đợi lần quét tiếp theo.
Thông thường, trên máy quét, một ký tự trả về đầu dòng được bao gồm theo mặc định. Đảm bảo rằng nó được thiết lập bằng cách quét mã vạch cụ thể trong hướng dẫn sử dụng, như CR suffix ON hoặc Apply Enter for suffix.
Máy quét Zebra¶
Khi sử dụng máy quét Zebra, hãy đảm bảo cấu hình phím tắt sau được thiết lập để tránh lỗi.
Bắt đầu từ màn hình chính của máy quét Zebra và chọn ứng dụng DataWedge (ứng dụng được biểu thị bằng biểu tượng (mã vạch màu xanh nhạt)).
Trên trang DataWedge Profiles, chọn tùy chọn hồ sơ để truy cập vào cài đặt máy quét Zebra.
Cảnh báo
Không khuyến khích sử dụng cấu hình "DWDemo" vì nó không hoạt động tốt trong mọi trường hợp.
Thay vào đó, bạn nên tạo một hồ sơ cá nhân mới. Sau khi tạo xong hồ sơ mới, hãy thêm ứng dụng Odoo Mobile và ứng dụng Google Chrome vào Associated Apps trên màn hình chính của máy quét.
Sau khi chọn cấu hình, hãy cuộn xuống tùy chọn Đầu ra bàn phím và đảm bảo tùy chọn Bật/tắt đầu ra phím tắt là Đã bật.
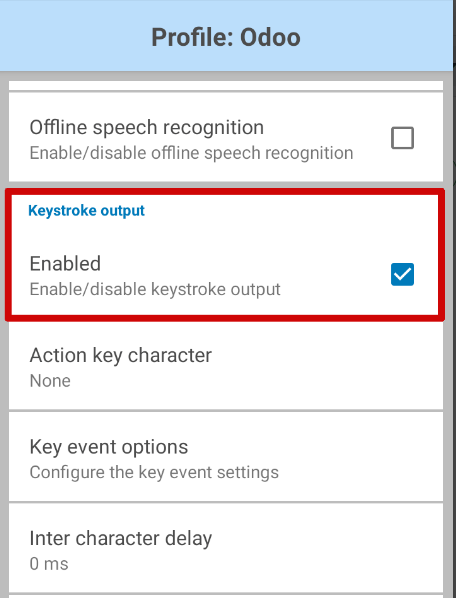
Sau khi tùy chọn đó được bật, hãy quay lại trang tùy chọn Profile và đi đến phần Keystroke output. Sau đó, mở menu phụ Key event options. Trong Characters, hãy đảm bảo tùy chọn Send Characters as Events được chọn.
Quan trọng
Tùy chọn Gửi ký tự dưới dạng sự kiện phải được chọn trên máy quét Zebra, nếu không Odoo không thể nhận dạng được mã vạch được quét.
Sau khi thực hiện tất cả các bước trên, hãy quét thử để đảm bảo máy quét Zebra hoạt động bình thường như mong đợi.
Máy quét di động Honeywell¶
Khi sử dụng máy quét Honeywell, hãy làm theo hướng dẫn dưới đây để đảm bảo mã vạch có thể được quét trong Odoo.
Bắt đầu trên màn hình chính của máy quét Honeywell và chọn Cài đặt, được biểu thị bằng biểu tượng ⚙️ (bánh răng). Sau đó, nhấp vào Cài đặt Honeywell, tiếp theo là Quét.
Từ đây, nhấp vào Internal Scanner, theo sau là Default Profile. Từ danh sách tùy chọn kết quả, chọn Data Processing Settings.
Cài đặt xử lý dữ liệu chỉ định cách dữ liệu mã vạch được xử lý bởi máy tính. Xác định vị trí cài đặt Phương pháp nêm. Theo mặc định, cài đặt này được đặt thành Chuẩn.
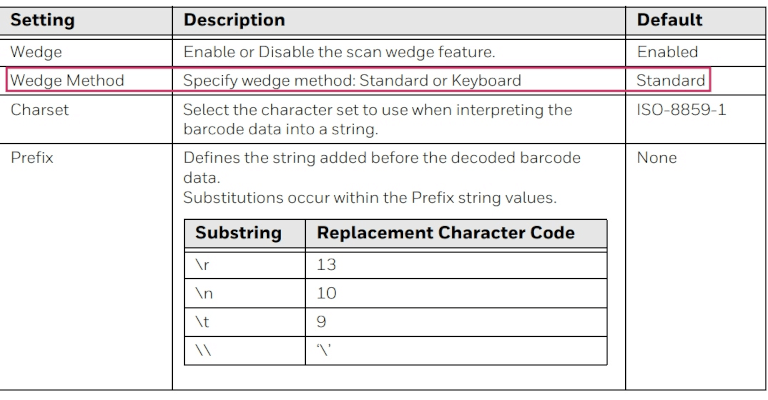
Thay đổi cài đặt Wedge Method thành Keyboard.
Sau khi hoàn tất các bước, hãy tiến hành quét thử để xác minh máy quét Honeywell có hoạt động như mong đợi không.
Máy quét máy tính di động Cipherlab¶
Khi sử dụng máy quét Cipherlab, hãy làm theo hướng dẫn dưới đây để đảm bảo mã vạch có thể được quét trong Odoo.
Bắt đầu trên màn hình chính của máy quét Cipherlab và điều hướng đến . Sau đó, nhấp vào ứng dụng ReaderConfig, được biểu thị bằng biểu tượng ⚙️ (bánh răng) màu cam trên biểu tượng (barcode) màu xanh lam.
Tiếp theo, chọn Default Profile hoặc tạo một hồ sơ mới nếu cần.
Trong Cài đặt chung, nhấp vào Đầu ra dữ liệu, theo sau là Giả lập bàn phím.
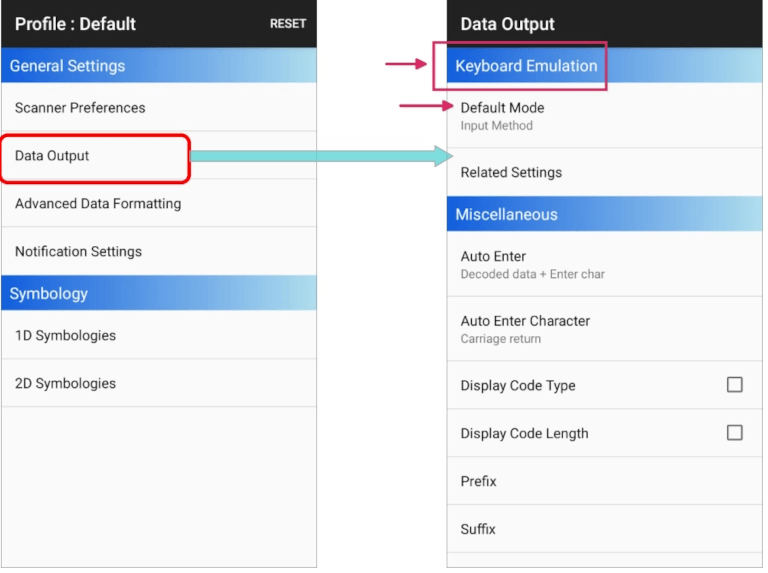
Theo mặc định, Phương thức nhập, trong Mô phỏng bàn phím, được đặt thành Chế độ mặc định. Thay đổi cài đặt này thành KeyEvent.
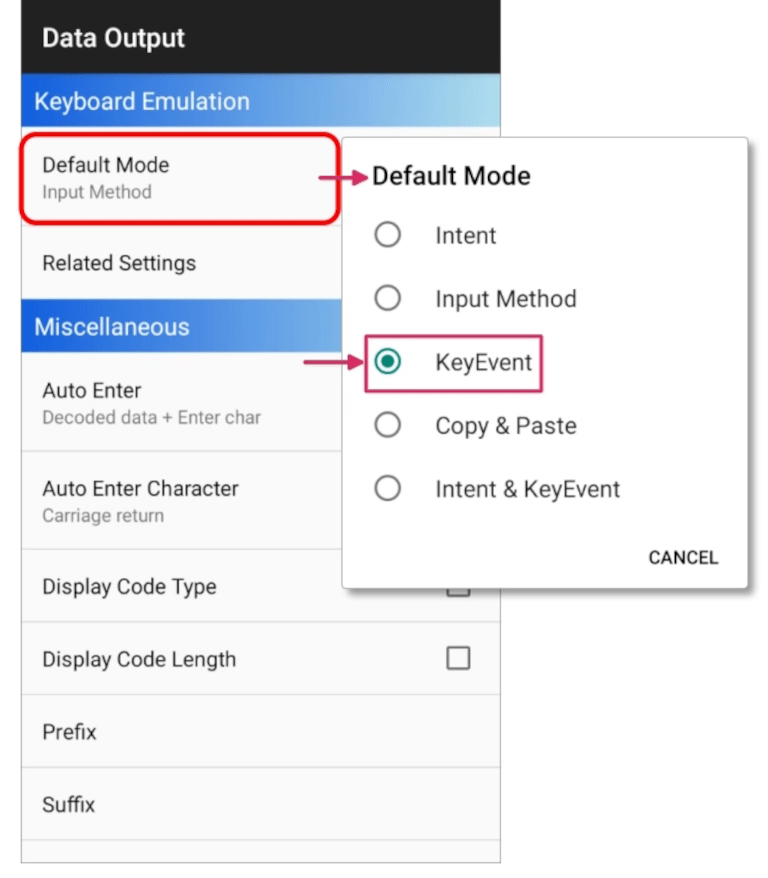
Sau khi hoàn tất các bước, hãy tiến hành quét thử để xác minh máy quét Cipherlab có hoạt động như mong đợi không.
Xem thêm