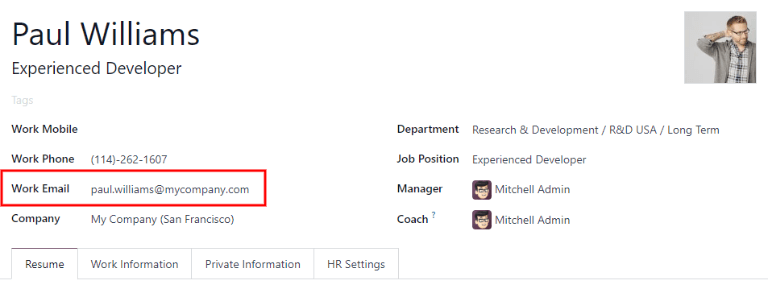Chi phí đăng nhập¶
Trước khi chi phí có thể được hoàn trả, mỗi chi phí riêng lẻ cần được ghi vào cơ sở dữ liệu. Hồ sơ chi phí có thể được tạo theo ba cách khác nhau: :ref:`nhập thủ công hồ sơ chi phí<expenses/manual_expense> `, :ref:`tải lên biên lai<expenses/upload_receipt> `, hoặc :ref:`gửi email biên lai<expenses/email_expense> ` đến một địa chỉ email được cấu hình sẵn.
Nhập chi phí thủ công¶
Để ghi lại khoản chi phí mới, hãy mở , theo mặc định, ứng dụng sẽ hiển thị trang Chi phí của tôi.
Mẹo
Bạn cũng có thể truy cập vào chế độ xem này từ .
Sau đó, nhấp vào Mới, rồi điền vào các trường sau trên biểu mẫu xuất hiện:
Mô tả: Nhập mô tả ngắn gọn cho chi phí. Mô tả này phải ngắn gọn và đầy đủ thông tin, chẳng hạn như
ăn trưa với khách hànghoặckhách sạn để hội nghị.Thể loại: Chọn thể loại chi phí từ menu thả xuống phù hợp nhất với chi phí.
Tổng cộng: Nhập tổng số tiền đã thanh toán cho khoản chi phí theo một trong hai cách sau:
Nếu chi phí dành cho một mục/khoản chi duy nhất và danh mục được chọn dành cho một mục duy nhất, hãy nhập chi phí vào trường Tổng (trường Số lượng bị ẩn).
Nếu chi phí là bội số của cùng một mặt hàng/chi phí có giá cố định, thì Unit Price sẽ được hiển thị. Nhập số lượng vào trường Quantity, và tổng chi phí sẽ tự động được cập nhật với tổng số chính xác. Tổng chi phí sẽ hiển thị bên dưới Quantity.
Example
Trong trường hợp số dặm đã lái, Unit Price được điền là chi phí trên mỗi dặm. Đặt Quantity thành số dặm đã lái và tổng số sẽ được tính.
Thuế đã bao gồm: Nếu thuế được cấu hình theo danh mục chi phí, tỷ lệ phần trăm thuế và số tiền sẽ tự động xuất hiện sau khi nhập Tổng hoặc Số lượng.
Ghi chú
Khi thuế được cấu hình cho một danh mục chi phí, giá trị Thuế đã bao gồm sẽ cập nhật theo thời gian thực khi Tổng hoặc Số lượng được cập nhật.
Nhân viên: Sử dụng menu thả xuống để chọn nhân viên chịu khoản chi phí này.
Người trả tiền: Nhấp vào nút radio để chỉ ra ai đã trả tiền cho chi phí và cần được hoàn trả. Chọn Nhân viên (để hoàn trả) hoặc Công ty. Tùy thuộc vào danh mục chi phí được chọn, trường này có thể không xuất hiện.
Ngày chi phí: Sử dụng cửa sổ lịch bật lên xuất hiện khi nhấp vào trường này để nhập ngày phát sinh chi phí.
Tài khoản: Sử dụng menu thả xuống, chọn tài khoản chi phí mà chi phí cần được ghi vào.
Khách hàng cần xuất hóa đơn lại: Nếu chi phí là khoản mà khách hàng phải trả, hãy chọn SO và khách hàng cần được xuất hóa đơn cho khoản chi phí này từ menu thả xuống. Tất cả các đơn đặt hàng trong menu thả xuống đều liệt kê cả SO cũng như công ty mà đơn đặt hàng được viết cho. Sau khi chi phí được lưu, tên khách hàng sẽ biến mất và chỉ có SO hiển thị trên chi phí.
Example
Một khách hàng muốn có một cuộc họp tại chỗ để thiết kế và lắp đặt một khu vườn tùy chỉnh và đồng ý thanh toán các chi phí liên quan (như đi lại, khách sạn, bữa ăn, v.v.). Tất cả các chi phí liên quan đến cuộc họp đó sẽ chỉ ra lệnh bán hàng cho khu vườn tùy chỉnh (cũng tham chiếu đến khách hàng) là Khách hàng cần lập lại hóa đơn.
Phân phối phân tích: Chọn tài khoản mà chi phí sẽ được ghi vào từ menu thả xuống cho Dự án, Phòng ban hoặc cả hai. Có thể liệt kê nhiều tài khoản cho mỗi danh mục, nếu cần. Điều chỉnh phần trăm cho mỗi tài khoản phân tích bằng cách nhập giá trị phần trăm bên cạnh mỗi tài khoản.
Công ty: Nếu nhiều công ty được thiết lập, hãy chọn công ty mà chi phí sẽ được nộp từ menu thả xuống. Công ty hiện tại sẽ tự động điền vào trường này.
Ghi chú...: Nếu cần ghi chú nào để làm rõ chi phí, hãy nhập chúng vào trường ghi chú.
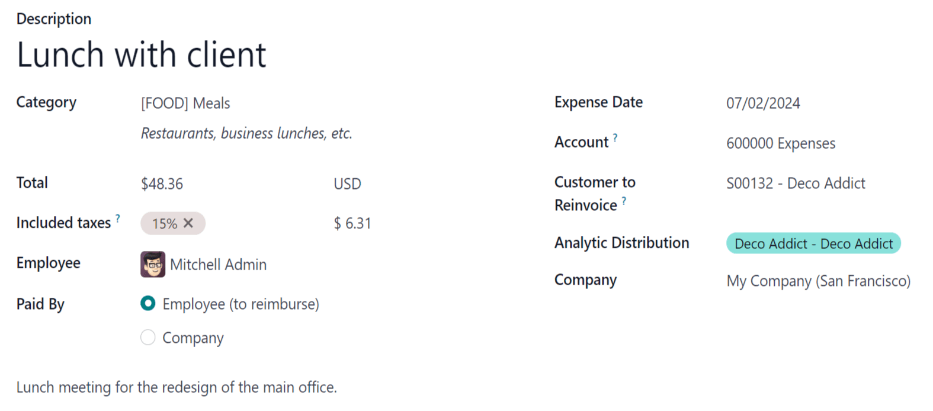
Đính kèm biên lai¶
Sau khi hồ sơ chi phí được tạo, bước tiếp theo là đính kèm biên lai. Nhấp vào nút Đính kèm biên lai và trình khám phá tệp sẽ xuất hiện. Điều hướng đến biên lai cần đính kèm và nhấp vào Mở.
Biên lai mới được ghi lại trong chatter, và số lượng biên lai xuất hiện bên cạnh biểu tượng (paperclip). Có thể đính kèm nhiều biên lai vào một bản ghi chi phí riêng lẻ khi cần.
Tải lên chi phí¶
Có thể tạo hồ sơ chi phí tự động bằng cách tải lên biên lai PDF. Tính năng này yêu cầu bật cài đặt và mua tín dụng IAP.
Cài đặt số hóa¶
Để bật chức năng quét biên lai, hãy điều hướng đến và đánh dấu vào hộp kiểm bên cạnh tùy chọn Số hóa chi phí (OCR). Sau đó, nhấp vào Lưu. Khi được bật, các tùy chọn bổ sung sẽ xuất hiện. Nhấp vào nút radio tương ứng để chọn một trong các tùy chọn sau:
Không số hóa: tắt chức năng số hóa biên lai.
Chỉ số hóa theo yêu cầu: chỉ số hóa biên lai khi được yêu cầu. Nút Số hóa tài liệu xuất hiện trên hồ sơ chi phí. Khi nhấp vào, biên lai sẽ được quét và hồ sơ chi phí sẽ được cập nhật.
Số hóa tự động: tự động số hóa tất cả các biên lai khi chúng được tải lên.
Bên dưới các tùy chọn này là hai liên kết bổ sung. Nhấp vào liên kết Mua tín dụng để mua tín dụng cho việc số hóa biên lai. Nhấp vào liên kết Xem Dịch vụ của Tôi để xem danh sách tất cả các dịch vụ hiện tại và số dư tín dụng còn lại của chúng.
Để biết thêm thông tin về số hóa tài liệu và IAP, hãy tham khảo tài liệu Mua hàng trong ứng dụng (IAP) <../../essentials/in_app_purchase>.
Ghi chú
Khi tùy chọn Số hóa chi phí (OCR) được bật, một mô-đun cần thiết sẽ được cài đặt để có thể quét biên lai. Tắt tùy chọn này sẽ gỡ cài đặt mô-đun.
Nếu tại một thời điểm nào đó, có mong muốn tạm thời dừng số hóa biên lai, hãy chọn tùy chọn Không số hóa. Lý do tùy chọn này khả dụng là để mô-đun không bị gỡ cài đặt, cho phép số hóa được bật trong tương lai bằng cách chọn một trong hai tùy chọn khác.
Tải lên biên lai¶
Mở ứng dụng Expenses và từ bảng điều khiển My Expenses, nhấp vào Upload và trình khám phá tệp sẽ xuất hiện. Điều hướng đến biên lai mong muốn, chọn biên lai đó, sau đó nhấp vào Open.

Biên lai được quét và một bản ghi chi phí mới được tạo. Trường Ngày chi phí được điền bằng ngày hôm nay, cùng với bất kỳ trường nào khác dựa trên dữ liệu được quét, chẳng hạn như Tổng.
Nhấp vào mục nhập mới để mở biểu mẫu chi phí cá nhân và thực hiện bất kỳ thay đổi nào nếu cần. Biên lai được quét sẽ xuất hiện trong chatter.
Chi phí email¶
Thay vì tạo riêng từng khoản chi phí trong ứng dụng Chi phí, bạn có thể tự động tạo chi phí bằng cách gửi email đến một địa chỉ email bí danh.
Để thực hiện việc này, trước tiên phải cấu hình một bí danh email. Điều hướng đến . Đảm bảo hộp kiểm bên cạnh Email đến được đánh dấu. Bí danh email mặc định là expense@(domain).com. Thay đổi bí danh email bằng cách nhập email mong muốn vào trường bên phải của Bí danh. Sau đó, nhấp vào Lưu.
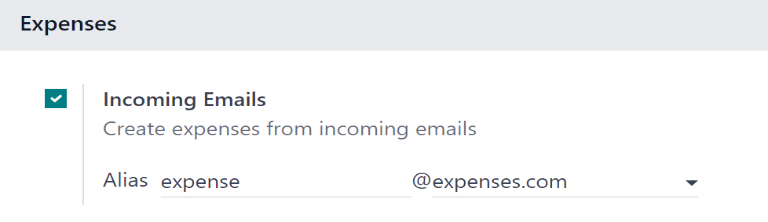
Ghi chú
Nếu cần thiết lập bí danh tên miền, Thiết lập bí danh tên miền sẽ xuất hiện bên dưới hộp kiểm Email đến, thay vì trường địa chỉ email.
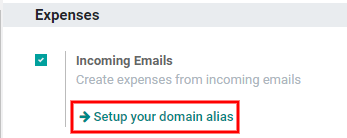
Tham khảo tài liệu Tên miền để biết hướng dẫn thiết lập và thông tin chi tiết.
Sau khi cấu hình bí danh tên miền, trường địa chỉ email sẽ hiển thị bên dưới tính năng Email đến trên trang Cài đặt trong ứng dụng Chi phí.
Sau khi nhập địa chỉ email, email có thể được gửi đến bí danh đó để tạo chi phí mới mà không cần phải có trong cơ sở dữ liệu Odoo.
Để gửi chi phí qua email, hãy tạo một email mới và nhập mã tham chiếu nội bộ của sản phẩm (nếu có) và số tiền chi phí làm chủ đề của email. Tiếp theo, đính kèm biên lai vào email. Odoo tạo chi phí bằng cách lấy thông tin trong chủ đề email và kết hợp với biên lai.
Để kiểm tra tham chiếu nội bộ của danh mục chi phí, hãy vào . Nếu tham chiếu nội bộ được liệt kê trong danh mục chi phí, tham chiếu đó sẽ được liệt kê trong cột Tham chiếu nội bộ.
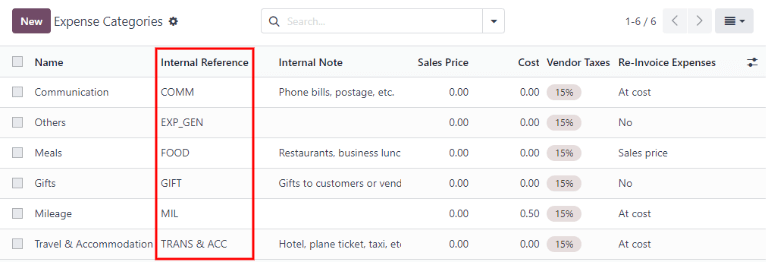
Để thêm tham chiếu nội bộ vào một danh mục chi phí, hãy nhấp vào danh mục để mở biểu mẫu danh mục chi phí. Nhập Tham chiếu nội bộ vào trường tương ứng. Bên dưới trường Tham chiếu nội bộ, câu này sẽ xuất hiện: Sử dụng tham chiếu này làm tiền tố chủ đề khi gửi qua email.
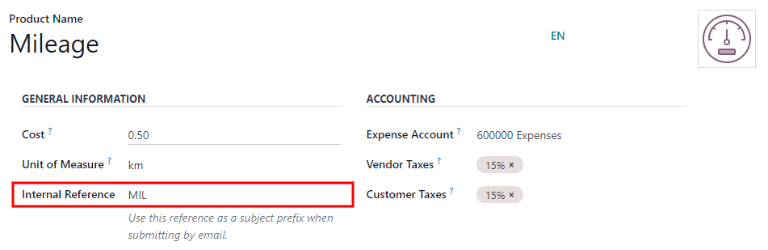
Example
Nếu gửi chi phí qua email cho bữa ăn trị giá 25,00 đô la trong chuyến công tác, tiêu đề email sẽ là THỰC PHẨM 25,00 đô la.
Giải trình:
Tham chiếu nội bộ cho danh mục chi phí
Bữa ănlàTHỰC PHẨMChi phí cho khoản chi phí này là
$25.00
Ghi chú
Vì mục đích bảo mật, Odoo chỉ chấp nhận email của nhân viên đã xác thực khi tạo chi phí từ email. Để xác nhận địa chỉ email của nhân viên đã xác thực, hãy vào thẻ nhân viên trong và tham khảo trường Work Email.