Gian hàng sự kiện¶
Ứng dụng Sự kiện của Odoo cung cấp cho người dùng khả năng tạo gian hàng sự kiện, bán chỗ trống và quản lý việc đặt chỗ của họ.
Cấu hình¶
Để tạo, bán và quản lý gian hàng cho sự kiện, tính năng Quản lý gian hàng phải được kích hoạt.
Để thực hiện điều đó, hãy điều hướng đến và tích vào hộp kiểm Booth Management. Sau đó, nhấp vào Save.
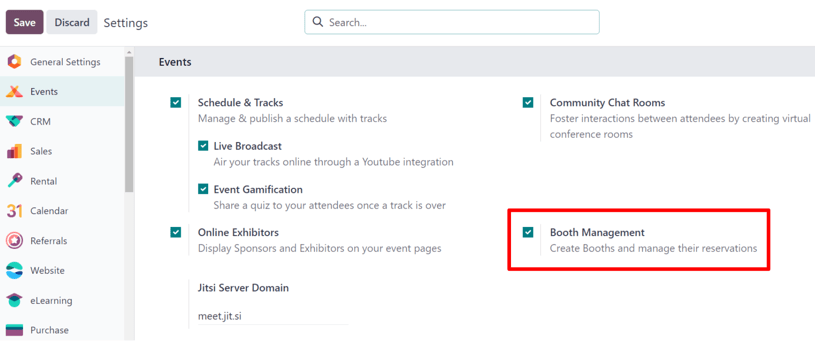
Quan trọng
Khi cài đặt Quản lý gian hàng được kích hoạt, một Loại sản phẩm <../../inventory_and_mrp/inventory/product_management/configure/type> mới sẽ khả dụng trên tất cả các biểu mẫu sản phẩm: Gian hàng sự kiện.
Điều này rất quan trọng vì mỗi gian hàng được tạo phải được chỉ định một Danh mục gian hàng trên biểu mẫu gian hàng tương ứng và mỗi danh mục gian hàng phải có một sản phẩm Gian hàng sự kiện được chỉ định cho nó.
Thể loại gian hàng¶
Khi cài đặt Quản lý gian hàng được kích hoạt trong ứng dụng Sự kiện, tùy chọn Danh mục gian hàng sẽ xuất hiện trong menu Cấu hình.
Để truy cập bảng điều khiển Danh mục gian hàng, hãy vào , danh sách tất cả các danh mục gian hàng đã tạo sẽ hiển thị.
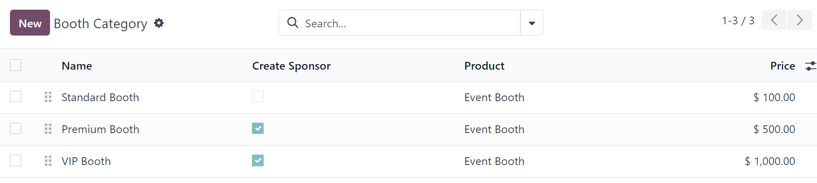
Trên trang Danh mục gian hàng, thông tin sau đây cho từng danh mục gian hàng được liệt kê:
Name: tên của danh mục gian hàng.
Tạo nhà tài trợ: nếu được chọn, việc đặt gian hàng theo danh mục này sẽ tạo ra một nhà tài trợ cho người dùng.
Sản phẩm: sản phẩm Gian hàng sự kiện liên quan đến danh mục gian hàng cụ thể đó.
Giá: giá của một gian hàng trong danh mục gian hàng đó.
Khi nhấp vào biểu tượng (settings), nằm ở phía bên phải của tiêu đề cột, một menu thả xuống gồm các tùy chọn cột bổ sung sẽ xuất hiện. Từ menu thả xuống kết quả, hãy đánh dấu vào hộp kiểm bên cạnh Sponsor Level và/hoặc Sponsor Type để hiển thị các cột đó trên trang Booth Category.
Để chỉnh sửa danh mục gian hàng hiện có, hãy chọn gian hàng đó từ danh sách và tiến hành thực hiện bất kỳ sửa đổi mong muốn nào từ biểu mẫu danh mục sự kiện.
Tạo danh mục gian hàng¶
Để tạo danh mục gian hàng từ trang Danh mục gian hàng, hãy nhấp vào nút Mới ở góc trên bên trái để hiển thị biểu mẫu danh mục gian hàng trống.
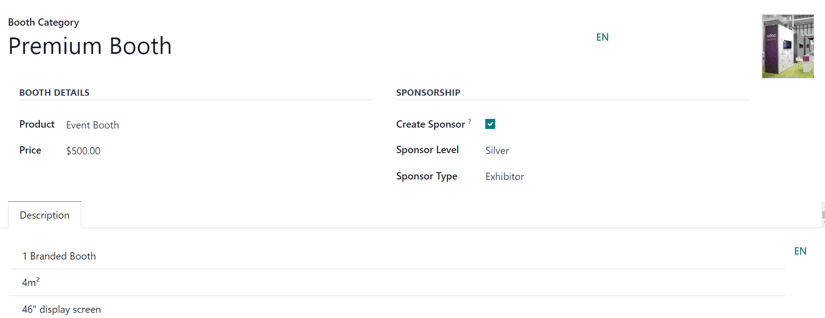
Bắt đầu bằng cách nhập tên cho danh mục gian hàng vào trường trên cùng Danh mục gian hàng. Đây là trường bắt buộc.
Để thêm hình ảnh tương ứng vào danh mục gian hàng (ví dụ: ảnh mẫu về diện mạo của gian hàng), hãy nhấp vào biểu tượng (pencil) xuất hiện khi con trỏ di chuột qua chỗ giữ chỗ máy ảnh ở góc trên bên phải của biểu mẫu danh mục gian hàng. Khi nhấp vào, hãy tiến hành tải hình ảnh mong muốn lên biểu mẫu danh mục gian hàng, nếu cần.
Trong phần Chi tiết gian hàng, người dùng phải chỉ định Sản phẩm cho danh mục và phải đặt Gian hàng sự kiện làm Loại sản phẩm trên biểu mẫu sản phẩm.
Và, bất kể giá niêm yết của sản phẩm Gian hàng sự kiện được chọn là bao nhiêu, người dùng có thể nhập Giá tùy chỉnh để áp dụng cho danh mục gian hàng này vào trường bên dưới.
Trong phần Tài trợ, có tùy chọn hộp kiểm Tạo nhà tài trợ. Khi hộp kiểm đó được đánh dấu, bất cứ khi nào một gian hàng thuộc danh mục này được đặt, người dùng sẽ được tạo thành Nhà tài trợ chính thức của sự kiện.
Khi hộp kiểm Tạo nhà tài trợ được chọn, hai trường bổ sung sẽ xuất hiện bên dưới: Cấp độ nhà tài trợ và Loại nhà tài trợ.
Ghi chú
Cấp độ nhà tài trợ và Loại nhà tài trợ chỉ nhằm mục đích phân biệt các loại nhà tài trợ khác nhau. Ví dụ, nếu một nhà tài trợ đã gắn bó với một công ty trong nhiều năm, họ sẽ được cấp một cấp độ cao hơn (ví dụ cấp độ Vàng), cấp độ này cung cấp cho họ uy tín và địa vị ngay lập tức. Trong khi đó, ngược lại, một nhà tài trợ tương đối mới sẽ được cấp một cấp độ thấp hơn (ví dụ cấp độ Đồng), cấp độ này trùng với uy tín và địa vị của chính họ.
Chọn mức tài trợ mong muốn từ trường thả xuống Mức tài trợ.
Mẹo
Để sửa đổi bất kỳ Sponsor Level nào hiện có, hãy chọn nó từ trường thả xuống, sau đó nhấp vào (right arrow) xuất hiện ở cuối dòng. Làm như vậy sẽ mở ra một trang riêng, trong đó tên Sponsor Level và Ribbon Style có thể được thay đổi, nếu cần.
Người dùng cũng có thể tạo Cấp độ tài trợ mới bằng cách nhập tên cấp độ mới và nhấp vào Tạo và chỉnh sửa... từ menu thả xuống kết quả.
Ghi chú
Trong trường hợp này, nhấp vào Tạo từ menu thả xuống kết quả sẽ tạo cấp độ nhà tài trợ, nhưng không nhắc nhở người dùng cấu hình thêm ngay lập tức, thông qua cửa sổ bật lên Tạo cấp độ nhà tài trợ.
Thực hiện thao tác này sẽ hiển thị cửa sổ bật lên Tạo cấp độ nhà tài trợ.
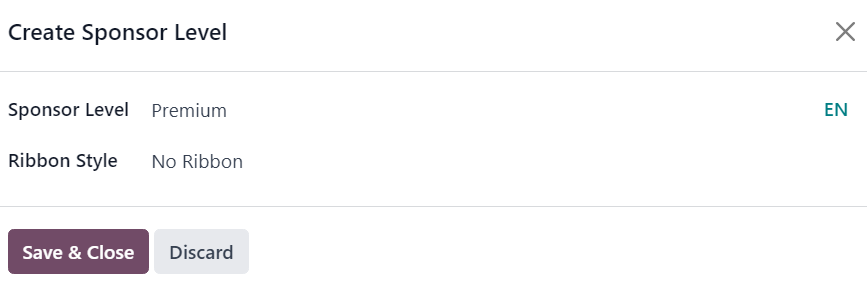
Từ cửa sổ bật lên này, hãy xác nhận Mức tài trợ mới tạo và quyết định loại Kiểu Ribbon nào sẽ được áp dụng, nếu có. Các tùy chọn Kiểu Ribbon có sẵn trong trường thả xuống đó là: Không có Ribbon, Vàng, Bạc và Đồng.
Nếu được chọn, Ribbon Style đó sẽ xuất hiện cùng với tên nhà tài trợ trên trang web sự kiện.
Trên biểu mẫu danh mục gian hàng, bên dưới các phần đó (Chi tiết gian hàng và Tài trợ), có tab Mô tả. Trong tab này, hãy tiến hành nhập bất kỳ thông tin quan trọng nào liên quan đến danh mục gian hàng mà bất kỳ người mua gian hàng tiềm năng nào cũng cần biết (ví dụ: diện tích, bất kỳ tiện nghi nào, kích thước màn hình hiển thị, v.v.).
Thêm gian hàng vào sự kiện¶
Để thêm gian hàng vào sự kiện, hãy điều hướng đến biểu mẫu sự kiện hiện có, thông qua , và chọn sự kiện mong muốn từ bảng điều khiển Events. Hoặc, nhấp vào New để mở biểu mẫu sự kiện trống.
Từ biểu mẫu sự kiện, để truy cập vào Gian hàng của sự kiện cụ thể đó, hãy nhấp vào nút thông minh Gian hàng ở đầu trang.
Theo mặc định, trang Gian hàng được hiển thị ở chế độ xem Kanban với hai giai đoạn khác nhau: Có sẵn và Không có sẵn.
Ghi chú
Trang Booths của một sự kiện cũng có thể xem được trong chế độ xem List, chế độ xem Graph và chế độ xem Pivot. Tất cả đều có thể truy cập được, thông qua các biểu tượng của chúng, ở góc trên bên phải của trang Booths.
Các gian hàng có trong giai đoạn Available vẫn có sẵn để mọi người mua cho sự kiện. Các gian hàng có trong giai đoạn Unavailable đã được mua và không còn nữa.
Để sửa đổi bất kỳ gian hàng hiện có nào, chỉ cần nhấp vào gian hàng mong muốn từ trang Gian hàng và tiến hành thực hiện bất kỳ thay đổi cần thiết nào từ biểu mẫu gian hàng. Hoặc, tạo một gian hàng mới bằng cách nhấp vào nút Mới ở góc trên bên trái để hiển thị biểu mẫu gian hàng trống.
Mẫu gian hàng¶
Biểu mẫu gian hàng trong Odoo Sự kiện cho phép người dùng tùy chỉnh và cấu hình gian hàng sự kiện theo nhiều cách khác nhau.
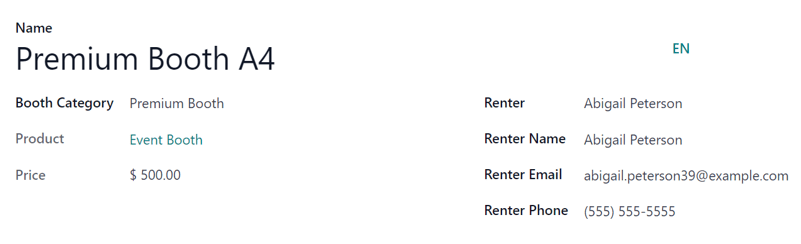
Bắt đầu bằng cách nhập Tên cho gian hàng. Đây là trường bắt buộc.
Sau đó, áp dụng Booth Category cho gian hàng. Đây là trường bắt buộc.
Mẹo
Có thể tạo một Booth Category mới từ trường này bằng cách nhập tên của danh mục mới và nhấp vào Create and edit... từ menu thả xuống kết quả. Làm như vậy sẽ hiển thị một cửa sổ bật lên Create Booth Category, với tất cả các trường tiêu chuẩn có trên biểu mẫu danh mục gian hàng chung.
Chỉ cần nhấp vào Create từ menu thả xuống kết quả sẽ tạo danh mục, nhưng không hiển thị cửa sổ bật lên Create Booth Category. Danh mục sẽ phải được sửa đổi sau, thông qua trang Booth Categories ().
Khi chọn một Danh mục gian hàng có sẵn, hai trường bổ sung không thể sửa đổi sẽ xuất hiện: Sản phẩm và Giá. Cả hai trường đều đại diện cho các lựa chọn tương ứng của chúng cho danh mục gian hàng cụ thể đó.
Khi một người mua gian hàng cho thuê thông qua trang web sự kiện, các trường liên quan đến người thuê tiếp theo trên biểu mẫu sẽ tự động điền, dựa trên thông tin do người mua cung cấp trong giao dịch trực tuyến. Gian hàng cũng tự động thay đổi trạng thái từ Có sẵn thành Không có sẵn.
Tuy nhiên, nếu việc thuê gian hàng được thực hiện theo bất kỳ cách nào khác (ví dụ: trực tiếp, thông qua đơn đặt hàng, v.v.), các trường :guilabel: Người thuê, :guilabel: Tên người thuê, :guilabel: Email người thuê và :guilabel: Số điện thoại người thuê có thể được nhập thủ công.
Trạng thái của gian hàng (Có sẵn hoặc Không có sẵn) cũng có thể được thay đổi thủ công, bằng cách nhấp vào trạng thái thích hợp từ thanh trạng thái có trên biểu mẫu gian hàng hoặc bằng cách kéo và thả gian hàng mong muốn vào giai đoạn thích hợp, thông qua chế độ xem Kanban của trang Gian hàng.
Bán gian hàng sự kiện¶
Với các gian hàng sự kiện được cấu hình trên biểu mẫu sự kiện, thông qua các trang Gian hàng dành riêng cho sự kiện, Odoo sẽ hiển thị chúng trên trang web sự kiện, thông qua liên kết phụ tiêu đề sự kiện Nhận gian hàng.
Để truy cập trang Get A Booth trên trang web sự kiện, hãy mở và chọn sự kiện mong muốn từ bảng điều khiển Events. Từ biểu mẫu sự kiện, nhấp vào nút thông minh Go to Website để được đưa đến trang web sự kiện do Odoo xây dựng.
Nếu menu tiêu đề phụ của sự kiện (có tùy chọn Get A Booth) không hiển thị trên trang web sự kiện, có hai cách để hiển thị nó.
Khi đang ở trên trang web sự kiện, hãy vào chế độ chỉnh sửa bằng cách nhấp vào nút Chỉnh sửa ở góc trên bên phải. Sau đó, nhấp vào tab Tùy chỉnh của thanh bên kết quả của công cụ thiết kế web.
Trong tab Customize, nhấp vào công tắc chuyển đổi cho Sub-Menu (Specific), và nhấp vào Save. Làm như vậy sẽ hiển thị menu tiêu đề phụ sự kiện với nhiều tùy chọn khác nhau.
Ngoài ra, hãy nhập Debug mode <../../general/developer_mode> và mở biểu mẫu sự kiện cụ thể trong ứng dụng Sự kiện.
Trên biểu mẫu sự kiện, khi bật Debug mode, một mảng các tùy chọn menu phụ sẽ xuất hiện. Đánh dấu vào hộp kiểm cho Website Submenu, để menu phụ xuất hiện trên trang web sự kiện. Làm như vậy cũng sẽ tự động đánh dấu vào mọi hộp kiểm liên quan đến menu phụ khác.
Tại thời điểm này, hãy tiến hành chọn tùy chọn nào để giữ trên menu phụ tiêu đề sự kiện. Trong trường hợp này, hãy đảm bảo hộp kiểm Booth Register được đánh dấu.
Từ đó, nhấp vào tùy chọn menu phụ sự kiện Get A Booth. Làm như vậy sẽ hiển thị trang Get A Booth, hiển thị tất cả các gian hàng sự kiện đã cấu hình được tạo trên biểu mẫu sự kiện.
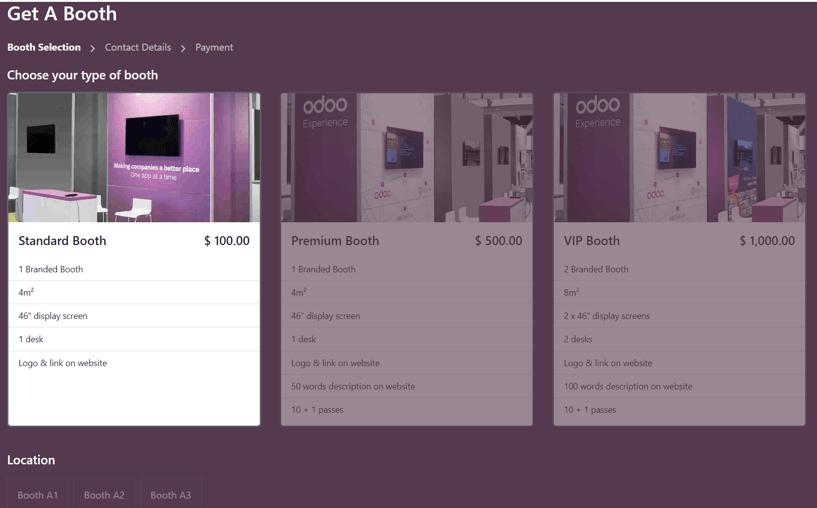
Từ đây, khách truy cập có thể chọn tùy chọn gian hàng mong muốn, sau đó là Địa điểm. Tiếp theo, họ sẽ nhấp vào nút Đặt gian hàng của tôi, nằm ở cuối trang Nhận gian hàng.
Làm như vậy sẽ hiển thị trang Chi tiết liên hệ, trong đó họ điền Chi tiết liên hệ hoặc Chi tiết nhà tài trợ, tùy thuộc vào cách gian hàng được định cấu hình trên biểu mẫu sự kiện. Các trường có trên biểu mẫu này khác nhau, tùy thuộc vào việc nó dành cho liên hệ cơ bản hay nhà tài trợ sự kiện.
Ghi chú
Nếu gian hàng được chọn có ô Tạo nhà tài trợ được đánh dấu, trang này sẽ hiển thị là Chi tiết nhà tài trợ.
Thông tin được cung cấp trên trang chi tiết này được sử dụng để tự động điền thông tin liên quan đến người thuê vào biểu mẫu gian hàng trên biểu mẫu sự kiện trong ứng dụng Sự kiện.
Sau khi nhập thông tin cần thiết, khách truy cập nhấp vào Đi đến mục Thanh toán ở cuối trang và tiến hành hoàn tất quy trình thanh toán thông thường.
Sau khi xác nhận thanh toán thành công, gian hàng được chọn sẽ tự động chuyển đến giai đoạn Không khả dụng trên trang Gian hàng cụ thể của sự kiện trong ứng dụng Sự kiện (có thể truy cập thông qua nút thông minh Gian hàng trên biểu mẫu sự kiện).
Ngoài ra, thông tin Nhà tài trợ được cung cấp (nếu có) và thông tin Lệnh bán hàng có thể truy cập được từ biểu mẫu sự kiện cụ thể, thông qua các nút thông minh tương ứng xuất hiện ở đầu biểu mẫu.
Ghi chú
Nhấp vào nút thông minh Nhà tài trợ để sửa đổi bất kỳ thông tin nào về nhà tài trợ, nếu cần.
Xem thêm