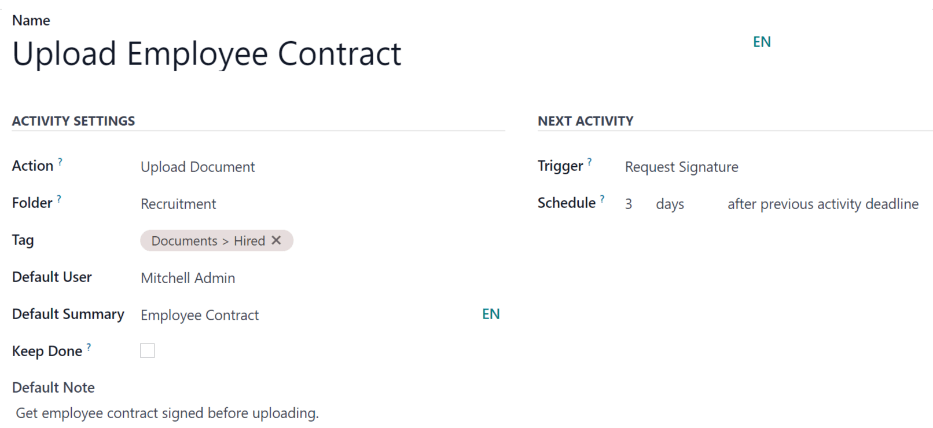Hoạt động¶
Activities are follow-up tasks tied to a record in an Odoo database.
Biểu tượng được sử dụng để hiển thị các hoạt động khác nhau, tùy thuộc vào: ref: Loại hoạt động <hoạt động/loại>:Biểu tượng được sử dụng để hiển thị các hoạt động sẽ khác nhau tùy thuộc vào loại hoạt động:
: ICON:
fa-clock-o: guilabel:` (đồng hồ)Biểu tượng: Biểu tượng hoạt động mặc định.Biểu tượng :icon:`fa-clock-o(đồng hồ): biểu tượng hoạt động mặc định.: Biểu tượng:
fa-điện thoại: guilabel:` (điện thoại)Biểu tượng: Một cuộc gọi điện thoại được lên lịch.Biểu tượng :icon:`fa-phone(điện thoại): cuộc gọi điện thoại đã được lên lịch.: Biểu tượng:
fa-envelope: guilabel:` (phong bì)Biểu tượng: một email được lên lịch.Biểu tượng :icon:`fa-envelope(phong bì): email đã được lên lịch.: Biểu tượng:
fa-check: guilabel:` (kiểm tra)icon: a " to-do "được lên lịch.Biểu tượng :icon:`fa-check(dấu tích): việc cần làm đã được lên lịch.: Biểu tượng:
fa-users: guilabel:` (con người)Biểu tượng: một cuộc họp được lên lịch.Biểu tượng :icon:`fa-users(người): cuộc họp đã được lên lịch.: ICON:
fa-upload: guilabel:` (tải lên)Biểu tượng: một tài liệu dự kiến sẽ được tải lên.Biểu tượng :icon:`fa-upload(tải lên): tài liệu đã được lên lịch tải lên.: Biểu tượng:
fa-pencil-square-o: guilabel:` (chữ ký yêu cầu)Biểu tượng: Yêu cầu chữ ký được lên lịch.Biểu tượng :icon:`fa-pencil-square-o(yêu cầu chữ ký): yêu cầu chữ ký đã được lên lịch
Lên lịch hoạt động¶
Các hoạt động có thể được lên lịch trên bất kỳ trang nào của cơ sở dữ liệu có chứa A: Ref: Chatter <Hoạt động/Chatter> Chủ đề,: Ref: Kanban View <Hoạt động/Kanban>,: Ref: Danh sách Xem <Hoạt động/Danh sách> hoặc: Ref: Có thể lên lịch các hoạt động trên bất kỳ trang nào của cơ sở dữ liệu có chứa :ref:`cửa sổ trò chuyện<activities/chatter>, chế độ xem Kanban, chế độ xem danh sách hoặc chế độ xem hoạt động của ứng dụng.
Chatter¶
Có thể tạo hoạt động từ nội dung trò chuyện trên bất kỳ bản ghi nào.
Để lên lịch một hoạt động mới, nhấp vào nút: Guilabel: Activity, nằm ở đầu trò chuyện. Để lên lịch cho một hoạt động mới, nhấp nút Hoạt động, nằm ở đầu cửa sổ trò chuyện. Trong cửa sổ pop-up Lên lịch hoạt động xuất hiện, điền vào biểu mẫu Lên lịch hoạt động.
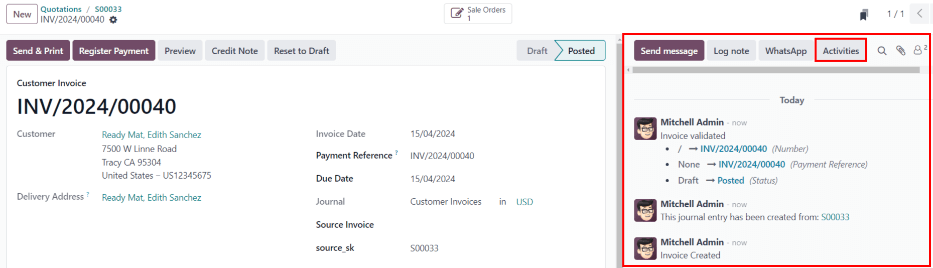
Chế độ xem kanban¶
Các hoạt động cũng có thể được tạo từ: Biểu tượng: oi-view-kanban: guilabel:` (kanban) Xem.Bạn có thể tạo hoạt động từ chế độ xem :icon:`oi-view-kanban (Kanban).
Để tiến hành, nhấp vào biểu tượng |đồng hồ| nằm ở cuối mỗi bản ghi.
Nhấp vào: Guilabel: Lên lịch hoạt động, sau đó tiến hành: ref:` Điền vào biểu mẫu hoạt động lịch trình <Hoạt động/Mẫu> .Nhấp :guilabel:`+ Lên lịch một hoạt động, sau đó điền vào biểu mẫu Lên lịch hoạt động.
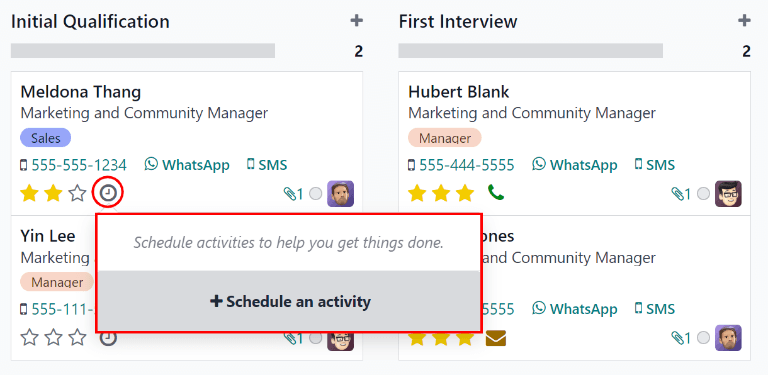
Ghi chú
Nếu một bản ghi đã có một hoạt động theo lịch trình, thì | đồng hồ | Nếu một bản ghi đã có hoạt động được lên lịch, biểu tượng |đồng hồ| sẽ được thay thế bằng biểu tượng đại diện cho hoạt động được lên lịch có sẵn. Nhấp vào biểu tượng của loại hoạt động để lên lịch hoạt động khác.
Xem danh sách¶
Các hoạt động cũng có thể được tạo từ A: Biểu tượng: oi-view-list: guilabel:` (list) Xem.Bạn cũng có thể tạo hoạt động từ chế độ xem :icon:`oi-view-list (danh sách).
Nếu vấn đề: guilabel: hoạt động được ẩn, hãy tiết lộ nó bằng cách sử dụng: biểu tượng:` oi-settings-adjust`: guilabel: (Cài đặt điều chỉnh) Biểu tượng ở phía bên phải của hàng trên cùng.Nếu cột Hoạt động bị ẩn, hãy hiển thị cột này bằng cách sử dụng biểu tượng (điều chỉnh cài đặt) ở phía bên phải của hàng trên cùng.
Sau đó, nhấp vào | Đồng hồ | Sau đó, nhấp vào biểu tượng |đồng hồ| cho bản ghi mà hoạt động đang được thêm vào và nhấp + Lên lịch một hoạt động. Điền vào biểu mẫu Lên lịch hoạt động xuất hiện.
Ghi chú
Nếu một bản ghi đã có một hoạt động theo lịch trình, thì | đồng hồ | Nếu một bản ghi đã có hoạt động được lên lịch, biểu tượng |đồng hồ| sẽ được thay thế bằng biểu tượng đại diện cho hoạt động được lên lịch có sẵn. Nhấp vào biểu tượng của loại hoạt động để lên lịch hoạt động khác.
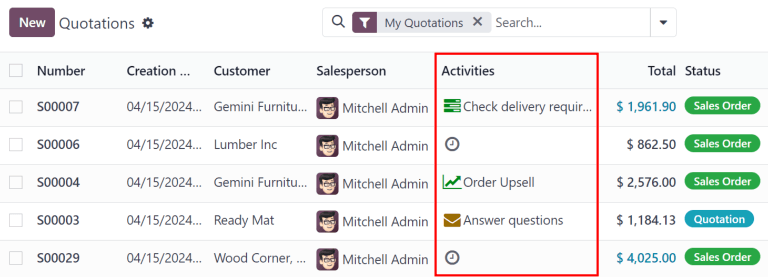
Xem hoạt động¶
Hầu hết các ứng dụng trong ODOO đều có chế độ xem * Hoạt động . Hầu hết các ứng dụng trong Odoo đều có chế độ xem *Hoạt động. Nếu có, một biểu tượng |đồng hồ| sẽ hiển thị ở góc trên bên phải của thanh menu chính, trong số các biểu tượng tùy chọn chế độ xem khác.
Để mở chế độ xem hoạt động, nhấp biểu tượng |đồng hồ|.
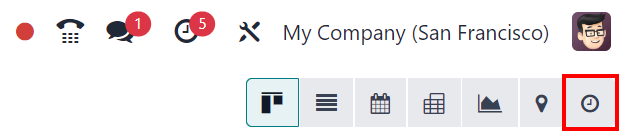
Theo quan điểm này, tất cả các hoạt động có sẵn được liệt kê trong các cột, trong khi các mục ngang đại diện cho tất cả các bản ghi riêng lẻ.Ở chế độ xem này, mọi hoạt động có sẵn sẽ được liệt kê trong các cột, trong khi các dòng theo chiều ngang thể hiện tất cả bản ghi riêng lẻ.
Các hoạt động xuất hiện màu xanh lá cây có ngày đáo hạn trong tương lai, các hoạt động xuất hiện màu cam ngày nay, trong khi các hoạt động xuất hiện màu đỏ là quá hạn.Các hoạt động hiển thị màu xanh lá cây có thời hạn trong tương lai, các hoạt động hiển thị màu cam đến hạn vào hôm nay, trong khi các hoạt động hiển thị màu đỏ là đã quá hạn.
Thanh màu trong mỗi cột biểu thị các bản ghi cho các loại hoạt động cụ thể và hiển thị một số cho biết có bao nhiêu hoạt động được lên lịch cho loại đó.Thanh màu trong mỗi cột biểu thị các bản ghi cho những loại hoạt động cụ thể và hiển thị số cho biết có bao nhiêu hoạt động được lên lịch cho loại hoạt động đó.
Nếu nhiều loại hoạt động được lên lịch cho một bản ghi, một số xuất hiện trong hộp, cho biết tổng số hoạt động theo lịch trình.Nếu có nhiều loại hoạt động được lên lịch cho một bản ghi, một con số tương ứng với tổng số hoạt động đã lên lịch sẽ xuất hiện.
Ghi chú
Màu sắc hoạt động và mối quan hệ của chúng với ngày đáo hạn của một hoạt động, phù hợp trong suốt ODOO, bất kể loại hoạt động hay chế độ xem.Màu sắc của hoạt động và mối quan hệ của chúng với ngày hết hạn của hoạt động thống nhất trong Odoo, bất kể loại hoạt động hay chế độ xem.
Để lên lịch một hoạt động cho một bản ghi, di chuột qua trường tương ứng. Để lên lịch hoạt động cho một bản ghi, hãy di chuột qua trường tương ứng. Nhấp vào biểu tượng (dấu cộng), sau đó điền vào biểu mẫu Lên lịch hoạt động.
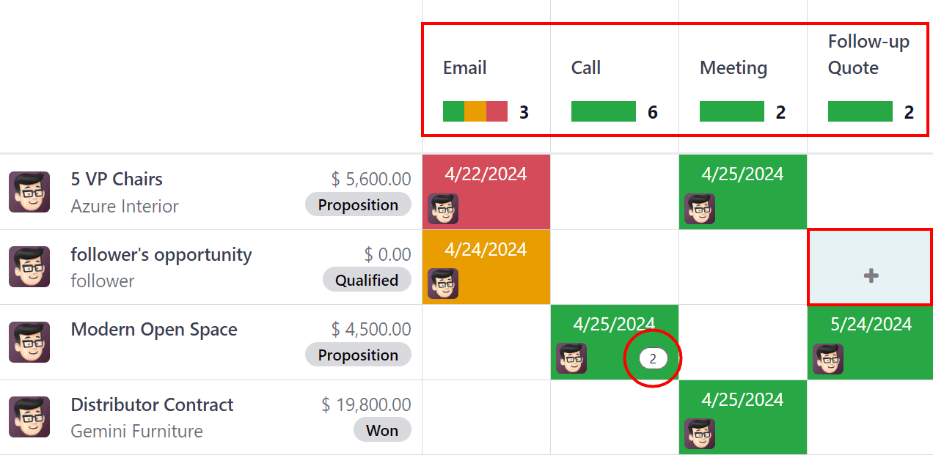
Biểu mẫu Lên lịch hoạt động¶
Các hoạt động có thể được lên lịch từ nhiều nơi khác nhau, chẳng hạn như từ: ref: Chatter <hoạt động/trò chuyện> của một bản ghi, hoặc từ một trong nhiều quan điểm trong một ứng dụng, khi có sẵn: The: Ref: Kanban View <Hoạt động/Kanban>`Có thể lên lịch hoạt động từ nhiều nơi khác nhau, chẳng hạn như từ :ref:`cửa sổ trò chuyện<activities/chatter> của bản ghi hoặc từ một trong nhiều chế độ xem của ứng dụng, nếu có: chế độ xem Kanban, chế độ xem danh sách hoặc chế độ xem hoạt động.
Nhập thông tin sau đây trên biểu mẫu:
: Guilabel:
Loại hoạt động: Chọn loại hoạt động từ menu thả xuống. Loại hoạt động: chọn loại hoạt động từ menu thả xuống. Các tùy chọn mặc định là: Email, Cuộc gọi, Cuộc họp hoặc Việc cần làm. Tùy vào những ứng dụng khác được cài đặt, có thể có các tùy chọn bổ sung.: Guilabel:
Tóm tắt: Nhập một tiêu đề ngắn cho hoạt động, chẳng hạn như 'Thảo luận về đề xuất'.:guilabel:Tóm tắt: nhập tiêu đề ngắn gọn cho hoạt động, ví dụ nhưThảo luận báo giá.: Guilabel:
Day Day: Sử dụng popover lịch, chọn thời hạn của hoạt động.:guilabel:Ngày đến hạn: sử dụng cửa sổ bật lên trên lịch để chọn ngày đến hạn của hoạt động.: Guilabel:
Được gán cho: Theo mặc định, người dùng hiện tại điền vào trường này. Phân công cho: theo mặc định, người dùng hiện tại sẽ được điền vào trường này. Để phân công một người dùng khác cho hoạt động, hãy chọn người dùng đó từ menu thả xuống.: Guilabel:
Ghi chú: Thêm bất kỳ thông tin bổ sung nào cho hoạt động trong lĩnh vực này.:guilabel:Ghi chú: thêm bất kỳ thông tin bổ sung nào cho hoạt động trong trường này.
Khi hoàn thành, cửa sổ bật lên của Guilabel: `` Activity hoạt động, nhấp vào một trong các nút sau:Khi cửa sổ bật lên Lên lịch hoạt động hoàn tất, hãy nhấp vào một trong các nút sau:
: Guilabel:
Lịch mở: Mở lịch của người dùng để thêm và lên lịch hoạt động.:guilabel:Mở lịch: mở lịch của người dùng để thêm và lên lịch hoạt động.Nhấp vào ngày và giờ mong muốn cho hoạt động và A: Guilabel: 'Cửa sổ bật lên sự kiện mới xuất hiện. Nhấp vào ngày và giờ mong muốn cho hoạt động, và cửa sổ bật lên Sự kiện mới sẽ xuất hiện. Tóm tắt từ cửa sổ bật lên Lên lịch hoạt động sẽ được điền vào trường Tiêu đề.
Nhập thông tin trong: Guilabel: 'Cửa sổ bật lên sự kiện mới, sau đó nhấp vào: Guilabel:
LưuNhập thông tin vào cửa sổ bật lên :guilabel:`Sự kiện mới, sau đó nhấp vào Lưu & Đóng để lên lịch. Sau khi lên lịch, hoạt động sẽ được thêm vào phần Hoạt động đã lên kế hoạch của cửa sổ trò chuyện.Quan trọng
Nút Mở lịch chỉ xuất hiện nếu Loại hoạt động được đặt thành Cuộc gọi hoặc Cuộc họp.
Lên lịch: lên lịch hoạt động, và thêm hoạt động vào phần Hoạt động theo kế hoạch trong cửa sổ trò chuyện.
Lên lịch & Đánh dấu là hoàn tất: thêm chi tiết của hoạt động vào phần Hôm nay trong cửa sổ trò chuyện. Hoạt động không được lên lịch mà sẽ tự động được đánh dấu là đã hoàn tất.
: Guilabel:
Xong:guilabel:`Hoàn tất & Lên lịch tiếp theo: thêm chi tiết về hoạt động vào phần Hôm nay trong cửa sổ trò chuyện. Hoạt động không được lên lịch, được tự động đánh dấu là hoàn tất và cửa sổ bật lên Lên lịch hoạt động mới sẽ xuất hiện.Huỷ bỏ: huỷ mọi thay đổi được thực hiện trên cửa sổ bật lên Lên lịch hoạt động.
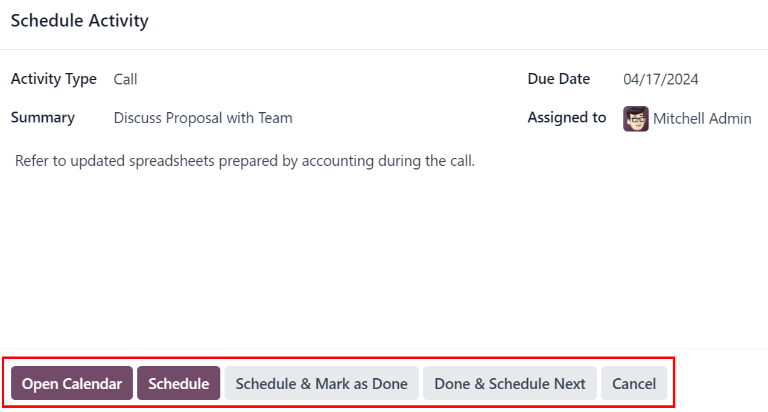
Tất cả hoạt động đã lên lịch¶
Để xem danh sách tất cả hoạt động được sắp xếp theo ứng dụng, hãy nhấp vào biểu tượng |đồng hồ| trong menu header, nằm ở góc trên bên phải.
Nếu có hoạt động được lên lịch, số lượng hoạt động sẽ xuất hiện trong bong bóng màu đỏ trên biểu tượng |đồng hồ|.
Tất cả hoạt động cho mỗi ứng dụng được chia thành các tiểu mục, cho biết vị trí trong ứng dụng mà hoạt động sẽ được hoàn thành. Mỗi tiểu mục liệt kê số lượng các hoạt động đã lên lịch là Trễ, đến hạn Hôm nay và được lên lịch trong Tương lai.
Example
Trong ứng dụng Nghỉ phép, một hoạt động được lên lịch thực hiện trong trang chủ Tất cả đơn nghỉ phép và sáu hoạt động được lên lịch thực hiện trong trang chủ Phân bổ.
Các yêu cầu này xuất hiện trong hai danh sách riêng biệt trong menu thả xuống tất cả hoạt động: một danh sách có nhãn Nghỉ phép và một danh sách có nhãn Phân bổ thời gian nghỉ phép.
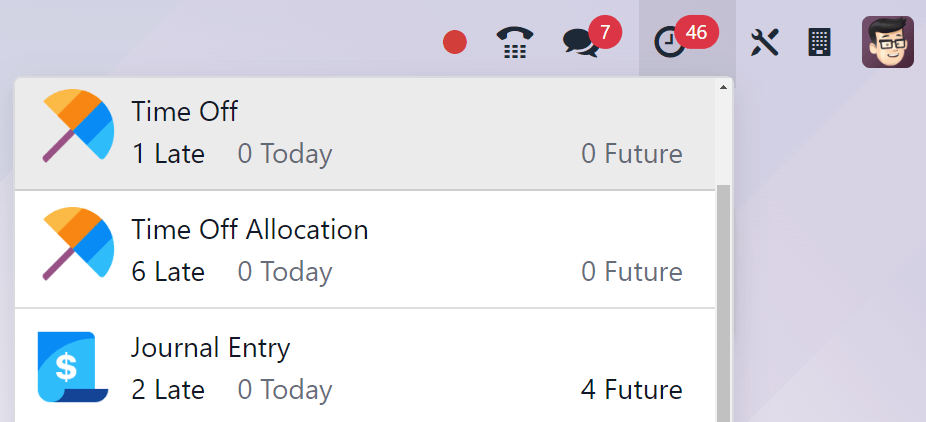
Yêu cầu tài liệu¶
Tùy chọn để: guilabel: Yêu cầu tài liệu có sẵn ở cuối danh sách: ref:` Tất cả các hoạt động theo lịch trình <hoạt động/tất cả> , tùy chọn để: guilabel: Yêu cầu tài liệu` xuất hiện. Tùy chọn Yêu cầu tài liệu có sẵn ở cuối danh sách tất cả hoạt động đã lên lịch. Nhấp vào Yêu cầu tài liệu và cửa sổ bật lên Yêu cầu tệp sẽ xuất hiện.
Nhập thông tin sau đây trên biểu mẫu:
Tên tài liệu: nhập tên cho tài liệu được yêu cầu.
: Guilabel:
Yêu cầu đến: Chọn người dùng Tài liệu đang được yêu cầu sử dụng menu thả xuống.:guilabel:Yêu cầu từ: chọn người dùng mà tài liệu được yêu cầu từ họ bằng cách sử dụng menu thả xuống.: Guilabel:
Ngày đến hạn trong: Nhập giá trị số cho biết khi tài liệu đến hạn. Ngày đến hạn vào: nhập giá trị số cho biết thời điểm tài liệu đến hạn. Bên cạnh trường này, trường Ngày sẽ hiển thị. Nhấp vào tùy chọn mặc định Ngày để hiển thị menu thả xuống. Chọn tùy chọn khung thời gian mong muốn từ danh sách. Các tùy chọn là Ngày, Tuần hoặc Tháng.: Guilabel:
Workspace: Sử dụng menu thả xuống, chọn cụ thể: Ref:` Workspace <Documents/Workspace>Tài liệu đang được tải lên.:guilabel:`Không gian làm việc: sử dụng menu thả xuống, chọn Không gian làm việc cụ thể mà tài liệu đang được tải lên.: Guilabel:
Tags: Chọn bất kỳ thẻ mong muốn nào từ menu thả xuống. Thẻ: chọn bất kỳ thẻ mong muốn nào từ menu thả xuống. Các thẻ khả dụng được hiển thị dựa trên thẻ được cấu hình cho Không gian làm việc đã chọn.: Guilabel:
message: Nhập tin nhắn để làm rõ yêu cầu tài liệu trong trường này.:guilabel:Nội dung: nhập một lời nhắn để giải thích về yêu cầu tài liệu trong trường này.
Khi tất cả các trường được hoàn thành, nhấp vào: Guilabel: Yêu cầu để gửi yêu cầu tài liệu.Khi đã hoàn thành tất cả các trường, hãy nhấp vào Yêu cầu để gửi yêu cầu tài liệu.
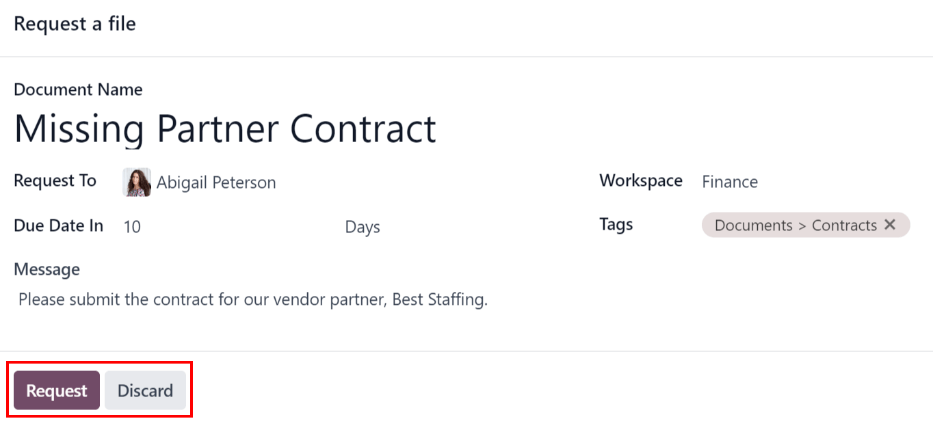
Loại hoạt động¶
Để xem các loại hoạt động hiện được cấu hình trong cơ sở dữ liệu, điều hướng đến: Menuselection: Ứng dụng Cài đặt -> Thảo luận về phần -> Cài đặt hoạt động -> Loại hoạt động.Để xem các loại hoạt động hiện được cấu hình trong cơ sở dữ liệu, hãy đi đến .
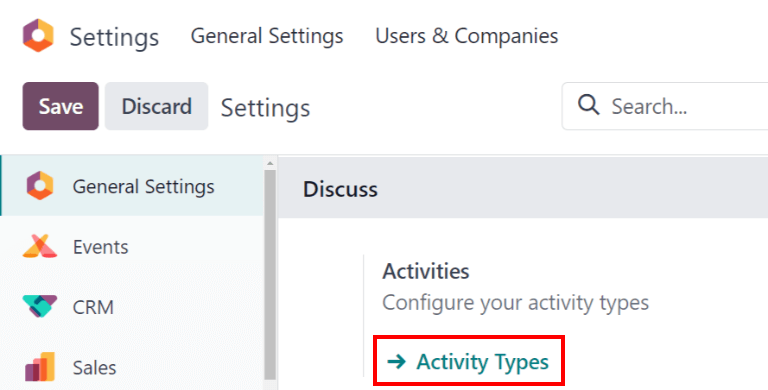
Làm như vậy tiết lộ trang: guilabel: loại hoạt động, nơi tìm thấy các loại hoạt động hiện tại.Thao tác này sẽ hiển thị trang Loại hoạt động, nơi chứa các loại hoạt động hiện có.
Mẹo
Các ứng dụng riêng lẻ có danh sách các loại * hoạt động * dành riêng cho ứng dụng đó. Các ứng dụng riêng lẻ có danh sách Loại hoạt động dành riêng cho ứng dụng đó. Ví dụ: để xem và chỉnh sửa các hoạt động có sẵn cho ứng dụng CRM, hãy đi đến .
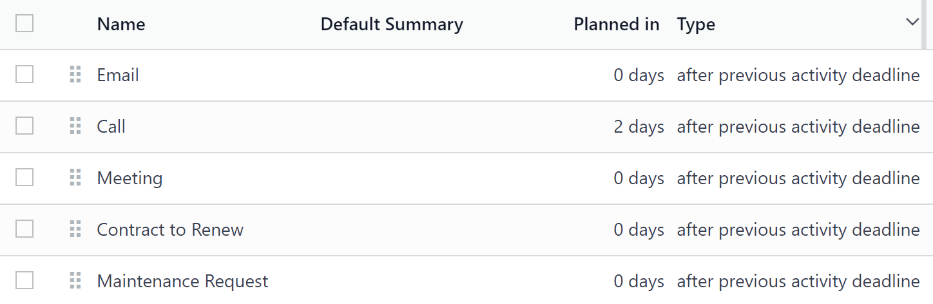
Chỉnh sửa loại hoạt động¶
Để chỉnh sửa một hiện tại: ref: Loại hoạt động <hoạt động/loại>, nhấp vào loại hoạt động và tải biểu mẫu loại hoạt động.Để chỉnh sửa loại hoạt động có sẵn, nhấp vào loại hoạt động và biểu mẫu loại hoạt động sẽ hiển thị.
Thực hiện bất kỳ thay đổi mong muốn nào đối với mẫu loại hoạt động. Thực hiện bất kỳ thay đổi nào trên biểu mẫu loại hoạt động. Biểu mẫu sẽ tự động lưu, nhưng có thể lưu thủ công bất kỳ lúc nào bằng cách nhấp vào tùy chọn Lưu thủ công, được biểu thị bằng biểu tượng (tải lên đám mây), nằm ở góc trên bên trái của trang.
Tạo loại hoạt động mới¶
Để tạo một mới: ref: Loại hoạt động <hoạt động/loại>, click: guilabel: new từ trang: guilabel:` loại hoạt động 'và tải mẫu hoạt động trống.Để tạo loại hoạt động mới, hãy nhấp vào Mới từ trang Loại hoạt động và biểu mẫu loại hoạt động trống sẽ hiển thị.
Nhập A: Guilabel: name cho loại hoạt động ở đầu biểu mẫu, sau đó nhập thông tin sau vào biểu mẫu.Nhập Tên cho loại hoạt động ở đầu biểu mẫu, sau đó nhập thông tin sau vào biểu mẫu.
Phần cài đặt hoạt động¶
: guilabel:
action: Sử dụng menu thả xuống, chọn một hành động được liên kết với loại hoạt động mới này. Tác vụ: sử dụng menu thả xuống, chọn một tác vụ liên quan đến loại hoạt động mới này. Một số tác vụ kích hoạt các hành vi cụ thể sau khi một hoạt động được lên lịch, chẳng hạn như:: Guilabel:
Tải lên tài liệu ': Nếu được chọn, một liên kết để tải lên một tài liệu được tự động thêm vào hoạt động theo kế hoạch trong trò chuyện.:guilabel:`Tải tài liệu lên: Nếu được chọn, một liên kết để tải tài liệu lên sẽ được tự động thêm vào hoạt động theo kế hoạch trong cửa sổ trò chuyện.: guilabel:
callhoặc: guilabel:` meet`: nếu được chọn, người dùng có tùy chọn mở lịch của họ để chọn ngày và thời gian cho hoạt động.:guilabel:Cuộc gọihoặc Cuộc họp: nếu được chọn, người dùng có thể mở lịch để chọn ngày và giờ cho hoạt động.: Guilabel: `` Signature ': Nếu được chọn, một liên kết để mở cửa sổ bật lên yêu cầu chữ ký được tự động thêm vào hoạt động theo kế hoạch trong trò chuyện. Yêu cầu chữ ký: nếu được chọn, một liên kết để mở cửa sổ pop-up yêu cầu chữ ký sẽ tự động được thêm vào hoạt động theo kế hoạch trong cửa sổ trò chuyện. Tính năng này yêu cầu có ứng dụng Odoo Ký tên.
Ghi chú
Các loại hoạt động có sẵn khác nhau dựa trên các ứng dụng đã cài đặt trong cơ sở dữ liệu.Các loại hoạt động khả dụng khác nhau tùy theo ứng dụng được cài đặt trong cơ sở dữ liệu.
: guilabel:
thư mục: Chọn một cụ thể: REF:` Không gian làm việc <Tài liệu/Không gian làm việc>Thư mục để lưu tài liệu vào. :guilabel:`Thư mục: chọn một thư mục không gian làm việc cụ thể để lưu tài liệu. Trường này chỉ xuất hiện nếu Tải lên tài liệu được chọn cho Tác vụ.Sử dụng menu thả xuống, chọn: guilabel:
thư mụcTài liệu được lưu vào.Sử dụng menu thả xuống, chọn Thư mục mà tài liệu được lưu vào.: Guilabel:
Người dùng mặc định ': Chọn người dùng từ menu thả xuống để tự động gán hoạt động này cho người dùng đã chọn khi loại hoạt động này được lên lịch. :guilabel:`Người dùng mặc định: chọn một người dùng từ menu thả xuống để tự động phân công hoạt động này cho người dùng đã chọn khi loại hoạt động này được lên lịch. Nếu trường này trống, hoạt động sẽ được phân công cho người dùng tạo hoạt động.: Guilabel:
Tóm tắt mặc định: Nhập ghi chú để bao gồm bất cứ khi nào loại hoạt động này được tạo.:guilabel:Tóm tắt mặc định: nhập ghi chú được đưa vào bất cứ khi nào loại hoạt động này được tạo.Ghi chú
Thông tin trong: Guilabel:
Người dùng mặc địnhvà: Guilabel:` Các trường Tóm tắt mặc định` được bao gồm khi một hoạt động được tạo. Thông tin trong các trường Người dùng mặc định và Tóm tắt mặc định có sẵn khi một hoạt động được tạo. Tuy nhiên, bạn có thể thay đổi chúng trước khi lên lịch hoặc lưu hoạt động.: Guilabel:
Keep Done: Đánh dấu vào hộp kiểm này để giữ các hoạt động đã được đánh dấu là` Done` có thể nhìn thấy trong: ref:Xem hoạt động <Hoạt động/Hoạt động>.:guilabel:Giữ hoạt động hoàn tất: đánh dấu vào hộp kiểm này để hiển thị các hoạt động đã được đánh dấu làHoàn tấttrong chế độ xem hoạt động.: Guilabel:
Ghi chú mặc định ': Nhập bất kỳ ghi chú nào xuất hiện với hoạt động.:guilabel:`Ghi chú mặc định: nhập bất kỳ ghi chú nào sẽ xuất hiện cùng hoạt động.
Phần hoạt động tiếp theo¶
Có thể có một hoạt động khác được đề xuất hoặc kích hoạt. Bạn có thể kích hoạt hoặc đề xuất một hoạt động khác. Để thực hiện, cấu hình phần Hoạt động tiếp theo.
: Guilabel:
Loại chuỗi ': Chọn một trong hai: Guilabel:Đề xuất hoạt động tiếp theo` hoặc: Guilabel:Trình kích hoạt hoạt động tiếp theo' từ menu thả xuống. :guilabel:`Loại chuỗi: chọn Đề xuất hoạt động tiếp theo hoặc Kích hoạt hoạt động tiếp theo từ menu thả xuống. Tùy vào tùy chọn đã chọn, trường Đề xuất hoặc Kích hoạt sẽ được hiển thị.Ghi chú
The: guilabel:
Trường xâu chuỗi 'không ** không ** xuất hiện nếu: guilabel:tài liệu tải lên' được chọn cho: guilabel:action.Trường Loại chuỗi không xuất hiện nếu Tải lên tài liệu được chọn cho Tác vụ.: Guilabel:
Đề xuất/Trigger: Tùy thuộc vào những gì được chọn cho: Guilabel:` Loại chuỗi ', trường này hiển thị: Guilabel:Đề xuấthoặc: Guilabel:` Trigger`. Đề xuất/Kích hoạt: tùy thuộc vào những gì được chọn cho Loại chuỗi, trường này sẽ hiển thị Đề xuất hoặc Kích hoạt. Sử dụng menu thả xuống, chọn hoạt động để đề xuất hoặc lên lịch nhiệm vụ follow-up cho loại hoạt động.: Guilabel:
Lịch ': Định cấu hình khi hoạt động tiếp theo được đề xuất hoặc kích hoạt.:guilabel:`Lên lịch: cấu hình thời điểm hoạt động tiếp theo được đề xuất hoặc kích hoạt.Đầu tiên, nhập giá trị số cho biết khi hoạt động được đề xuất hoặc kích hoạt.Đầu tiên, nhập giá trị số cho biết thời điểm hoạt động được đề xuất hoặc kích hoạt.
Bên cạnh trường này, A: Guilabel:
Daystrường có thể nhìn thấy. Bên cạnh trường này, trường Ngày sẽ hiển thị. Nhấp vào tùy chọn mặc định Ngày để hiển thị menu thả xuống. Chọn tùy chọn khung thời gian mong muốn từ danh sách. Các tùy chọn là Ngày, Tuần hoặc Tháng.Cuối cùng, sử dụng menu thả xuống, chọn xem hoạt động được lên lịch hay được kích hoạt: Guilabel:
Sau thời hạn hoạt động trước đóhoặc: Guilabel:` Sau ngày hoàn thành '.Cuối cùng, sử dụng menu thả xuống, chọn xem hoạt động được lên lịch hay kích hoạt sau thời hạn hoạt động trước đó hay sau ngày hoàn thành.