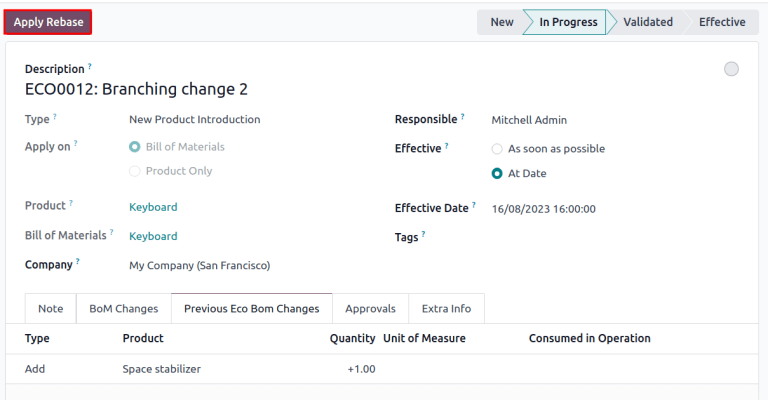Kiểm soát phiên bản¶
Sử dụng Quản lý vòng đời sản phẩm (PLM) của Odoo để quản lý các phiên bản trước của danh mục vật liệu (BoM). Lưu trữ hướng dẫn lắp ráp trước đây, chi tiết thành phần và các tệp thiết kế sản phẩm trong quá khứ trong khi vẫn giữ các chi tiết trước đó ngoài danh mục sản xuất BoM.
Dễ dàng quay lại phiên bản BoM trước đó khi cần. Ngoài ra, hãy sử dụng PLM để theo dõi phiên bản BoM nào đang hoạt động vào những ngày cụ thể để thu hồi hoặc khiếu nại của khách hàng.
Mỗi phiên bản BoM được lưu trữ trong lệnh thay đổi kỹ thuật (ECO) để thử nghiệm và cải tiến có tổ chức mà không làm gián đoạn hoạt động sản xuất thông thường.
Xem thêm
:ref:`Lệnh thay đổi kỹ thuật<plm/eco> `
Phiên bản BoM hiện tại¶
Để xem phiên bản hiện tại của BoM được sử dụng trong sản xuất, hãy vào , và chọn BoM mong muốn từ danh sách. Sau đó, chuyển sang tab Miscellaneous, nơi hiển thị Version hiện đang hoạt động của BoM.
Ghi chú
BoM cũng có thể được truy cập từ .
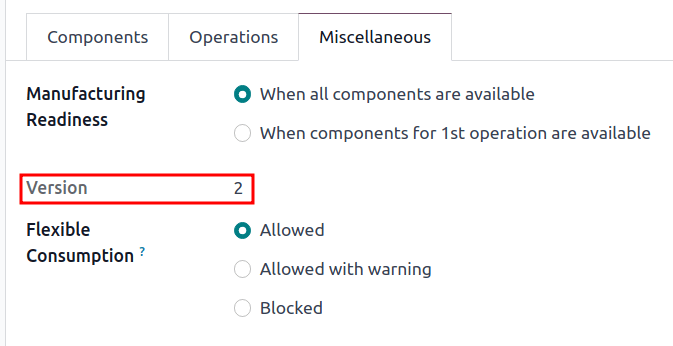
Lịch sử phiên bản¶
Để quản lý tất cả các phiên bản trước đây, hiện tại và tương lai của BoM, hãy bắt đầu bằng cách điều hướng đến và nhấp vào BoM mong muốn.
Từ trang BoM, nhấp vào nút thông minh ECO và chuyển sang chế độ xem danh sách bằng cách chọn biểu tượng ≣ (bốn dòng ngang) ở góc trên bên phải.
Ghi chú
Nút thông minh ECO chỉ hiển thị trên BoM nếu ứng dụng PLM được cài đặt.
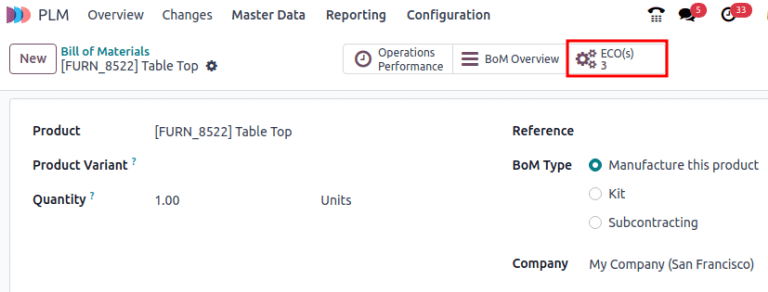
Trong danh sách ECO của sản phẩm, hãy điều hướng đến thanh tìm kiếm ở trên cùng và nhấp vào biểu tượng ▼ (mũi tên xuống) ở bên phải để truy cập menu thả xuống của Bộ lọc.
Tiếp theo, lọc theo Xong ECOs để xem: lịch sử sửa đổi của BoM, người dùng Có trách nhiệm đã áp dụng thay đổi và Ngày có hiệu lực của BoM.
Nhấp vào từng ECO để xem các thành phần, hoạt động và tệp thiết kế trước đây liên quan đến BoM.
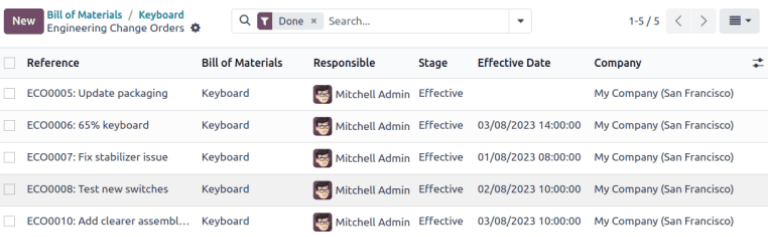
Ghi chú
Nếu trường Ngày có hiệu lực để trống, ngày Ngày có hiệu lực của ECO sẽ tự động được đặt thành Sớm nhất có thể và không có ngày nào được ghi lại trong lịch sử sửa đổi của BoM.

Thiết kế tập tin¶
Đính kèm các tệp thiết kế hỗ trợ máy tính (CAD), tệp PDF, hình ảnh hoặc tài liệu thiết kế khác vào chính BoM.
Để thực hiện, hãy điều hướng đến và chọn BoM mong muốn. Trên BoM, hãy điều hướng đến chatter và nhấp vào biểu tượng 📎 (kẹp giấy).
Các tệp liên quan đến BoM được hiển thị trong phần Files. Để thêm nhiều tệp thiết kế hơn, hãy chọn nút Attach files.
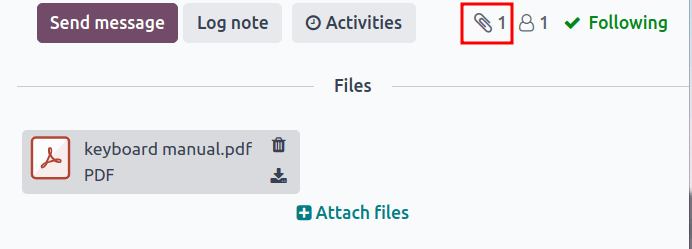
Quản lý các tập tin thiết kế trong ECO¶
Thêm, sửa đổi và xóa các tệp trong ECO. Sau khi ECO được chấp thuận và áp dụng, các tệp mới sẽ tự động được liên kết với BoM sản xuất. Các tệp đã lưu trữ sẽ bị xóa khỏi BoM, nhưng vẫn có thể truy cập được trong ECO.
Để quản lý các tệp thiết kế trong ECO, hãy bắt đầu bằng cách điều hướng đến và chọn ECO mong muốn. Tiếp theo, mở trang Attachments bằng cách nhấp vào nút thông minh Documents.
Di chuột qua từng tệp đính kèm để hiển thị biểu tượng ︙ (ba dấu chấm dọc). Từ đó, hãy chọn Chỉnh sửa, Xóa hoặc Tải xuống tệp. Bất kỳ thay đổi nào được thực hiện đối với các tệp này đều nằm trong ECO và sẽ chỉ áp dụng cho BoM sản xuất sau khi :ref:`các thay đổi được áp dụng<plm/eco/apply-changes> `.
Example
Trong Create 60% keyboard ECO, các tệp thiết kế được lấy từ 100% keyboard BoM gốc. Để thay thế PDF bàn phím, hãy bắt đầu bằng cách chọn nút thông minh Documents.
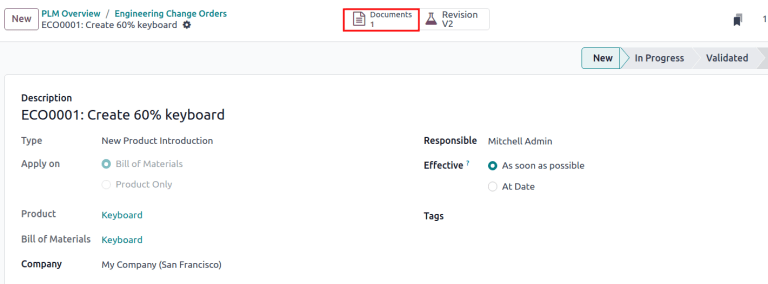
Trên trang Attachments, di chuột qua tệp thiết kế 100% keyboard manual.pdf và nhấp vào biểu tượng ︙ (ba dấu chấm dọc). Sau đó, nhấp vào tùy chọn Remove để lưu trữ tệp.
Tiếp theo, trên cùng trang Tệp đính kèm, nhấp vào nút Tải lên để tải lên tệp thiết kế mới có tên là 60% keyboard manual.
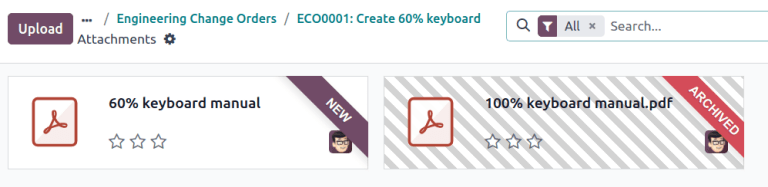
Ghi chú
Các tệp đã lưu trữ không bị xóa vĩnh viễn — chúng vẫn có thể được truy cập trong ECO trước đó hoặc dưới dạng tệp đã lưu trữ trong ECO mới nhất, nơi diễn ra quá trình lưu trữ.
Áp dụng rebase¶
Odoo đơn giản hóa việc giải quyết xung đột hợp nhất cho các ECO đồng thời trên cùng một sản phẩm.
Xung đột có thể xảy ra khi BoM sản xuất được cập nhật trong khi các ECO khác đang sửa đổi phiên bản trước đó. Sự khác biệt giữa BoM sản xuất mới và trước đó được hiển thị trong tab Thay đổi Eco Bom trước đó, chỉ hiển thị trong trường hợp này.
Để giải quyết xung đột và giữ nguyên các thay đổi ECO, hãy nhấp vào nút Áp dụng Rebase.
Example
Hai ECO, ECO0011 và ECO0012, được tạo khi phiên bản BoM hiện tại là 5. Trong ECO0011, một thành phần mới, Space steadyr, được thêm vào và các thay đổi được áp dụng. Điều này có nghĩa là phiên bản BoM hiện tại đã trở thành 6.
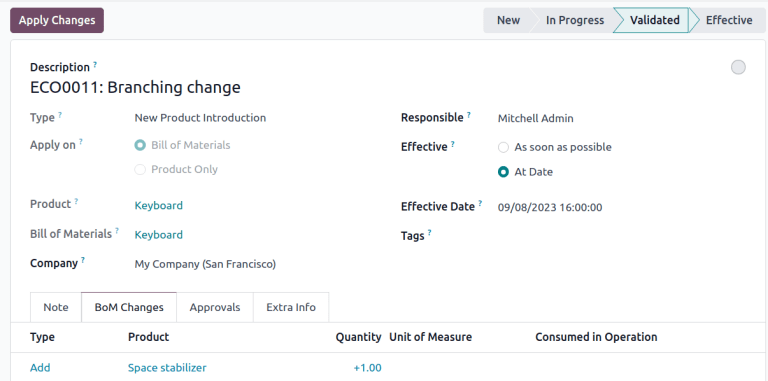
Điều này có nghĩa là ECO0012 đang sửa đổi BoM đã lỗi thời. Như được hiển thị trong tab Những thay đổi trước đó của Eco Bom, BoM bị thiếu Bộ ổn định không gian.
Để đảm bảo những thay đổi được áp dụng bởi ECO0011 được giữ nguyên khi những thay đổi diễn ra trong ECO0012, hãy nhấp vào nút Áp dụng Rebase để áp dụng những thay đổi ECO trước đó mà không ảnh hưởng đến những thay đổi đã thực hiện đối với ECO0012.