Báo cáo doanh thu dự kiến¶
Doanh thu dự kiến là tổng giá trị tiền mặt của các khách hàng tiềm năng dự kiến sẽ chốt giao dịch vào một ngày nhất định, thường là cuối tháng hiện tại.
Báo cáo doanh thu dự kiến tổng hợp tất cả các khách hàng tiềm năng đang hoạt động trong kênh bán hàng có ngày chốt dự kiến và so sánh hiệu suất của các nhóm bán hàng trong một khung thời gian nhất định.
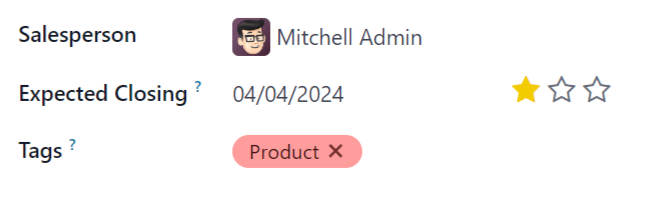
Bằng cách trích xuất báo cáo doanh thu dự kiến hàng tháng, các nhà quản lý bán hàng có thể biết thành viên nào trong nhóm đang đạt được mục tiêu và ai có thể cần hỗ trợ thêm để chốt các hợp đồng có giá trị.
Tạo báo cáo doanh thu dự kiến¶
Để tạo báo cáo doanh thu dự kiến, trước tiên hãy điều hướng đến . Thao tác này sẽ mở bảng điều khiển Phân tích đường ống.
Quan trọng
Bảng điều khiển Pipeline Analysis bao gồm một số bộ lọc trong thanh tìm kiếm theo mặc định. Hãy xóa những bộ lọc này trước khi thêm bất kỳ bộ lọc tùy chỉnh bổ sung nào.
Ở góc trên bên trái của báo cáo, nhấp vào Biện pháp, sau đó chọn Doanh thu dự kiến từ menu thả xuống.
Ở đầu trang, nhấp vào biểu tượng 🔻(hình tam giác hướng xuống) ở bên phải thanh Tìm kiếm... để mở menu thả xuống chứa các cột Bộ lọc, Nhóm theo và Yêu thích. Bên dưới cột Bộ lọc, nhấp vào Thêm bộ lọc tùy chỉnh, cửa sổ bật lên Thêm bộ lọc tùy chỉnh sẽ mở ra.
Thêm bộ lọc tùy chỉnh¶
Để tạo báo cáo doanh thu dự kiến, cần tạo bộ lọc cho các điều kiện sau:
:ref:`Ngày đóng dự kiến<expected_revenue_report/closing-date> `: giới hạn kết quả chỉ bao gồm các khách hàng tiềm năng dự kiến sẽ chốt giao dịch trong một khung thời gian cụ thể.
:ref:`Loại trừ các khách hàng tiềm năng chưa được chỉ định<expected_revenue_report/unassigned-leads> `: loại trừ những khách hàng tiềm năng không có nhân viên bán hàng được chỉ định.
:ref:`Các đội bán hàng cụ thể<expected_revenue_report/sales-team> `: giới hạn kết quả chỉ bao gồm các khách hàng tiềm năng được chỉ định cho một hoặc nhiều nhóm bán hàng. Bộ lọc này là tùy chọn và không nên đưa vào nếu báo cáo dành cho toàn bộ công ty.
Thêm bộ lọc cho ngày đóng dự kiến¶
Trên cửa sổ bật lên Thêm Bộ lọc Tùy chỉnh, nhấp vào trường đầu tiên của quy tắc mới. Nhập Ngày đóng dự kiến vào thanh Tìm kiếm... hoặc cuộn để chọn từ danh sách. Nhấp vào trường thứ hai và chọn đã đặt. Điều này giới hạn kết quả chỉ bao gồm các khách hàng tiềm năng có ngày đóng dự kiến được liệt kê.
Tiếp theo, nhấp vào biểu tượng ➕ (dấu cộng) ở bên phải quy tắc để sao chép quy tắc đó.
Mẹo
Sử dụng biểu tượng ➕ (dấu cộng) giúp bạn dễ dàng thêm nhiều quy tắc dựa trên cùng một bộ lọc.
Trong trường thứ hai của quy tắc mới, hãy chọn is between từ menu thả xuống. Điều này tạo ra một khung thời gian cố định trong đó ngày đóng dự kiến phải xảy ra để các khách hàng tiềm năng được đưa vào kết quả.
Nhấp vào từng trường ngày, từng ngày một, và sử dụng cửa sổ bật lên lịch để thêm cả ngày bắt đầu và ngày kết thúc vào quy tắc. Đây thường là ngày bắt đầu và ngày kết thúc của tháng hiện tại hoặc quý tài chính.
Loại trừ các khách hàng tiềm năng chưa được chỉ định¶
Sau khi lọc ngày đóng dự kiến, hãy thêm New Rule. Sau đó, nhấp vào trường đầu tiên của quy tắc mới và nhập Salesperson vào thanh Search... hoặc cuộn qua danh sách để chọn. Nhấp vào trường thứ hai của quy tắc và chọn is set từ menu thả xuống. Thao tác này loại trừ bất kỳ kết quả nào không có nhân viên bán hàng được chỉ định.
Thêm bộ lọc cho nhóm bán hàng¶
Ghi chú
Bộ lọc này là tùy chọn. Để xem kết quả cho toàn bộ công ty, không thêm bộ lọc này và tiếp tục đến :ref:`Xem kết quả<expected_revenue_report/view-results> `.
Để giới hạn kết quả của báo cáo cho một hoặc nhiều nhóm bán hàng, hãy nhấp vào New Rule. Tiếp theo, nhấp vào trường đầu tiên cho quy tắc mới và nhập Sales Team vào thanh Search... hoặc cuộn để tìm kiếm trong danh sách để xác định vị trí của quy tắc đó.
Trong trường thứ hai của quy tắc, hãy chọn is in từ menu thả xuống. Việc chọn toán tử này sẽ giới hạn kết quả cho các nhóm bán hàng được chỉ định trong trường tiếp theo.
Cuối cùng, nhấp vào trường thứ ba và thực hiện một trong các thao tác sau: chọn từ danh sách đầy đủ hiển thị trong menu bật lên hoặc nhập một vài ký tự đầu tiên của chức danh nhóm bán hàng cụ thể để nhanh chóng tìm và chọn chức danh đó làm tham số.
Mẹo
Có thể thêm nhiều nhóm vào quy tắc Đội bán hàng, trong đó mỗi tham số được xử lý bằng toán tử "hoặc" (ví dụ: "bất kỳ") trong logic tìm kiếm.
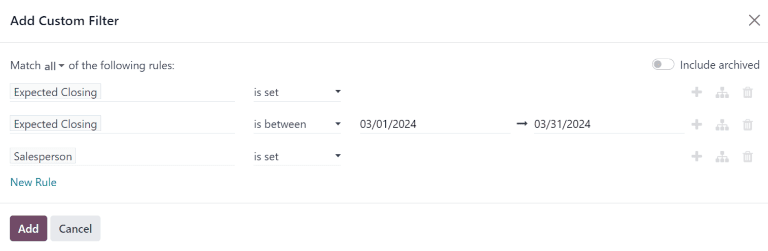
Xem kết quả¶
Ở đầu biểu mẫu Thêm Bộ lọc Tùy chỉnh, có tùy chọn để khớp với bất kỳ hoặc tất cả các quy tắc. Để chạy báo cáo đúng cách, chỉ nên đưa vào các bản ghi khớp với tất cả các bộ lọc sau. Trước khi thêm bộ lọc, hãy đảm bảo tất cả được chọn trong trường này.
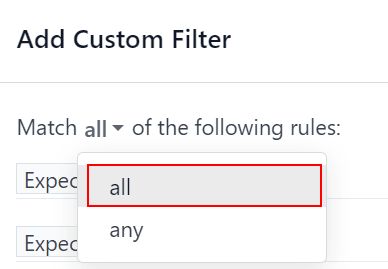
Ở cuối biểu mẫu Thêm bộ lọc tùy chỉnh, hãy nhấp vào Thêm.
Xem tùy chọn¶
Báo cáo doanh thu dự kiến được hưởng lợi từ việc sử dụng nhiều chế độ xem. Chế độ xem biểu đồ mặc định có thể được sử dụng để xác định nhân viên bán hàng nào dự kiến sẽ mang lại doanh thu cao nhất, trong khi chế độ xem danh sách và chế độ xem trục cung cấp thông tin chi tiết hơn về các giao dịch cụ thể.
Chế độ xem biểu đồ được sử dụng để trực quan hóa dữ liệu và có ích trong việc xác định các mô hình và xu hướng.
Biểu đồ thanh được sử dụng để hiển thị sự phân bổ dữ liệu giữa nhiều danh mục hoặc giữa nhiều nhân viên bán hàng.
Biểu đồ đường hữu ích trong việc thể hiện xu hướng thay đổi theo thời gian.
Biểu đồ hình tròn hữu ích trong việc thể hiện sự phân bổ hoặc so sánh dữ liệu giữa một số ít danh mục hoặc nhân viên bán hàng, cụ thể là cách họ tạo nên phần có ý nghĩa của toàn bộ bức tranh.
Chế độ xem mặc định cho báo cáo doanh thu dự kiến là biểu đồ thanh, xếp chồng. Để thay đổi sang chế độ xem biểu đồ khác, hãy nhấp vào một trong các biểu tượng ở góc trên bên trái của báo cáo. Trong khi cả biểu đồ đường và biểu đồ thanh đều có sẵn ở chế độ xem xếp chồng, thì biểu đồ hình tròn thì không.

Biểu tượng dạng xem biểu đồ theo thứ tự: biểu đồ thanh, biểu đồ đường, biểu đồ tròn, biểu đồ xếp chồng.¶
Chế độ xem danh sách cung cấp danh sách tất cả các khách hàng tiềm năng dự kiến sẽ chốt vào ngày đã chỉ định. Nhấp vào một khách hàng tiềm năng trong chế độ xem danh sách sẽ mở hồ sơ để phân tích chi tiết, nhưng có thể thu thập được nhiều thông tin chi tiết từ chế độ xem cơ bản.
Để chuyển sang chế độ xem danh sách, hãy nhấp vào biểu tượng ≣ (danh sách) ở góc trên bên phải của báo cáo.
Để thêm số liệu bổ sung vào báo cáo, hãy nhấp vào menu tùy chọn bổ sung được biểu thị bằng biểu tượng toggle ở góc trên bên phải của danh sách.

Nhấp vào biểu tượng chuyển đổi trong dạng xem danh sách sẽ mở menu tùy chọn bổ sung.¶
Chọn bất kỳ số liệu bổ sung nào từ menu thả xuống để thêm chúng vào chế độ xem danh sách. Một số tùy chọn có thể hữu ích là Expected Closing và Probability.
Chế độ xem trục xoay sắp xếp tất cả các khách hàng tiềm năng dự kiến sẽ chốt hợp đồng vào ngày đã chỉ định vào một bảng động.
Để chuyển sang chế độ xem trục, hãy nhấp vào biểu tượng Pivot ở góc trên bên phải của báo cáo.
Khi chế độ xem trục xoay được chọn cho báo cáo này, trục X sẽ liệt kê các giai đoạn trong đường ống, trong khi trục Y mặc định nhóm kết quả theo ngày tạo của chúng. Để chuyển đổi các nhóm này, hãy nhấp vào biểu tượng truy cập lật (⇄) ở đầu báo cáo.
Để thêm các biện pháp bổ sung vào báo cáo, hãy nhấp vào nút Measures ở góc trên bên trái của báo cáo. Chọn bất kỳ số liệu bổ sung nào từ menu thả xuống.
Để thêm một nhóm vào một hàng hoặc cột trong chế độ xem trục, hãy nhấp vào ➕ (dấu cộng) bên cạnh Tổng, sau đó chọn một trong các nhóm. Để xóa một nhóm, hãy nhấp vào ➖ (dấu trừ) và bỏ chọn tùy chọn thích hợp.
Nhấp vào Chèn vào Bảng tính để thêm chế độ xem trục vào định dạng bảng tính có thể chỉnh sửa trong ứng dụng Bảng điều khiển. Nếu ứng dụng Tài liệu Odoo được cài đặt, báo cáo có thể được chèn vào bảng tính trống hoặc bảng tính hiện có và xuất.