Kêu gọi đấu thầu¶
Đôi khi, các công ty có thể muốn mời các nhà cung cấp gửi các đề nghị cho các hàng hóa hoặc dịch vụ tương tự cùng một lúc. Điều này giúp các công ty chọn được nhà cung cấp rẻ nhất, nhanh nhất cho nhu cầu kinh doanh cụ thể của họ.
Trong Odoo, điều này có thể được thực hiện bằng cách tạo các yêu cầu báo giá thay thế (RfQ) cho các nhà cung cấp khác nhau. Khi nhận được phản hồi từ mỗi nhà cung cấp, các dòng sản phẩm từ mỗi RfQ có thể được so sánh và có thể đưa ra quyết định mua sản phẩm nào từ nhà cung cấp nào.
Ghi chú
Đôi khi được gọi là gọi thầu, quy trình này chủ yếu được các tổ chức trong khu vực công sử dụng, những tổ chức có nghĩa vụ pháp lý phải sử dụng quy trình này khi mua hàng. Tuy nhiên, các công ty tư nhân cũng có thể sử dụng RfQs thay thế để chi tiền hiệu quả.
Cấu hình¶
Để tạo RfQs thay thế, tính năng Purchase Agreements phải được bật trong cài đặt ứng dụng Purchase. Để bật tính năng này, hãy điều hướng đến . Trong phần Orders, hãy nhấp vào hộp kiểm cho Purchase Agreements.
Sau đó, nhấp vào Lưu để áp dụng thay đổi.
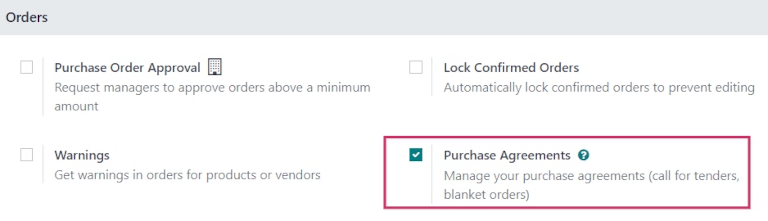
Tạo RfQ¶
Để tạo RfQ mới, hãy làm theo hướng dẫn trong tài liệu Yêu cầu báo giá.
Xem thêm
`Hướng dẫn Odoo: Những điều cơ bản về mua hàng và yêu cầu báo giá đầu tiên của bạn<https://www.youtube.com/watch?v=o_uI718P1Dc> `_
Tạo RfQs thay thế¶
Sau khi PO được tạo và gửi cho nhà cung cấp, RfQ thay thế có thể được tạo để các nhà cung cấp khác so sánh giá cả, thời gian giao hàng và các yếu tố khác, nhằm giúp đưa ra quyết định cho đơn hàng.
Để tạo RfQs thay thế từ bản gốc, hãy nhấp vào tab Alternatives. Sau đó, nhấp vào Create Alternative. Khi nhấp vào, một cửa sổ bật lên Create alternative sẽ xuất hiện.
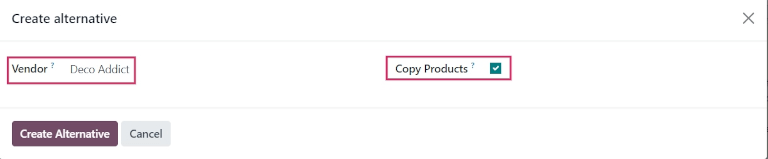
Từ cửa sổ này, hãy chọn nhà cung cấp thay thế từ menu thả xuống bên cạnh trường Nhà cung cấp, nơi được chỉ định báo giá thay thế.
Bên cạnh đó, có một hộp kiểm Sao chép sản phẩm được chọn theo mặc định. Khi được chọn, số lượng sản phẩm của RfQ gốc sẽ được sao chép sang báo giá thay thế. Đối với báo giá thay thế đầu tiên này, hãy để hộp kiểm được chọn. Sau khi hoàn tất, hãy nhấp vào Tạo báo giá thay thế. Thao tác này sẽ mở một biểu mẫu RfQ mới.
Vì hộp kiểm Create Alternative vẫn được chọn nên biểu mẫu mới đã được điền sẵn các sản phẩm, số lượng và các thông tin chi tiết khác giống như RfQ ban đầu trước đó.
Ghi chú
Khi hộp kiểm Sao chép sản phẩm được chọn trong khi tạo báo giá thay thế, không cần phải thêm các sản phẩm bổ sung, trừ khi muốn.
Tuy nhiên, nếu nhà cung cấp được chọn được liệt kê trong cột Nhà cung cấp trong biểu mẫu sản phẩm cụ thể có trong đơn hàng, các giá trị được đặt trên biểu mẫu sản phẩm sẽ được chuyển sang RfQ và phải thay đổi thủ công nếu cần.
Khi đã sẵn sàng, hãy tạo trích dẫn thay thế thứ hai bằng cách nhấp vào tab Alternatives, theo sau là Create Alternative.
Thao tác này sẽ mở cửa sổ bật lên Create alternative. Một lần nữa, hãy chọn một nhà cung cấp khác từ menu thả xuống bên cạnh Vendor. Tuy nhiên, đối với RfQ cụ thể này, hãy bỏ chọn hộp kiểm Copy Products. Làm như vậy sẽ xóa tất cả các sản phẩm trên RfQ thay thế mới, để trống. Các sản phẩm cụ thể cần được đặt hàng từ nhà cung cấp cụ thể này có thể được thêm vào khi cần.
Khi đã sẵn sàng, hãy nhấp vào Tạo giải pháp thay thế.
Mẹo
Nếu cần xóa một trích dẫn thay thế khỏi tab Alternatives, bạn có thể xóa từng trích dẫn bằng cách nhấp vào biểu tượng X (xóa) ở cuối hàng trích dẫn đó.
Điều này tạo ra một RfQ thứ ba, mới. Tuy nhiên, vì số lượng sản phẩm của RfQ ban đầu không được sao chép, nên các dòng sản phẩm sẽ trống và có thể thêm sản phẩm mới khi cần bằng cách nhấp vào Thêm sản phẩm và chọn sản phẩm mong muốn từ menu thả xuống.
Sau khi thêm đủ số lượng sản phẩm cụ thể mong muốn, hãy nhấp vào Gửi qua Email.
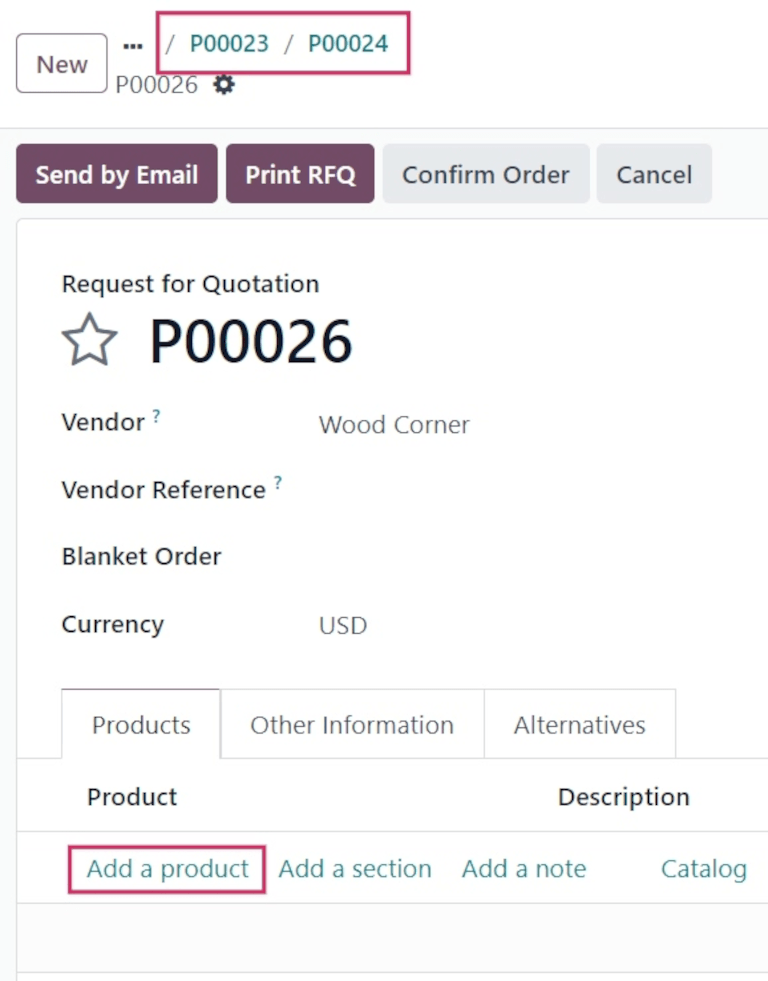
Thao tác này sẽ mở ra cửa sổ bật lên Soạn Email, trong đó có thể tùy chỉnh tin nhắn gửi đến nhà cung cấp và có thể thêm tệp đính kèm nếu cần. Khi đã sẵn sàng, hãy nhấp vào Gửi.
Từ biểu mẫu mới nhất này, hãy nhấp vào tab Alternatives. Trong tab này, cả ba RfQ đều có thể được nhìn thấy trong cột Reference. Ngoài ra, các nhà cung cấp được liệt kê trong cột Vendor và thứ tự Total (và Status) của các đơn hàng cũng nằm trong các hàng.
Ngày trong cột Dự kiến đến được tính cho từng nhà cung cấp, dựa trên bất kỳ thời gian giao hàng nào được cấu hình trước trong biểu mẫu nhà cung cấp và sản phẩm.
Liên kết RfQ mới với các báo giá hiện có¶
Ngay cả khi một trích dẫn không được tạo trực tiếp từ tab Alternatives của RfQ khác, nó vẫn có thể được liên kết đến các RfQ hiện có.
Để thực hiện điều đó, hãy bắt đầu bằng cách tạo RfQ mới. Điều hướng đến :menuselection: Mua ứng dụng --> Mới. Điền RfQ, theo :ref: `hướng dẫn trước đó<purchase/manage_deals/create-rfq> `.
Sau đó, khi đã sẵn sàng, hãy nhấp vào tab Alternatives. Vì RfQ mới này được tạo riêng nên chưa có đơn hàng nào khác được liên kết.
Tuy nhiên, để liên kết RfQ này với các lựa chọn thay thế hiện có, hãy nhấp vào Liên kết đến RfQ hiện có trên dòng đầu tiên trong cột Nhà cung cấp.
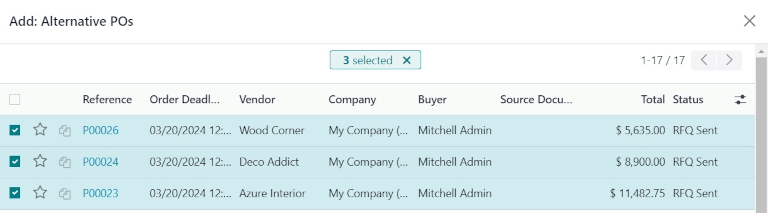
Thao tác này sẽ mở ra cửa sổ bật lên Thêm: PO thay thế. Chọn RfQs đã tạo trước đó mong muốn và nhấp vào Chọn. Tất cả các đơn hàng này hiện được sao chép vào RfQ này và có thể được tìm thấy trong tab Các đơn hàng thay thế.
Mẹo
Nếu có nhiều PO đang được xử lý và không thể tìm thấy PO trước đó, hãy nhấp vào biểu tượng (chevron) ở bên phải thanh tìm kiếm, ở đầu cửa sổ bật lên.
Sau đó, trong phần Nhóm theo, hãy nhấp vào Nhà cung cấp. Các nhà cung cấp được hiển thị trong danh sách thả xuống lồng nhau của riêng họ và danh sách của mỗi nhà cung cấp có thể được mở rộng để xem PO mở cho nhà cung cấp đó.
So sánh các dòng sản phẩm¶
RfQ thay thế có thể được so sánh cạnh nhau để xác định nhà cung cấp nào cung cấp ưu đãi tốt nhất cho các sản phẩm có trong đơn hàng.
Để so sánh các RfQ thay thế, hãy điều hướng đến ứng dụng và chọn một trong các RfQ đã tạo trước đó.
Sau đó, nhấp vào tab Alternatives để xem tất cả các RfQs được liên kết. Tiếp theo, trong tùy chọn Create Alternative, nhấp vào Compare Product Lines. Thao tác này sẽ điều hướng đến trang Compare Order Lines.
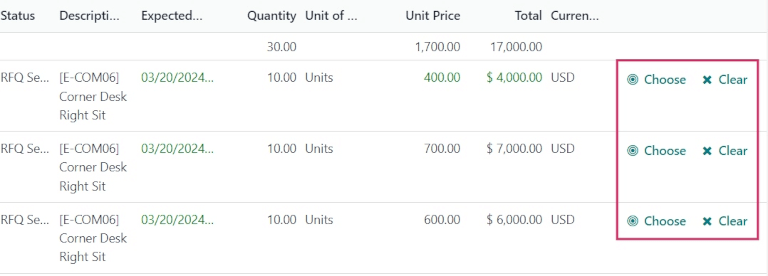
Trang So sánh các dòng đơn hàng, theo mặc định, nhóm theo Sản phẩm. Mỗi sản phẩm có trong bất kỳ RfQ nào đều được hiển thị trong danh sách thả xuống lồng nhau của riêng nó và có tất cả các số PO trong cột Tham chiếu.
Ghi chú
Để xóa dòng sản phẩm khỏi trang So sánh các dòng đơn hàng, hãy nhấp vào Xóa ở cuối bên phải của hàng dòng sản phẩm đó.
Làm như vậy sẽ xóa sản phẩm cụ thể này khỏi tùy chọn có thể chọn trên trang và thay đổi giá Tổng của sản phẩm đó trên trang thành 0.
Ngoài ra, trên biểu mẫu RfQ có bao gồm sản phẩm đó, số lượng đặt hàng cũng được đổi thành 0.
Sau khi xác định được những ưu đãi tốt nhất, bạn có thể chọn từng sản phẩm bằng cách nhấp vào nút Chọn ở cuối mỗi hàng tương ứng.
Sau khi đã chọn tất cả các sản phẩm mong muốn, hãy nhấp vào Yêu cầu báo giá (trong phần dẫn hướng ở đầu trang) để quay lại phần tổng quan của tất cả |Yêu cầu báo giá|.
Hủy (hoặc giữ) các lựa chọn thay thế¶
Sau khi đã chọn sản phẩm mong muốn từ trang So sánh các dòng đơn hàng, các RfQ còn lại, trong đó không có sản phẩm nào được chọn, có thể bị hủy.
Chi phí trong cột Tổng cho mỗi sản phẩm không được chọn sẽ tự động được đặt thành 0, được biểu thị ở góc phải của mỗi hàng tương ứng.
Mặc dù chúng vẫn chưa bị hủy, điều này cho thấy mỗi lệnh đó có thể bị hủy mà không ảnh hưởng đến các lệnh đang hoạt động khác sau khi các lệnh đó đã được xác nhận.
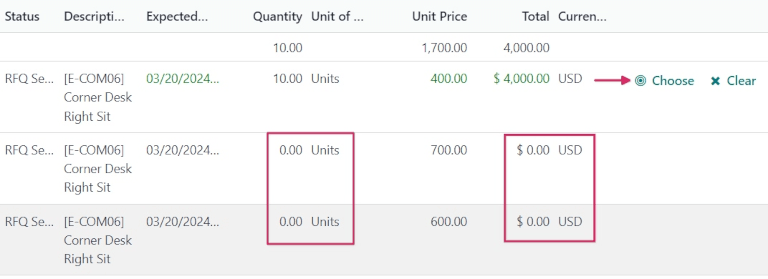
Để xác nhận RfQ cho các sản phẩm đã chọn, hãy nhấp vào RfQ và nhấp vào Xác nhận đơn hàng.
Thao tác này sẽ khiến cửa sổ bật lên Yêu cầu báo giá thay thế thì sao? xuất hiện.
Để xem biểu mẫu chi tiết của một trong những RfQ được liệt kê, hãy nhấp vào mục dòng cho báo giá đó. Thao tác này sẽ mở ra cửa sổ bật lên Mở: Các PO thay thế, từ đó có thể xem tất cả các chi tiết của RfQ cụ thể đó.
Khi đã sẵn sàng, hãy nhấp vào Đóng để đóng cửa sổ bật lên.
Trong cửa sổ bật lên Yêu cầu báo giá thay thế thì sao?, có hai tùy chọn được hiển thị: Hủy các lựa chọn thay thế và Giữ các lựa chọn thay thế.
Nếu PO này không được xác nhận, hãy nhấp vào Hủy.
Chọn Hủy các lựa chọn thay thế sẽ tự động hủy các RfQ thay thế. Chọn Giữ các lựa chọn thay thế sẽ giữ các RfQ thay thế mở để vẫn có thể truy cập được nếu cần đặt thêm bất kỳ số lượng sản phẩm nào sau này.
Sau khi đã đặt hàng tất cả sản phẩm, hãy chọn Hủy các lựa chọn thay thế từ bất kỳ PO nào đang mở tại thời điểm đó.
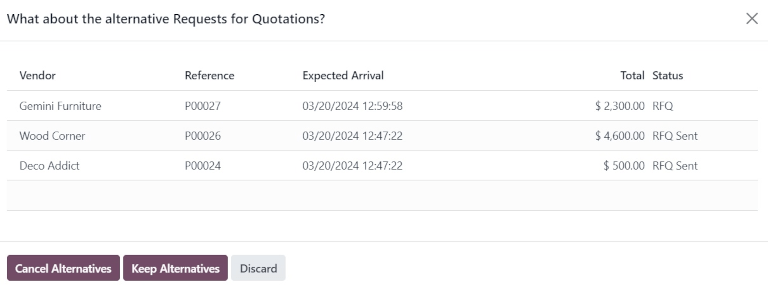
Cuối cùng, sử dụng đường dẫn ở đầu trang, nhấp vào Yêu cầu báo giá để quay lại phần tổng quan của tất cả |Yêu cầu báo giá|.
Các đơn hàng đã hủy có thể được xem, tô xám và liệt kê với trạng thái Đã hủy, trong cột Trạng thái ở phía bên phải của các hàng tương ứng.
Bây giờ, khi đã đặt hàng đủ số lượng sản phẩm, quá trình mua hàng có thể hoàn tất và sản phẩm có thể được nhận vào kho.
Xem thêm