Đánh giá mới¶
Để tạo đánh giá mới cho một nhân viên, trước tiên hãy điều hướng đến bảng điều khiển Đánh giá chính bằng cách mở ứng dụng . Bảng điều khiển Đánh giá là chế độ xem mặc định.
Bảng điều khiển đánh giá¶
Tất cả các đánh giá đều được hiển thị trên bảng thông tin theo dạng xem Kanban mặc định, với danh sách các nhóm ở phía bên trái của bảng thông tin, bao gồm COMPANY, DEPARTMENT và STATUS.
Nhấp vào bất kỳ tùy chọn nhóm nào để xem đánh giá chỉ cho lựa chọn đã chọn.
Ghi chú
Chỉ các nhóm có nhiều lựa chọn mới xuất hiện trong danh sách. Ví dụ, nếu cơ sở dữ liệu chỉ có một công ty, nhóm COMPANY không xuất hiện, vì không có công ty nào khác để chọn.
Mỗi thẻ đánh giá hiển thị những thông tin sau:
Tên: tên của nhân viên.
Phòng ban: phòng ban mà nhân viên đó làm việc.
Công ty: công ty mà nhân viên làm việc. Điều này chỉ xuất hiện trong cơ sở dữ liệu nhiều công ty.
Ngày: ngày yêu cầu thẩm định hoặc ngày dự kiến thẩm định trong tương lai.
Hoạt động: bất kỳ hoạt động <../../essentials/activities> nào được lên lịch để đánh giá, chẳng hạn như Cuộc họp hoặc Cuộc gọi điện thoại.
Người quản lý: người quản lý của nhân viên, được biểu thị bằng biểu tượng hồ sơ ở góc dưới bên phải của thẻ đánh giá.
Biểu ngữ trạng thái: trạng thái của đánh giá. Biểu ngữ sẽ xuất hiện nếu đánh giá được đánh dấu là Đã hủy hoặc Hoàn thành. Nếu không có biểu ngữ nào, điều đó có nghĩa là đánh giá chưa diễn ra hoặc chưa được lên lịch.
Để xem thông tin chi tiết về bất kỳ đánh giá nào, hãy nhấp vào thẻ để mở biểu mẫu đánh giá.
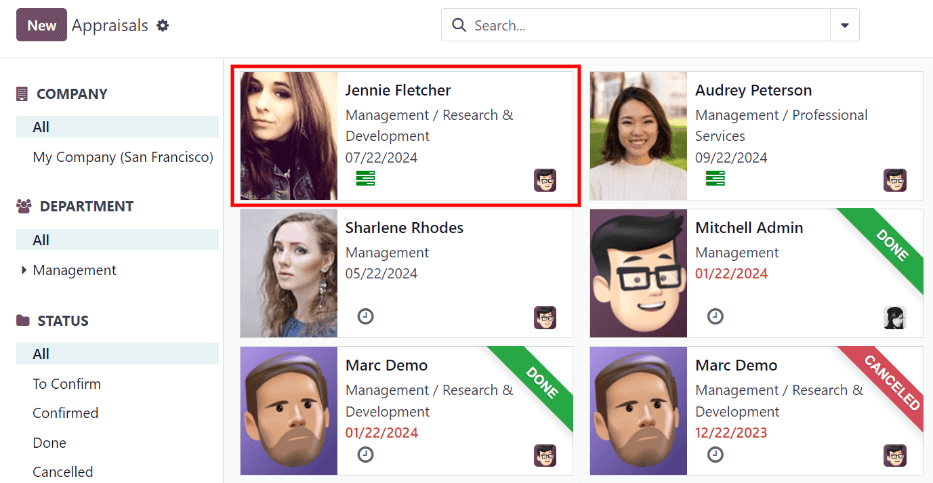
Tạo một đánh giá¶
Để tạo một đánh giá mới, hãy nhấp vào nút New ở góc trên bên trái của bảng điều khiển Appraisals. Làm như vậy sẽ hiển thị một biểu mẫu đánh giá trống. Sau khi nhập tên vào ô trống đầu tiên, hãy tiến hành nhập thông tin sau vào biểu mẫu:
Quản lý: chọn quản lý của nhân viên từ menu thả xuống. Quản lý có trách nhiệm hoàn thành phần Phản hồi của quản lý trong đánh giá. Trường này tự động điền sau khi nhân viên được chọn, nếu họ có quản lý được đặt trên hồ sơ nhân viên của họ.
Ngày thẩm định: ngày hiện tại được tự động nhập vào trường này. Trường này được tự động cập nhật khi thẩm định hoàn tất hoặc hủy bỏ, với ngày hoàn tất hoặc hủy bỏ tương ứng.
Phòng ban: chọn phòng ban của nhân viên từ menu thả xuống. Trường này tự động điền sau khi nhân viên được chọn, nếu họ có phòng ban được thiết lập trên hồ sơ nhân viên của họ.
Công ty: chọn công ty của nhân viên từ menu thả xuống. Trường này tự động điền sau khi nhân viên được chọn, nếu họ có công ty được đặt trên hồ sơ nhân viên của họ.
Ghi chú
Các trường bắt buộc duy nhất cho biểu mẫu đánh giá là tên nhân viên, Người quản lý và Công ty.
Sau khi hoàn tất biểu mẫu, hãy nhấp vào nút Xác nhận để xác nhận yêu cầu thẩm định.
Sau khi xác nhận, nhân viên sẽ nhận được email nêu rõ yêu cầu đánh giá và sau đó được nhắc lên lịch ngày đánh giá.
Trạng thái thay đổi thành Đã xác nhận và phần Phản hồi của nhân viên của tab Đánh giá bị mờ đi. Thông tin trong phần đó chỉ xuất hiện sau khi nhân viên tự đánh giá được công bố. Trường Xếp hạng cuối cùng cũng xuất hiện sau khi yêu cầu đánh giá được xác nhận.
Nếu có bất kỳ đánh giá nào hiện có cho nhân viên, nút thông minh Appraisal sẽ xuất hiện ở đầu trang, liệt kê tổng số đánh giá hiện có cho nhân viên đó.
Yêu cầu phản hồi¶
Là một phần của quá trình đánh giá, người quản lý có thể yêu cầu phản hồi về nhân viên từ bất kỳ ai trong công ty. Phản hồi thường được yêu cầu từ đồng nghiệp và những người khác tương tác hoặc làm việc với nhân viên. Điều này nhằm có được cái nhìn toàn diện hơn về nhân viên và hỗ trợ cho đánh giá chung của người quản lý.
Để yêu cầu phản hồi, đánh giá phải được xác nhận. Sau khi xác nhận, nút Hỏi phản hồi sẽ xuất hiện ở đầu biểu mẫu.
Khi nhấp vào nút Hỏi phản hồi, biểu mẫu email bật lên Hỏi phản hồi sẽ xuất hiện, sử dụng mẫu email Đánh giá: Hỏi phản hồi, mẫu này sẽ gửi khảo sát Phản hồi 360.
Nhập nhân viên được yêu cầu hoàn thành khảo sát vào trường Người nhận. Có thể chọn nhiều nhân viên.
Mẫu email có chỗ giữ chỗ động để cá nhân hóa tin nhắn. Thêm bất kỳ văn bản bổ sung nào vào email, nếu muốn.
Nếu cần, bạn cũng có thể thêm Thời hạn trả lời.
Nếu cần bất kỳ tệp đính kèm nào, hãy nhấp vào nút Attachments và cửa sổ trình duyệt tệp sẽ xuất hiện. Điều hướng đến tệp(các tệp), chọn chúng, sau đó nhấp vào Open.
Khi email đã sẵn sàng để gửi, hãy nhấp vào Gửi.
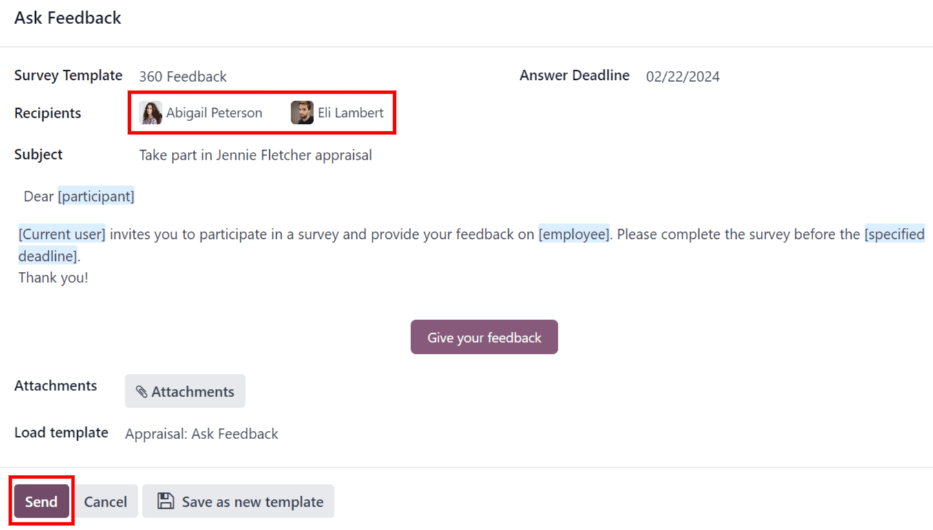
Biểu mẫu thẩm định¶
Sau khi xác nhận đánh giá, các bước tiếp theo yêu cầu nhân viên điền vào bản tự đánh giá, sau đó người quản lý sẽ hoàn tất đánh giá của họ.
Phản hồi của nhân viên¶
Để hoàn thành phần phản hồi của mình, nhân viên phải điều hướng đến bảng điều khiển chính , tại đó các mục nhập duy nhất hiển thị là đánh giá của nhân viên, của chính họ và/hoặc bất kỳ ai mà họ quản lý và phải cung cấp phản hồi cho người quản lý.
Nhấp vào đánh giá để mở biểu mẫu đánh giá. Nhập phản hồi vào phần Phản hồi của nhân viên, trong tab Đánh giá.
Khi hoàn tất, hãy nhấp vào nút chuyển đổi Không hiển thị với Người quản lý (cài đặt mặc định sau khi xác nhận đánh giá). Khi nhấp vào, nút chuyển đổi sẽ thay đổi thành Có thể hiển thị với Người quản lý.
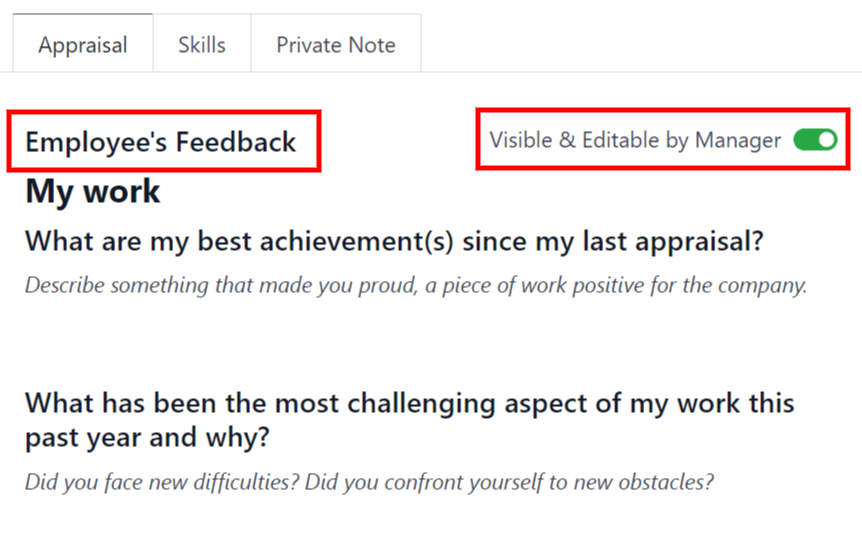
Phản hồi của người quản lý¶
Sau khi nhân viên hoàn tất phần Phản hồi của nhân viên, trong tab Đánh giá, đã đến lúc người quản lý điền vào phần Phản hồi của người quản lý.
Người quản lý nhập câu trả lời của họ vào các trường theo cách tương tự như nhân viên<appraisals/employee-feedback> `.
Khi phần phản hồi hoàn tất, hãy nhấp vào nút chuyển đổi Không hiển thị với Nhân viên (cài đặt mặc định sau khi đánh giá được xác nhận). Khi nhấp vào, nút chuyển đổi sẽ thay đổi thành Có thể hiển thị với Nhân viên.
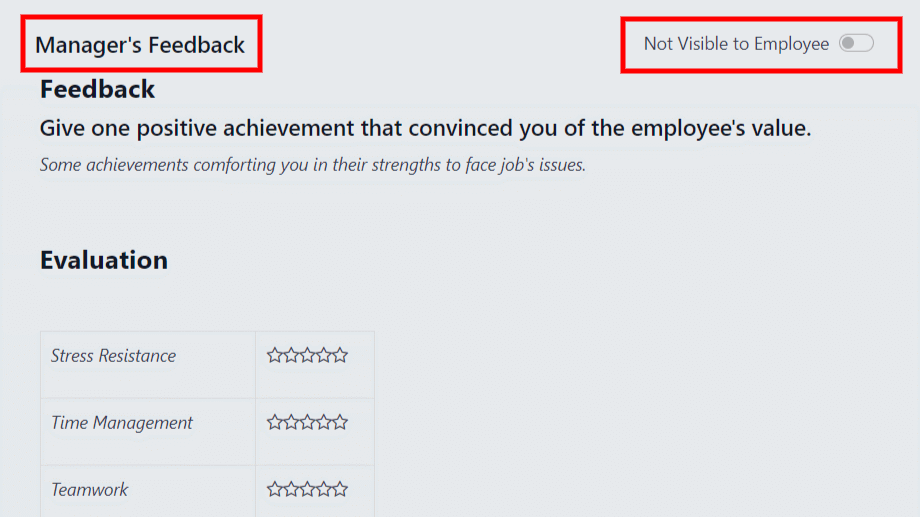
Tab kỹ năng¶
Một phần của đánh giá là đánh giá các kỹ năng của nhân viên và theo dõi tiến trình của họ theo thời gian. Tab Skills của biểu mẫu đánh giá tự động điền các kỹ năng từ biểu mẫu :ref:`employee<employees/skills> `, sau khi đánh giá được xác nhận.
Mỗi kỹ năng được nhóm với các kỹ năng tương tự và Cấp độ kỹ năng, Tiến độ và Giải thích được hiển thị cho từng kỹ năng.
Cập nhật bất kỳ kỹ năng nào hoặc thêm bất kỳ kỹ năng mới nào vào tab Kỹ năng.
Nếu trình độ kỹ năng được cải thiện, lý do cho sự cải thiện xếp hạng có thể được nhập vào trường Justification, chẳng hạn như đã làm bài kiểm tra trình độ ngôn ngữ lưu loát hoặc đã nhận được chứng chỉ Javascript.
Xem thêm
Tham khảo :ref:`Tạo một nhân viên mới<employees/skills> ` tài liệu hướng dẫn chi tiết về cách thêm hoặc cập nhật kỹ năng.
Sau khi quá trình đánh giá hoàn tất và các kỹ năng đã được cập nhật, khi quá trình đánh giá tiếp theo được xác nhận, các kỹ năng đã cập nhật sẽ điền vào tab Kỹ năng.
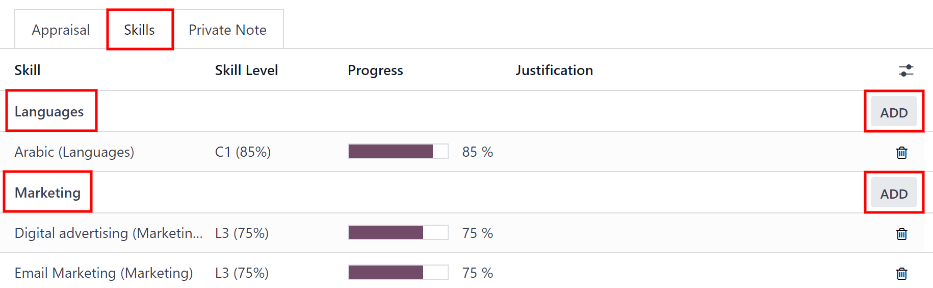
Ghi chú
Tab Kỹ năng có thể được sửa đổi sau khi nhân viên và người quản lý của họ đã gặp nhau và thảo luận về đánh giá của nhân viên.
Đây là tình huống thường gặp vì người quản lý có thể không có đủ thông tin cần thiết để đánh giá và cập nhật đúng kỹ năng của nhân viên trước khi gặp mặt.
Tab Ghi chú riêng tư¶
Nếu người quản lý muốn để lại ghi chú mà chỉ những người quản lý khác mới có thể nhìn thấy, họ có thể nhập ghi chú vào tab Ghi chú riêng. Có thể thực hiện việc này trước hoặc sau khi họp với nhân viên để thảo luận về đánh giá.
Nhân viên đang được đánh giá không có quyền truy cập vào tab này và tab không xuất hiện trong bản đánh giá của họ.
Lên lịch cuộc họp¶
Khi cả hai phần của đánh giá được hoàn thành (phần :ref:`employee<appraisals/employee-feedback> ` và :ref:`người quản lý<appraisals/manager-feedback> ` phần phản hồi), đã đến lúc nhân viên và người quản lý gặp nhau và thảo luận về đánh giá.
Có thể lên lịch họp theo một trong hai cách: từ bảng điều khiển ứng dụng Đánh giá hoặc từ thẻ đánh giá cá nhân.
Để lên lịch thẩm định từ bảng điều khiển của ứng dụng Đánh giá, trước tiên hãy điều hướng đến .
Nhấp vào biểu tượng (clock), bên dưới ngày thẩm định trên thẻ thẩm định mong muốn và một cửa sổ bật lên sẽ xuất hiện. Sau đó, nhấp vào Lên lịch hoạt động để tạo hoạt động từ biểu mẫu bật lên Lên lịch hoạt động xuất hiện.
Chọn Cuộc họp cho Loại hoạt động từ menu thả xuống. Làm như vậy sẽ khiến biểu mẫu thay đổi, do đó chỉ có các trường Loại hoạt động và Tóm tắt xuất hiện.
Nhập mô tả ngắn gọn vào trường Tóm tắt của biểu mẫu bật lên Lên lịch hoạt động, chẳng hạn như Đánh giá hàng năm cho (Nhân viên).
Tiếp theo, nhấp vào nút Mở Lịch. Từ trang lịch xuất hiện, điều hướng đến và nhấp đúp vào ngày và giờ mong muốn cho cuộc họp.
Làm như vậy sẽ mở ra một biểu mẫu bật lên Sự kiện mới. Từ biểu mẫu bật lên này, hãy thực hiện bất kỳ sửa đổi nào mong muốn, chẳng hạn như chỉ định thời gian Bắt đầu hoặc sửa đổi mặc định Tiêu đề cho cuộc họp.
Thêm người được thẩm định vào phần Người tham dự và thêm bất kỳ người nào khác cũng nên tham dự cuộc họp, nếu cần.
Để biến cuộc họp thành cuộc gọi video, thay vì cuộc họp trực tiếp, hãy nhấp vào Cuộc họp Odoo và liên kết URL cuộc gọi video sẽ xuất hiện trong trường.
Khi tất cả các thay đổi mong muốn đã hoàn tất, hãy nhấp vào Lưu amp; Đóng.
Cuộc họp hiện đã hiển thị trên lịch và những bên được mời sẽ được thông báo qua email.
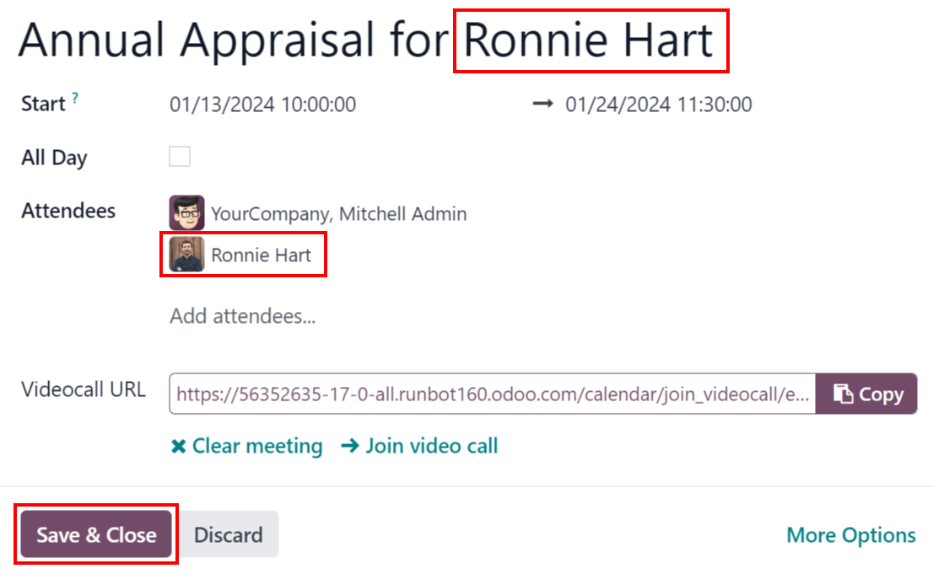
Cách khác để lên lịch cuộc họp là từ biểu mẫu đánh giá cá nhân. Để thực hiện việc này, hãy điều hướng đến bảng điều khiển , sau đó nhấp vào thẻ đánh giá.
Tiếp theo, nhấp vào nút thông minh Meeting và lịch sẽ tải. Thực hiện theo các hướng dẫn tương tự ở trên để tạo cuộc họp.
Để biết thông tin chi tiết hơn về cách lên lịch hoạt động, hãy tham khảo tài liệu activities <../../essentials/activities>.
Ghi chú
Nếu không có cuộc họp nào được lên lịch, nút thông minh Cuộc họp sẽ hiển thị Không có cuộc họp.
Hoàn thành đánh giá¶
Sau khi đánh giá hoàn tất và cả người quản lý và nhân viên đã gặp nhau để thảo luận về đánh giá, đánh giá có thể được đánh dấu là Hoàn thành. Khi hoàn tất, hãy nhấp vào nút Đánh dấu là Hoàn thành trên biểu mẫu đánh giá, nằm ở góc trên bên trái.
Sau khi đánh dấu đánh giá là Hoàn tất, nút Đánh dấu là Hoàn tất sẽ biến mất và nút Mở lại sẽ xuất hiện.
Mẹo
Không thể thực hiện bất kỳ sửa đổi nào sau khi quá trình đánh giá được đánh dấu là hoàn tất.
Để thực hiện bất kỳ thay đổi nào đối với đánh giá được đánh dấu là Hoàn tất, hãy nhấp vào nút Mở lại.
Sau đó, nhấp vào nút Xác nhận xuất hiện và thực hiện bất kỳ sửa đổi nào cần thiết. Khi tất cả các sửa đổi đã hoàn tất, hãy nhấp vào nút Đánh dấu là xong một lần nữa.
Xem thêm
../đánh giá/phân tích_đánh giá
../đánh giá/kỹ năng_tiến hóa