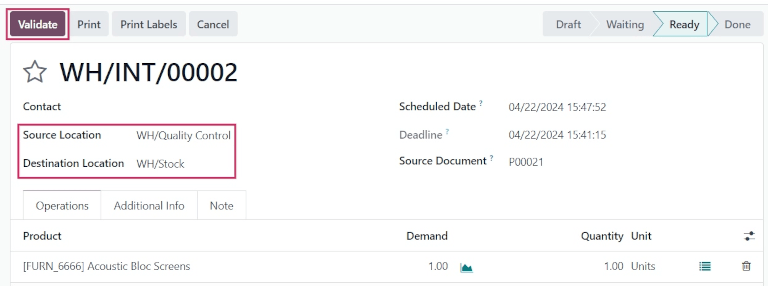Biên lai ba bước¶
Một số công ty yêu cầu quy trình kiểm soát chất lượng trước khi nhận hàng từ nhà cung cấp. Để thực hiện điều này, Odoo có quy trình ba bước để nhận hàng.
Trong quy trình tiếp nhận ba bước, sản phẩm được tiếp nhận tại khu vực đầu vào, sau đó được chuyển đến khu vực chất lượng để kiểm tra. Các sản phẩm đạt yêu cầu kiểm tra chất lượng sau đó được chuyển vào kho. Các sản phẩm không có sẵn để xử lý thêm cho đến khi chúng được chuyển ra khỏi khu vực chất lượng và vào kho.
Cấu hình¶
Odoo được cấu hình theo mặc định để nhận và giao hàng trong một bước<receipts_delivery_one_step> `, do đó cần thay đổi cài đặt để sử dụng biên lai ba bước. Trước tiên, hãy đảm bảo tùy chọn *Multi-Step Routes* được bật trong :menuselection:`Inventory --> Configuration --> Settings --> Warehouse. Lưu ý rằng việc kích hoạt Multi-Step Routes cũng sẽ kích hoạt Storage Locations.
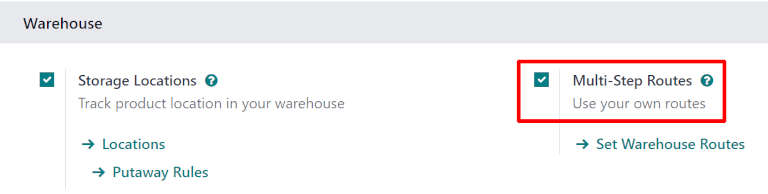
Tiếp theo, kho cần được cấu hình cho biên lai ba bước. Để thực hiện, hãy vào và chọn kho mong muốn để chỉnh sửa. Làm như vậy sẽ hiển thị biểu mẫu chi tiết cho kho cụ thể đó.
Trên trang biểu mẫu chi tiết Kho, chọn Nhận hàng khi nhập, sau đó là kiểm tra chất lượng rồi đến kho (3 bước) cho Lô hàng đến.
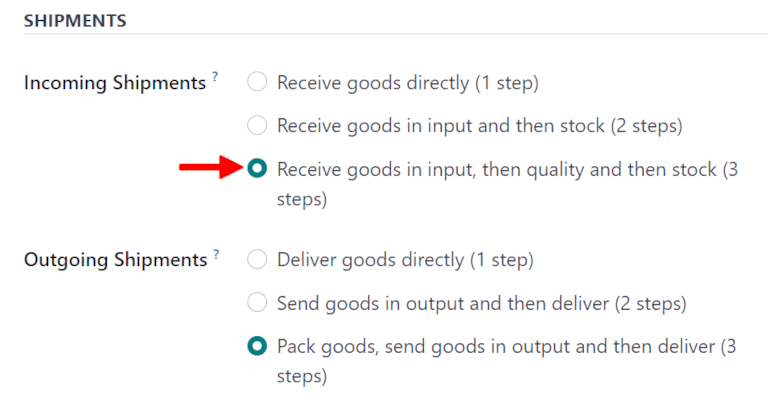
Kích hoạt biên lai và giao hàng ba bước sẽ tạo ra hai vị trí nội bộ mới: Input (WH/Input) và Quality Control (WH/Quality Control). Để đổi tên các vị trí này, hãy vào , sau đó nhấp vào vị trí mong muốn để thay đổi (hoặc cập nhật) tên.
Nhận theo ba bước (đầu vào + chất lượng + kho)¶
Tạo đơn đặt hàng¶
Để tạo một RfQ mới, hãy điều hướng đến , trang biểu mẫu RfQ sẽ hiển thị. Trên trang này, hãy chọn Nhà cung cấp, thêm Sản phẩm có thể lưu trữ và nhấp vào Xác nhận đơn hàng.
Nút thông minh Receipt sẽ xuất hiện ở góc trên bên phải và biên lai sẽ được liên kết với đơn đặt hàng. Nhấp vào nút thông minh Receipt sẽ hiển thị đơn đặt hàng biên lai.
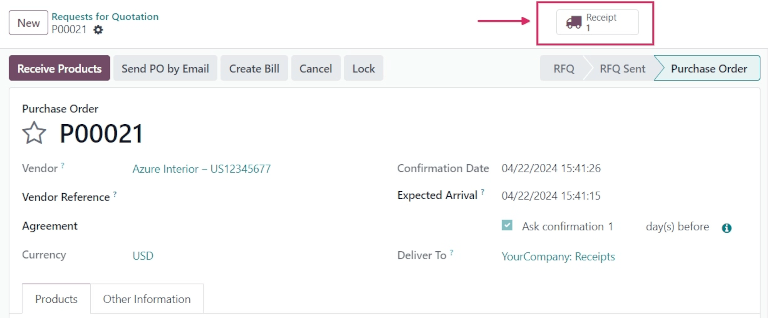
Xử lý biên lai¶
Sau khi lệnh mua hàng (PO) được xác nhận, hoạt động biên lai (WH/IN) sẽ được tạo và sẵn sàng để xử lý.
Có thể xác nhận biên lai từ mẫu đơn đặt hàng ban đầu hoặc có thể truy cập bằng cách điều hướng đến và định vị thẻ tác vụ Biên lai.
Nhấp vào nút # To Process để hiển thị tất cả các biên lai đến để xử lý. Nhấp vào biên lai liên quan đến đơn đặt hàng trước đó.
Nhấp vào Xác thực để xác thực biên lai và di chuyển sản phẩm đến vị trí đích, WH/Input.
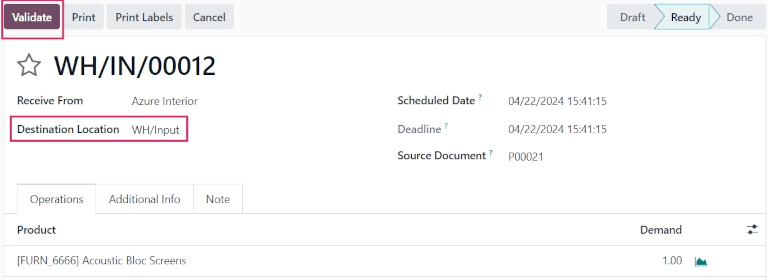
Xử lý chuyển giao cho Kiểm soát chất lượng¶
Sau khi biên lai được xác thực, hoạt động chuyển giao nội bộ để chuyển sản phẩm đến bộ phận kiểm soát chất lượng sẽ sẵn sàng được thực hiện.
Nhấp vào Tổng quan về hàng tồn kho trong đường dẫn để quay lại bảng điều khiển và tìm thẻ tác vụ Chuyển giao nội bộ.
Chọn nút # To Process để hiển thị tất cả các giao dịch chuyển khoản nội bộ cần xử lý. Sau đó, chọn giao dịch chuyển khoản nội bộ liên quan đến biên lai đã xác thực.
Khi đã sẵn sàng, hãy nhấp vào Xác thực để hoàn tất việc chuyển và di chuyển sản phẩm từ WH/Input sang WH/Quality Control.
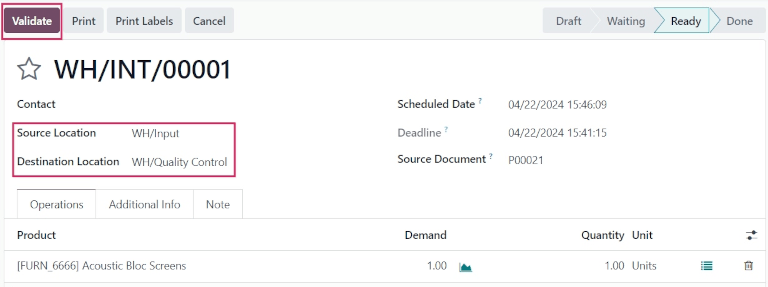
Xử lý chuyển nhượng vào kho¶
Sau khi quá trình chuyển giao nội bộ để đưa sản phẩm đến bộ phận kiểm soát chất lượng được xác nhận, một hoạt động chuyển giao nội bộ khác để đưa sản phẩm vào kho sẽ sẵn sàng để xử lý.
Nhấp vào YourCompany: Internal Transfers trong breadcrumbs để hiển thị danh sách tất cả các lần chuyển nội bộ cần xử lý. Sau đó, chọn lần chuyển nội bộ mới để chuyển sản phẩm từ WH/Quality Control sang WH/Stock.
Khi đã sẵn sàng, hãy nhấp vào Xác thực để hoàn tất việc chuyển giao và di chuyển sản phẩm từ WH/Quality Control sang WH/Stock.