Chấm công¶
Ứng dụng Điểm danh của Odoo hoạt động như một đồng hồ chấm công. Nhân viên có thể chấm công vào và ra khỏi nơi làm việc bằng thiết bị chuyên dụng ở chế độ ki-ốt, trong khi người dùng cũng có thể chấm công vào và ra khỏi nơi làm việc trực tiếp từ cơ sở dữ liệu. Người quản lý có thể nhanh chóng xem ai có mặt tại bất kỳ thời điểm nào, tạo báo cáo để xem giờ làm việc của mọi người và có được thông tin chi tiết về nhân viên nào đang làm thêm giờ hoặc chấm công ra sớm hơn dự kiến.
Quyền truy cập¶
Điều quan trọng là phải hiểu các quyền truy cập khác nhau ảnh hưởng như thế nào đến các tùy chọn và tính năng mà người dùng có thể truy cập trong ứng dụng Điểm danh.
Mọi người dùng trong cơ sở dữ liệu đều có thể vào và ra trực tiếp từ cơ sở dữ liệu mà không cần truy cập vào ứng dụng Điểm danh. Ngoài ra, tất cả người dùng đều có thể truy cập hồ sơ điểm danh của riêng họ từ biểu mẫu nhân viên trong ứng dụng Nhân viên.
Quyền truy cập vào cả ứng dụng Điểm danh và các tính năng khác trong ứng dụng được xác định theo quyền truy cập.
Để xem người dùng có quyền truy cập nào, hãy điều hướng đến , và nhấp vào một người dùng riêng lẻ. Tab Access Rights được hiển thị theo mặc định. Cuộn xuống phần Human Resources để xem cài đặt. Đối với trường Attendances, các tùy chọn là để trường trống hoặc chọn Administrator.
Nếu tùy chọn Administrator được chọn, người dùng có toàn quyền truy cập vào toàn bộ ứng dụng Điểm danh, không có hạn chế nào. Họ có thể xem tất cả hồ sơ điểm danh của nhân viên, nhập Kiosk mMode từ ứng dụng, truy cập tất cả số liệu báo cáo và thực hiện sửa đổi cài đặt. Nếu để trống, người dùng không có quyền truy cập vào ứng dụng Điểm danh.
Người phê duyệt¶
**Kịch bản ** khác ** ** ** duy nhất mà thông tin khác nhau có thể truy cập được trong ứng dụng Điểm danh là dành cho người phê duyệt. Nếu người dùng không có quyền quản trị đối với ứng dụng Điểm danh, nhưng họ được đặt làm người phê duyệt của nhân viên đối với ứng dụng Điểm danh, thì người dùng đó có thể xem hồ sơ điểm danh của nhân viên cụ thể đó, cũng như thực hiện các sửa đổi đối với hồ sơ điểm danh của nhân viên đó, nếu cần. Điều này áp dụng cho tất cả nhân viên mà người dùng được liệt kê là người phê duyệt ứng dụng Điểm danh. Người phê duyệt thường là người quản lý, mặc dù điều này không bắt buộc.
Để xem người phê duyệt chấm công cho một nhân viên là ai, hãy điều hướng đến và nhấp vào nhân viên cụ thể. Nhấp vào tab Thông tin công việc, cuộn đến phần Người phê duyệt và kiểm tra trường Điểm danh. Người được chọn có thể xem hồ sơ chấm công của nhân viên đó, cả trên bảng điều khiển ứng dụng Điểm danh cũng như trong báo cáo chấm công và thực hiện sửa đổi hồ sơ của họ.
Cấu hình¶
Một số cấu hình cần thiết trong ứng dụng Điểm danh. Xác định cách nhân viên làm thủ tục vào và ra, xác định cách thức hoạt động của ki-ốt và xác định cách tính giờ làm thêm đều được thiết lập trong menu Cấu hình. Điều hướng đến để truy cập menu cấu hình.
Chế độ¶
Điểm danh từ Backend: kích hoạt lựa chọn này để cho phép người dùng chấm công vào và ra trực tiếp từ cơ sở dữ liệu Odoo. Nếu không kích hoạt, người dùng phải sử dụng ki-ốt để chấm công vào và ra khỏi nơi làm việc.
Giờ làm thêm¶
Phần này chỉ định cách tính thời gian bổ sung, bao gồm thời điểm tính thời gian bổ sung và thời gian nào không được ghi lại.
Count of Extra Hours: bật hộp này để cho phép nhân viên ghi lại giờ làm thêm ngoài giờ làm việc đã đặt (đôi khi được gọi là làm thêm giờ). Kích hoạt lựa chọn này cũng sẽ hiển thị các thiết lập sau. Nếu không kích hoạt, sẽ không có cấu hình nào khác xuất hiện.
Bắt đầu từ: ngày hiện tại được tự động nhập vào trường này. Nếu muốn, hãy nhấp vào trường này và sử dụng bộ chọn lịch để sửa đổi ngày bắt đầu mà giờ làm thêm được ghi lại.
Thời gian khoan dung có lợi cho công ty: nhập lượng thời gian, tính bằng phút, không được tính vào giờ làm thêm của nhân viên. Khi một nhân viên trả phòng và thời gian làm thêm được ghi lại thấp hơn số phút đã chỉ định, thì thời gian làm thêm đó không được tính là giờ làm thêm của nhân viên đó.
Thời gian khoan dung có lợi cho nhân viên: nhập lượng thời gian, tính bằng phút, mà một nhân viên được cấp, không ảnh hưởng xấu đến việc tham dự của họ nếu họ ghi ít thời gian hơn giờ làm việc của họ. Khi một nhân viên trả phòng và tổng thời gian ghi trong ngày ít hơn giờ làm việc đã chỉ định của họ và ít hơn thời gian gia hạn đã chỉ định này, họ không bị phạt vì giờ làm việc đã giảm của họ.
Example
Một công ty đặt cả hai trường Tolerance thành
15phút và giờ làm việc của toàn bộ công ty được đặt từ 9:00 sáng đến 5:00 chiều.Nếu một nhân viên đến làm lúc 9:00 sáng và ra làm lúc 5:14 chiều, thì 14 phút thêm đó không được tính vào giờ làm thêm của họ.
Nếu một nhân viên đến làm lúc 9:05 sáng và ra về lúc 4:55 chiều, mặc dù họ đã ghi lại tổng cộng ít hơn 10 phút so với giờ làm việc đầy đủ của mình, thì họ không bị phạt vì sự khác biệt này.
Hiển thị giờ làm thêm: kích hoạt hộp này để hiển thị số giờ làm thêm mà nhân viên đã ghi lại khi họ thanh toán tại ki-ốt hoặc khi người dùng thanh toán trong cơ sở dữ liệu.
Tổng quan¶
Khi vào ứng dụng Điểm danh, bảng điều khiển Tổng quan sẽ được hiển thị, chứa tất cả thông tin về việc vào và ra của người dùng đã đăng nhập. Nếu người dùng có quyền truy cập cụ thể<attendances/access-rights> ` và/hoặc là :ref:`người phê duyệt<attendances/approvers> ` đối với những nhân viên cụ thể, thì thông tin vào và ra của những nhân viên bổ sung đó cũng hiển thị trên bảng điều khiển :guilabel:`Tổng quan.
Lượt xem¶
Để thay đổi chế độ xem từ biểu đồ Gantt mặc định sang chế độ xem danh sách, hãy nhấp vào biểu tượng Danh sách ở góc trên bên phải của bảng điều khiển, bên dưới ảnh của người dùng. Để chuyển lại biểu đồ Gantt, hãy nhấp vào nút Gantt, nằm cạnh nút Danh sách.
Chế độ xem mặc định hiển thị thông tin của ngày hiện tại. Để hiển thị thông tin cho Tuần, Tháng hoặc Năm, hãy nhấp vào nút Ngày để hiển thị danh sách thả xuống, hiển thị các tùy chọn khác đó. Chọn chế độ xem mong muốn và bảng thông tin sẽ cập nhật, hiển thị thông tin đã chọn. Để thay đổi Ngày, Tuần, Tháng hoặc Năm được hiển thị, hãy nhấp vào các nút ← (mũi tên trái) hoặc → (mũi tên phải) ở cả hai bên của menu thả xuống. Để quay lại chế độ xem có chứa ngày hiện tại, hãy nhấp vào nút Hôm nay. Thao tác này sẽ làm mới bảng thông tin, hiển thị thông tin có chứa thông tin của ngày hiện tại.
Trong chế độ xem Day, cột cho giờ hiện tại được tô sáng màu vàng. Nếu chế độ xem Week hoặc Month được chọn, cột cho ngày hiện tại được tô sáng. Nếu chế độ xem Year được chọn, tháng hiện tại được tô sáng.
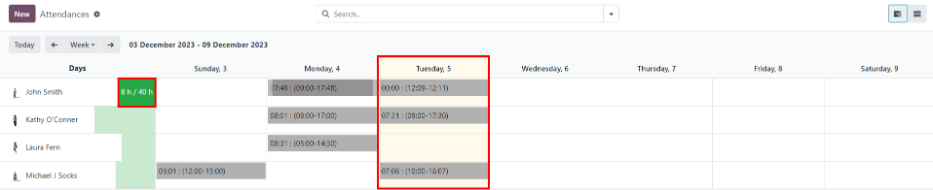
Bất kỳ mục nào có lỗi sẽ hiển thị màu đỏ, cho biết chúng cần được giải quyết bởi người dùng có quyền truy cập thích hợp :ref:`<attendances/access-rights> ` và/hoặc là :ref:`người phê duyệt<attendances/approvers> ` dành cho nhân viên có lỗi.
Bộ lọc và nhóm¶
Để lọc kết quả trong bảng thông tin tổng quan hoặc để hiển thị các nhóm thông tin khác nhau, hãy nhấp vào nút 🔻 (hình tam giác thả xuống) ở phía bên phải của thanh Tìm kiếm phía trên bảng thông tin và chọn một trong các tùy chọn Bộ lọc hoặc Nhóm theo có sẵn. Có một số bộ lọc và nhóm được cấu hình sẵn để lựa chọn, cũng như tùy chọn để tạo các bộ lọc và nhóm tùy chỉnh.
Bộ lọc¶
Các bộ lọc mặc định có thể được chọn là:
Điểm danh của tôi: bộ lọc này chỉ hiển thị dữ liệu điểm danh của người dùng.
Nhóm của tôi: bộ lọc này hiển thị dữ liệu chấm công cho nhóm của người dùng.
Tại nơi làm việc: bộ lọc này hiển thị dữ liệu chấm công của mọi người hiện đang có mặt.
Errors: bộ lọc này hiển thị bất kỳ mục nào có :ref:`errors<attendances/errors> ` cần phải được giải quyết.
Check In: bộ lọc này có một danh sách thả xuống để chọn thêm một khoảng thời gian cụ thể. Chọn khoảng thời gian mong muốn từ các tùy chọn được trình bày, một tháng, quý hoặc năm cụ thể.
7 ngày qua: bộ lọc này hiển thị dữ liệu chấm công trong bảy ngày qua.
Thêm bộ lọc tùy chỉnh: tạo bộ lọc tùy chỉnh bằng cách sử dụng cửa sổ bật lên xuất hiện khi mục này được chọn.
Nhóm¶
Các nhóm mặc định có thể được chọn là:
Check In: nhóm này hiển thị một menu thả xuống chứa các tùy chọn khoảng thời gian sau: Year, Quarter, Month, Week và Day. Chọn khoảng thời gian để hiển thị tất cả thông tin check-in, được nhóm theo khoảng thời gian đã chọn.
Nhân viên: nhóm này hiển thị dữ liệu chấm công được sắp xếp theo nhân viên.
Kiểm tra: nhóm này hiển thị một menu thả xuống chứa các tùy chọn khoảng thời gian sau: Năm, Quý, Tháng, Tuần và Ngày. Chọn khoảng thời gian để hiển thị tất cả thông tin kiểm tra, được nhóm theo khoảng thời gian đã chọn.
Thêm nhóm tùy chỉnh: tùy chọn này hiển thị menu thả xuống với nhiều tùy chọn để nhóm dữ liệu chấm công, bao gồm Thành phố, Quốc gia, Chế độ và Địa chỉ IP.
Chi tiết nhật ký tham dự¶
Odoo ghi lại nhiều thông tin chi tiết về thời gian và địa điểm khi người dùng check in và check out. Các thông tin chi tiết cụ thể được cung cấp được xác định theo phương pháp người dùng check in và check out.
Để xem thông tin chi tiết về ngày vào và/hoặc ngày ra cụ thể của một nhân viên, hãy nhấp vào mục riêng lẻ trong bảng điều khiển tổng quan.
Nhật ký tham dự chi tiết của người dùng sẽ xuất hiện trong cửa sổ bật lên. Để đóng nhật ký tham dự chi tiết, hãy nhấp vào nút Lưu amp; Đóng ở góc dưới bên trái của biểu mẫu.
Nhật ký tham dự chi tiết có chứa các thông tin sau:
Chi tiết chính¶
Nhân viên: tên của nhân viên.
Check In: ngày và giờ nhân viên đã check in.
Check Out: ngày và giờ nhân viên đã check out. Chỉ hiển thị nếu nhân viên đã check out.
Giờ làm việc: tổng thời gian nhân viên đã đăng nhập trong ngày, theo định dạng giờ và phút (HH:MM). Giá trị này tính toán tất cả các lần vào và ra trong ngày, nếu nhân viên vào và ra nhiều lần.
Giờ làm thêm: bất kỳ giờ làm thêm nào mà nhân viên đã ghi lại vượt quá giờ làm việc dự kiến của họ.
Chi tiết nhận phòng/trả phòng¶
Thông tin sau đây xuất hiện cho cả phần Check In và Check Out.
Mode: phương pháp thu thập thông tin chấm công. Systray được hiển thị nếu nhân viên đăng nhập và đăng xuất trực tiếp từ cơ sở dữ liệu<attendances/check-in> `, :guilabel:`Manual được hiển thị nếu nhân viên đăng nhập và đăng xuất :ref:`bằng ki-ốt chấm công<attendances/kiosk-mode-entry> `.
Địa chỉ IP: địa chỉ IP của máy tính mà nhân viên dùng để đăng nhập hoặc đăng xuất.
Browser: trình duyệt web mà nhân viên sử dụng để đăng nhập hoặc đăng xuất.
Localization: thành phố và quốc gia liên quan đến địa chỉ IP của máy tính.
GPS Coordinates: tọa độ cụ thể khi người dùng đăng nhập hoặc đăng xuất. Để xem tọa độ cụ thể trên bản đồ, hãy nhấp vào nút → Xem trên bản đồ bên dưới GPS Coordinates. Thao tác này sẽ mở bản đồ trong tab trình duyệt mới, với vị trí cụ thể được chỉ ra.
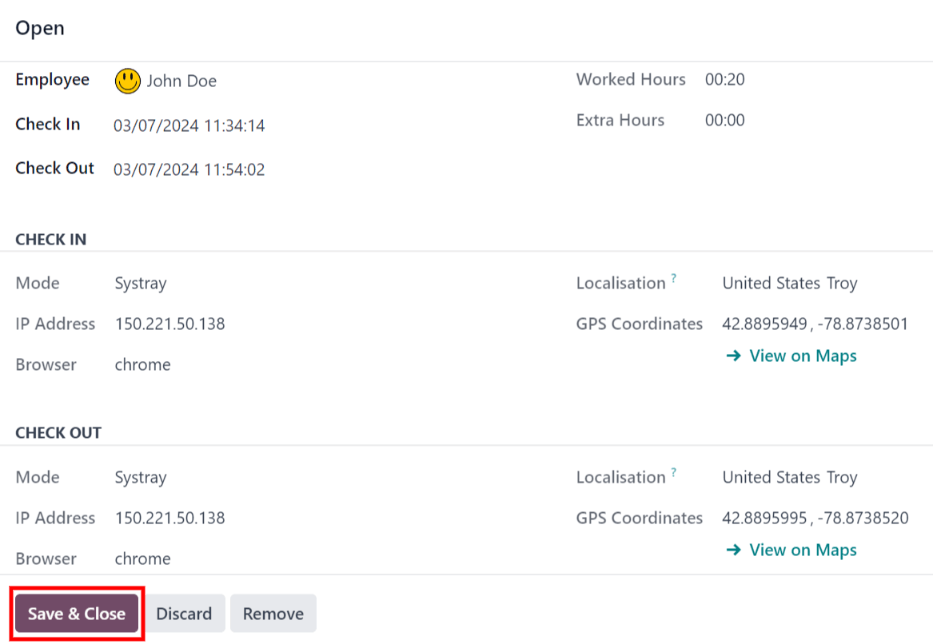
Lỗi¶
Các mục nhập có lỗi sẽ xuất hiện trên bảng điều khiển tổng quan với màu đỏ. Trong Gantt view, mục nhập sẽ xuất hiện với nền màu đỏ. Nếu trong List view, văn bản mục nhập sẽ xuất hiện với màu đỏ.
Lỗi thường xảy ra khi nhân viên đã làm thủ tục vào nhưng chưa làm thủ tục ra trong vòng 24 giờ qua hoặc khi nhân viên có thời gian làm thủ tục vào và ra kéo dài hơn 16 giờ.
Để sửa lỗi, mục nhập điểm danh phải được sửa đổi hoặc xóa. Nhấp vào mục nhập để hiển thị cửa sổ bật lên chứa thông tin chi tiết cho mục nhập cụ thể đó. Để sửa đổi thông tin Check In và/hoặc Check Out, hãy nhấp vào trường Check In hoặc Check Out và một bộ chọn lịch sẽ xuất hiện. Nhấp vào ngày mong muốn, sau đó sử dụng bộ chọn thời gian bên dưới lịch để chọn thời gian cụ thể cho mục nhập. Khi thông tin chính xác, hãy nhấp vào Apply
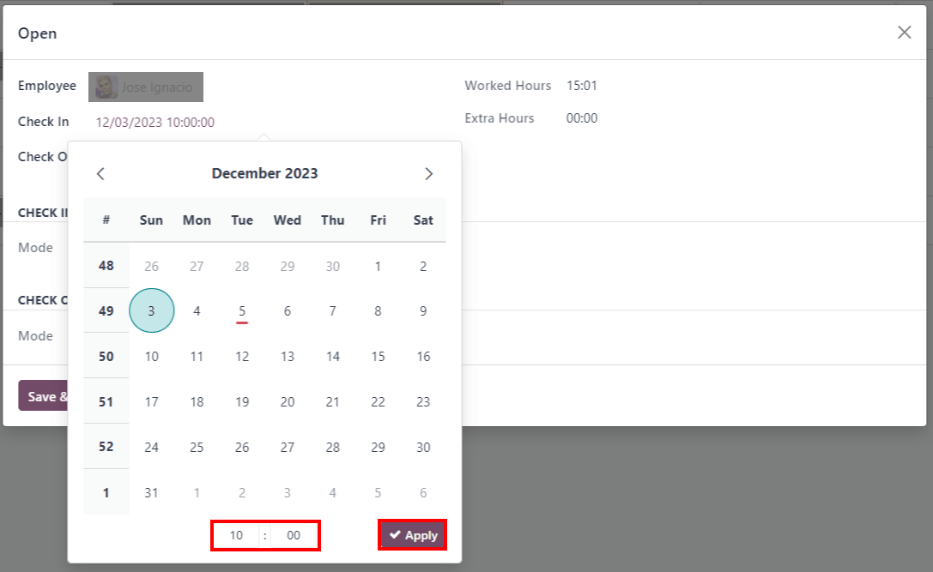
Khi tất cả thông tin trên cửa sổ bật lên đều chính xác, hãy nhấp vào Lưu amp; Đóng. Khi mục nhập không còn lỗi nữa, mục nhập sẽ hiển thị màu xám thay vì màu đỏ.
Để xóa một mục, hãy nhấp vào Xóa trên cửa sổ bật lên thay vì thực hiện sửa đổi đối với mục đó.
Báo cáo¶
Để xem báo cáo chấm công, hãy nhấp vào Báo cáo trong menu trên cùng. Báo cáo mặc định hiển thị thông tin chấm công của từng nhân viên trong 3 tháng qua, trong Biểu đồ đường.
Chế độ xem mặc định là Đồ thị. Để xem dữ liệu trong bảng trục, hãy nhấp vào nút Bảng trục ở góc trên bên phải của báo cáo. Để chuyển lại chế độ xem đồ thị, hãy nhấp vào nút Đồ thị, nằm cạnh nút Bảng trục.
Để trình bày thông tin khác nhau, hãy điều chỉnh các bộ lọc và nhóm <attendances/filters-groups> ` theo cùng cách như trong bảng điều khiển :guilabel:`Tổng quan.
Dữ liệu có thể được trình bày theo dạng Biểu đồ thanh, Biểu đồ đường, Biểu đồ hình tròn, Biểu đồ xếp chồng hoặc theo thứ tự Giảm dần hoặc Tăng dần. Để thay đổi chế độ xem thành bất kỳ biểu đồ nào trong số này, hãy nhấp vào nút tương ứng phía trên biểu đồ được hiển thị.
Để thay đổi Đo lường, hãy nhấp vào nút Đo lường và chọn đo lường mong muốn từ menu thả xuống.
Báo cáo cũng có thể được chèn vào bảng tính. Nhấp vào nút Chèn vào bảng tính và một cửa sổ bật lên sẽ xuất hiện. Chọn bảng tính mong muốn và nhấp vào Xác nhận.
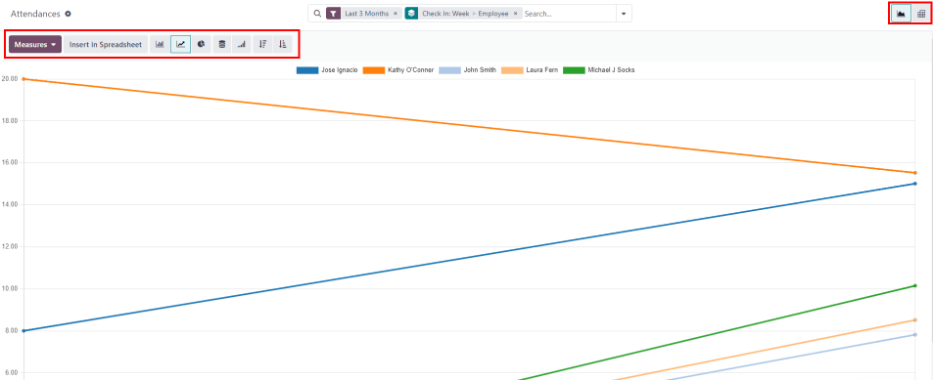
Xem thêm