Báo cáo chi phí nhà cung cấp¶
Với ứng dụng Mua, người dùng có thể theo dõi sự biến động của chi phí nhà cung cấp theo thời gian. Điều này cho phép người dùng xác định nhà cung cấp đắt nhất và theo dõi những thay đổi theo mùa.
Tạo báo cáo chi phí nhà cung cấp¶
Để tạo báo cáo chi phí nhà cung cấp, trước tiên hãy điều hướng đến để mở bảng điều khiển Purchase Analysis. Theo mặc định, bảng điều khiển hiển thị tổng quan biểu đồ đường của Untaxed Total của PO (Purchase Orders) có Confirmation Date cho tháng hiện tại hoặc RFQ (Requests for Quotation) có trạng thái là Draft, Sent, hoặc *Canceled.
Thêm bộ lọc và nhóm¶
Ở góc trên bên phải, nhấp vào biểu tượng (pivot) để chuyển sang chế độ xem trục.
Xóa bất kỳ bộ lọc mặc định nào khỏi thanh Tìm kiếm.... Sau đó, nhấp vào (down) icon để mở menu thả xuống chứa các cột Bộ lọc, Nhóm theo và Yêu thích.
Ghi chú
Trừ khi được chỉ định khác, báo cáo sẽ hiển thị dữ liệu từ cả RfQ và |PO|. Có thể thay đổi dữ liệu này bằng cách chọn Yêu cầu báo giá hoặc Đơn đặt hàng trong cột Bộ lọc.
Trong cột Filters, hãy chọn phạm vi ngày để sử dụng để so sánh. Báo cáo có thể được lọc theo Order Date hoặc Confirmation Date. Chọn một trong danh sách và nhấp vào (down) icon để chỉ định phạm vi ngày, theo tháng, quý hoặc năm.
Tiếp theo, trong cột Nhóm theo, hãy chọn Nhà cung cấp. Sau đó, chọn Sản phẩm, cũng nằm trong cột Nhóm theo.
Ghi chú
Việc chọn Product không bắt buộc đối với báo cáo này. Tuy nhiên, việc này được khuyến khích vì nó cung cấp thêm thông tin chi tiết về hiệu suất của từng nhà cung cấp. Bạn cũng có thể thực hiện thêm các lựa chọn khác theo tiêu đề Group by, bao gồm Product Category, Status và Purchase Representative.
Để đảm bảo báo cáo được tạo chính xác, hãy đảm bảo rằng Vendor là lựa chọn đầu tiên được thực hiện trong cột Nhóm theo.
Tiếp theo, hãy chọn trong tiêu đề So sánh. Các tùy chọn này chỉ khả dụng sau khi phạm vi ngày được chọn trong cột Bộ lọc và thay đổi dựa trên phạm vi đó. Kỳ trước thêm phép so sánh với kỳ trước, chẳng hạn như tháng hoặc quý trước. Năm trước so sánh cùng kỳ với năm trước.
Ghi chú
Trong khi có thể thêm nhiều bộ lọc theo thời gian cùng lúc, chỉ có thể chọn một phép so sánh tại một thời điểm.
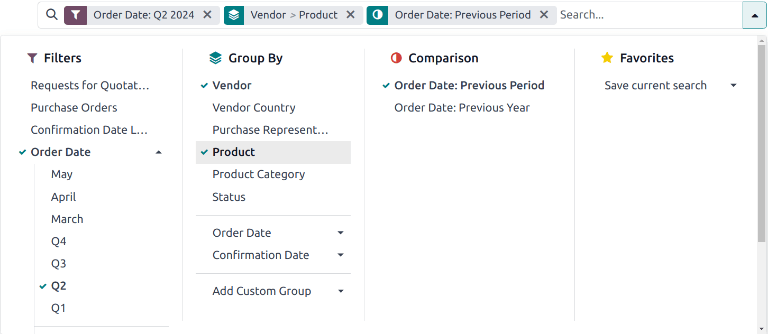
Thêm biện pháp¶
Sau khi chọn các thiết lập Bộ lọc, Nhóm theo và So sánh, hãy nhấp ra khỏi menu thả xuống.
Theo mặc định, báo cáo hiển thị với các biện pháp sau: Order, Total, Untaxed Total và Count. Nhấp vào Measures ở góc trên bên trái để mở danh sách thả xuống các biện pháp khả dụng. Nhấp vào Average Cost để thêm vào báo cáo. Chọn bất kỳ biện pháp bổ sung nào để thêm vào báo cáo hoặc nhấp vào bất kỳ biện pháp nào đã chọn để xóa chúng, nếu muốn.
Mẹo
Nên chạy báo cáo với ít nhất Average Cost, Total hoặc Untaxed Total được chọn từ danh sách Measures. Có thể thêm các biện pháp bổ sung, chẳng hạn như Days to Receive, để cung cấp thêm thông tin chi tiết.
Xem kết quả¶
Sau khi tất cả các bộ lọc và biện pháp đã được chọn<purchase/vender-cost-report-filters> `, báo cáo được tạo trong chế độ xem trục. Nhấp vào :guilabel:`Chèn vào Bảng tính để thêm chế độ xem trục vào định dạng bảng tính có thể chỉnh sửa trong ứng dụng Tài liệu.
Quan trọng
Tùy chọn Chèn vào bảng tính chỉ khả dụng nếu mô-đun Bảng tính tài liệu được cài đặt.
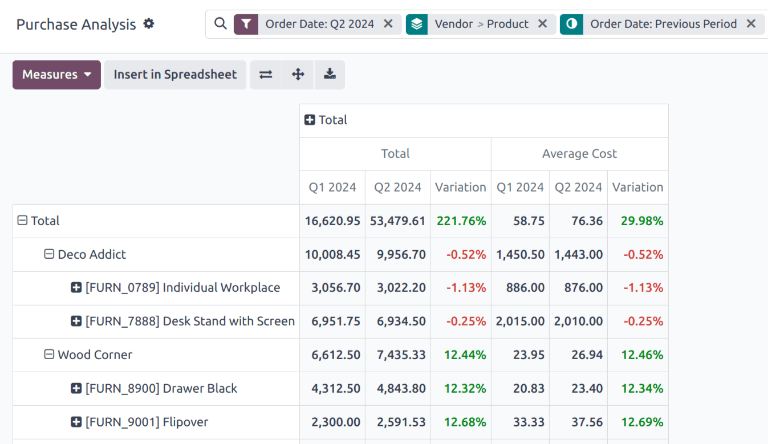
Ghi chú
Báo cáo chi phí nhà cung cấp cũng có sẵn ở chế độ xem biểu đồ. Nhấp vào biểu tượng (biểu đồ diện tích) để chuyển sang chế độ xem biểu đồ. Nhấp vào biểu tượng tương ứng ở đầu báo cáo để chuyển sang (biểu đồ thanh), (biểu đồ đường), hoặc (biểu đồ hình tròn).
Xem thêm
Để lưu báo cáo này dưới dạng mục ưa thích, hãy xem Yêu thích.