Báo cáo chi phí¶
Khi chi phí đã sẵn sàng để nộp (chẳng hạn như khi kết thúc chuyến công tác hoặc một lần một tháng), cần tạo một báo cáo chi phí. Mở bảng điều khiển chính , bảng điều khiển này hiển thị My Expenses theo mặc định. Hoặc, điều hướng đến .
Chi phí được mã hóa màu theo trạng thái. Bất kỳ chi phí nào có trạng thái Để báo cáo (chi phí vẫn cần được thêm vào báo cáo chi phí) sẽ được hiển thị bằng văn bản màu xanh lam. Tất cả các trạng thái khác (Để gửi, Đã gửi và Đã chấp thuận) thì văn bản sẽ hiển thị bằng màu đen.
Tạo báo cáo chi phí¶
Trước tiên, hãy chọn từng khoản chi phí mong muốn để thêm vào báo cáo trên bảng điều khiển Chi phí của tôi bằng cách tích vào hộp kiểm bên cạnh mỗi mục nhập hoặc nhanh chóng chọn tất cả các khoản chi phí trong danh sách bằng cách tích vào hộp kiểm bên cạnh tiêu đề cột Ngày chi phí, nếu cần.
Một cách khác để nhanh chóng thêm tất cả các khoản chi phí không có trong báo cáo chi phí là nhấp vào nút Tạo báo cáo, không chọn bất kỳ khoản chi phí nào và Odoo sẽ tự động chọn tất cả các khoản chi phí có trạng thái Để gửi mà chưa có trong báo cáo.
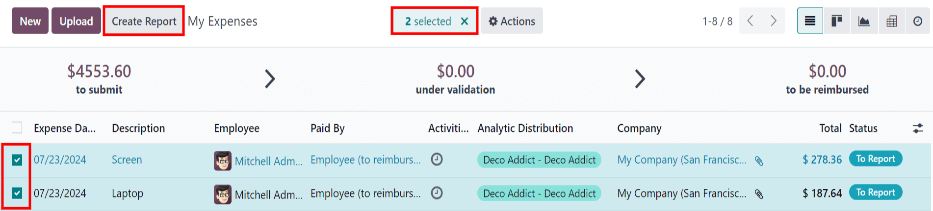
Ghi chú
Bạn có thể chọn bất kỳ khoản chi phí nào từ danh sách Chi phí của tôi, ngoại trừ các khoản chi phí có trạng thái là Đã phê duyệt.
Nút Tạo báo cáo sẽ hiển thị miễn là có ít nhất một khoản chi phí trong danh sách có trạng thái là Để báo cáo hoặc Để gửi.
Khi nhấp vào nút Tạo báo cáo, tất cả chi phí có trạng thái Để gửi không có trong báo cáo chi phí khác sẽ xuất hiện trong báo cáo chi phí mới tạo.
Nếu tất cả chi phí trong báo cáo Chi phí của tôi đã được liên kết với một báo cáo chi phí khác, một cửa sổ bật lên Hoạt động không hợp lệ sẽ xuất hiện, nêu rõ Bạn không có chi phí nào để báo cáo.
Sau khi đã chọn chi phí, hãy nhấp vào nút Create Report. Báo cáo mới sẽ xuất hiện với tất cả các chi phí được liệt kê trong tab Expense. Nếu có biên lai đính kèm vào một chi phí riêng lẻ, biểu tượng (paperclip) sẽ xuất hiện giữa các cột Customer to Reinvoice và Analytic Distribution.
Khi báo cáo được tạo, phạm vi ngày cho các khoản chi phí sẽ xuất hiện trong trường Tóm tắt báo cáo chi phí theo mặc định. Bạn nên chỉnh sửa trường này bằng một bản tóm tắt ngắn cho mỗi báo cáo để giúp sắp xếp các khoản chi phí. Nhập mô tả cho báo cáo chi phí, chẳng hạn như Chuyến đi của khách hàng tại NYC hoặc Vật dụng văn phòng để trình bày, trong trường Tóm tắt báo cáo chi phí.
Các trường Nhân viên, Người trả tiền và Công ty sẽ tự động điền thông tin được liệt kê về từng khoản chi phí.
Tiếp theo, chọn Manager từ menu thả xuống để chỉ định người quản lý xem xét báo cáo. Nếu cần, hãy cập nhật trường Journal bằng menu thả xuống.
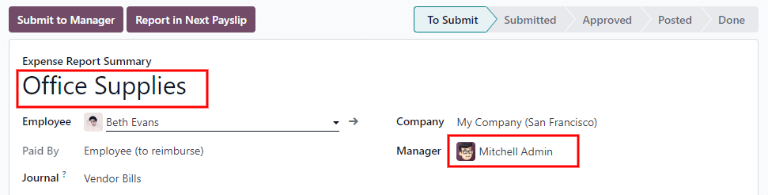
Nếu một số chi phí bị thiếu trong báo cáo, chúng vẫn có thể được thêm vào từ biểu mẫu báo cáo này. Để thực hiện, hãy nhấp vào Thêm một dòng ở cuối tab Chi phí.
Cửa sổ bật lên Thêm: Dòng chi phí sẽ xuất hiện, hiển thị tất cả các khoản chi phí khả dụng (có trạng thái Để gửi) có thể được thêm vào báo cáo.
Nếu cần thêm một khoản chi phí mới mà không xuất hiện trong danh sách, hãy nhấp vào Mới để tạo một khoản chi phí mới <../expenses/log_expenses> và thêm vào báo cáo.
Đánh dấu vào hộp kiểm bên cạnh mỗi khoản chi phí được thêm vào, sau đó nhấp vào Chọn.
Làm như vậy sẽ xóa cửa sổ bật lên và các mục hiện sẽ xuất hiện trên báo cáo.

Ghi chú
Báo cáo chi phí có thể được tạo ở một trong ba nơi sau:
Điều hướng đến bảng điều khiển chính (cũng có thể truy cập qua )
Điều hướng đến
Điều hướng đến
Trong bất kỳ chế độ xem nào ở trên, hãy nhấp vào Mới để tạo báo cáo chi phí mới.
Nộp báo cáo chi phí¶
Khi báo cáo chi phí hoàn tất, bước tiếp theo là gửi báo cáo cho người quản lý để phê duyệt. Để xem tất cả các báo cáo chi phí, hãy điều hướng đến . Mở báo cáo cụ thể từ danh sách báo cáo chi phí.
Ghi chú
Báo cáo phải được nộp riêng lẻ và không thể nộp theo đợt.
Nếu danh sách lớn, việc nhóm các kết quả theo trạng thái có thể hữu ích, vì chỉ những báo cáo có trạng thái :guilabel: Đang nộp mới cần phải nộp; còn những báo cáo có trạng thái :guilabel: Đã phê duyệt hoặc :guilabel: Đã nộp thì không cần.
Các chi phí To Submit có thể được xác định bằng trạng thái To Submit và văn bản màu xanh, trong khi tất cả các văn bản chi phí khác đều hiển thị màu đen.
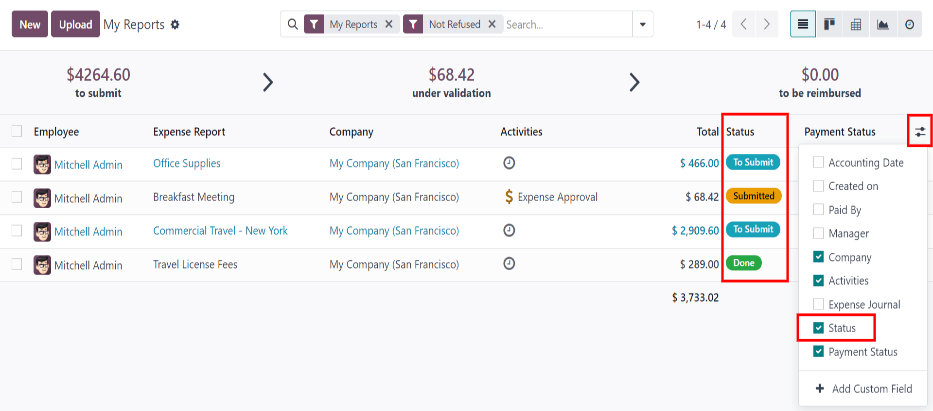
Ghi chú
Trạng thái của mỗi báo cáo được hiển thị trong cột Status. Nếu cột Status không hiển thị, hãy nhấp vào biểu tượng (additional options) ở cuối hàng và đánh dấu vào hộp kiểm bên cạnh Status từ menu thả xuống kết quả.
Nhấp vào báo cáo để mở báo cáo, sau đó nhấp vào Gửi cho người quản lý. Sau khi gửi báo cáo, bước tiếp theo là chờ người quản lý phê duyệt.