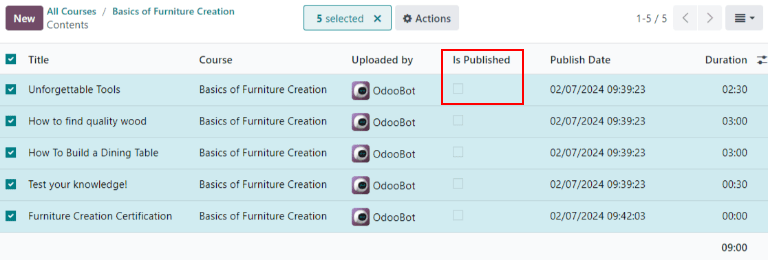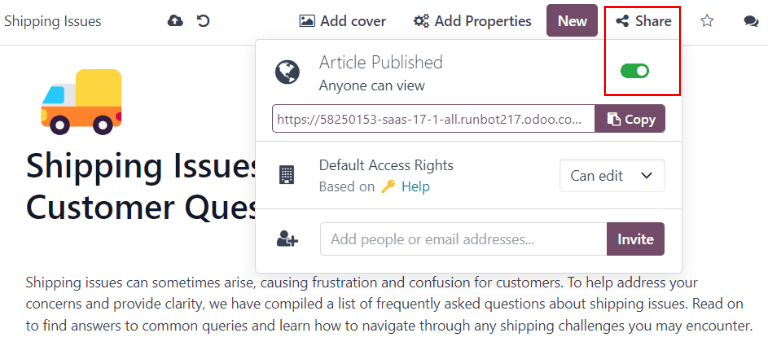Trung tâm hỗ trợ¶
Helpdesk của Odoo tích hợp với các ứng dụng Forum, eLearning và Knowledge để tạo ra Help Center. Help Center là một vị trí tập trung nơi các nhóm và khách hàng có thể tìm kiếm và chia sẻ thông tin chi tiết về sản phẩm và dịch vụ.
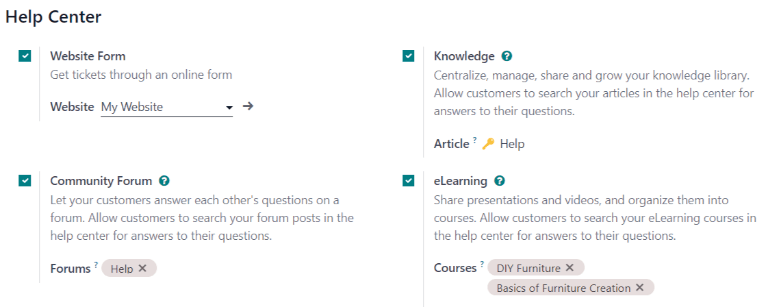
Cấu hình¶
Để kích hoạt bất kỳ tính năng nào của Trung tâm trợ giúp (Diễn đàn, eLearning hoặc Kiến thức) trên nhóm Bàn trợ giúp, hãy vào và chọn một nhóm hoặc tạo mới <../../helpdesk>. Xác minh Khả năng hiển thị của nhóm được đặt thành Người dùng cổng thông tin được mời và tất cả người dùng nội bộ (công khai) trong phần Khả năng hiển thị amp; Chỉ định.
Ngoài ra, tùy chọn Website Form trên trang nhóm Helpdesk phải được bật để kích hoạt bất kỳ tính năng nào của Help Center. Khi một hoặc nhiều tính năng của Help Center được bật, thì Website Form cũng được bật tự động.
Nguy hiểm
Vì tất cả các tính năng của Trung tâm trợ giúp đều yêu cầu tích hợp với các ứng dụng khác nên việc bật bất kỳ tính năng nào trong số đó có thể dẫn đến việc cài đặt thêm các mô-đun hoặc ứng dụng khác.
Cài đặt ứng dụng mới trên cơ sở dữ liệu One-App-Free sẽ kích hoạt bản dùng thử 15 ngày. Khi kết thúc bản dùng thử, nếu đăng ký trả phí chưa được thêm vào cơ sở dữ liệu, thì đăng ký đó sẽ không còn hoạt động hoặc không thể truy cập được nữa.
Xem thêm
Tổng quan về bộ phận trợ giúp <../../helpdesk>
Kiến thức¶
Ứng dụng Knowledge của Odoo là một thư viện cộng tác, nơi người dùng có thể lưu trữ, chỉnh sửa và chia sẻ thông tin. Ứng dụng Knowledge có thể truy cập được trên toàn bộ cơ sở dữ liệu bằng cách nhấp vào biểu tượng Knowledge (bookmark).
Kích hoạt kiến thức trong nhóm Helpdesk¶
Để bật tính năng Kiến thức trong nhóm Trợ giúp, hãy vào và chọn một nhóm hoặc tạo một nhóm mới <../../helpdesk>.
Khi một nhóm đã được chọn hoặc tạo, Odoo sẽ hiển thị biểu mẫu chi tiết của nhóm đó.
Trên biểu mẫu chi tiết của nhóm, hãy cuộn xuống phần Help Center. Sau đó, nhấp vào hộp bên cạnh Knowledge để kích hoạt tính năng Knowledge. Khi nhấp vào, một trường mới có nhãn là Article sẽ xuất hiện.
Nhấp vào trường Article sẽ hiển thị menu thả xuống. Lúc đầu, chỉ có một tùy chọn trong menu thả xuống có tiêu đề Help, mà Odoo cung cấp theo mặc định. Chọn Help từ menu thả xuống để chọn bài viết này.
Mẹo
Để tạo bài viết mới, hãy vào , sau đó di con trỏ đến tiêu đề phần Workspace, nằm ở thanh bên trái. Di chuyển con trỏ đến đó sẽ hiển thị biểu tượng ➕ (dấu cộng) ẩn.
Nhấp vào biểu tượng ➕ (dấu cộng) để tạo bài viết mới trong Workspace. Ở góc trên bên phải của trang, nhấp vào nút Chia sẻ và trượt công tắc chuyển đổi Chia sẻ lên Web cho đến khi nó đọc là Bài viết đã xuất bản. Sau đó, có thể thêm bài viết vào nhóm Helpdesk.
Sau khi bài viết được tạo và giao cho nhóm Trợ giúp, nội dung có thể được thêm vào và sắp xếp thông qua ứng dụng Kiến thức.
Xem thêm
Chỉnh sửa bài viết Kiến thức <../../../productivity/knowledge/articles_editing>
Tìm kiếm bài viết từ phiếu yêu cầu trợ giúp¶
Khi các thành viên của nhóm Trợ giúp cố gắng giải quyết một phiếu yêu cầu, họ có thể tìm kiếm thông tin trong nội dung trong ứng dụng Kiến thức để biết thêm thông tin về sự cố.
Để tìm kiếm các bài viết Kiến thức, hãy mở một phiếu — từ bảng điều khiển ứng dụng Helpdesk hoặc bằng cách vào , sau đó chọn một phiếu từ danh sách.
Khi một phiếu được chọn, Odoo sẽ hiển thị biểu mẫu chi tiết của phiếu đó.
Nhấp vào biểu tượng Kiến thức (dấu trang), nằm ở góc trên bên phải của trang, để mở cửa sổ tìm kiếm bật lên.
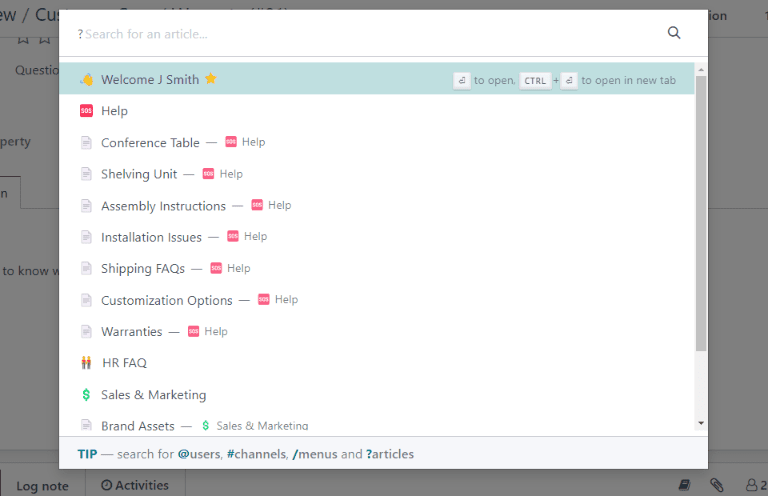
Mẹo
Các bài viết Kiến thức cũng có thể được tìm kiếm bằng cách nhấn Ctrl + K để mở bảng lệnh, sau đó nhập ?, theo sau là tên bài viết mong muốn.
Khi Odoo hiển thị bài viết mong muốn, hãy nhấp vào bài viết đó hoặc tô sáng tiêu đề Article và nhấn Enter. Thao tác này sẽ mở bài viết trong ứng dụng Knowledge.
Để mở bài viết trong một tab mới, hãy nhấn Ctrl + Enter.
Mẹo
Nếu cần tìm kiếm sâu hơn, hãy nhấn Alt + B. Thao tác này sẽ hiển thị một trang riêng, trong đó có thể thực hiện tìm kiếm chi tiết hơn.
Giải quyết vé bằng hộp kẹp giấy¶
Có thể thêm hộp Bảng tạm vào các bài viết Kiến thức để cho phép sử dụng lại nội dung, sao chép, gửi dưới dạng tin nhắn hoặc thêm vào mô tả trên phiếu. Điều này cho phép các nhóm duy trì tính nhất quán khi trả lời phiếu của khách hàng và giảm thiểu thời gian dành cho việc trả lời các câu hỏi lặp lại.
Thêm hộp clipboard vào bài viết¶
Để tạo hộp clipboard, hãy vào . Nhấp vào bài viết lồng nhau hiện có hoặc tạo bài viết mới bằng cách nhấp vào biểu tượng ➕ (dấu cộng) bên cạnh Help.
Gõ / để mở powerbox và xem danh sách thả xuống của commands <../../../productivity/knowledge/articles_editing>. Chọn hoặc gõ clipboard. Sau đó, một khối màu xám sẽ được thêm vào trang. Thêm bất kỳ nội dung cần thiết nào vào khối này.
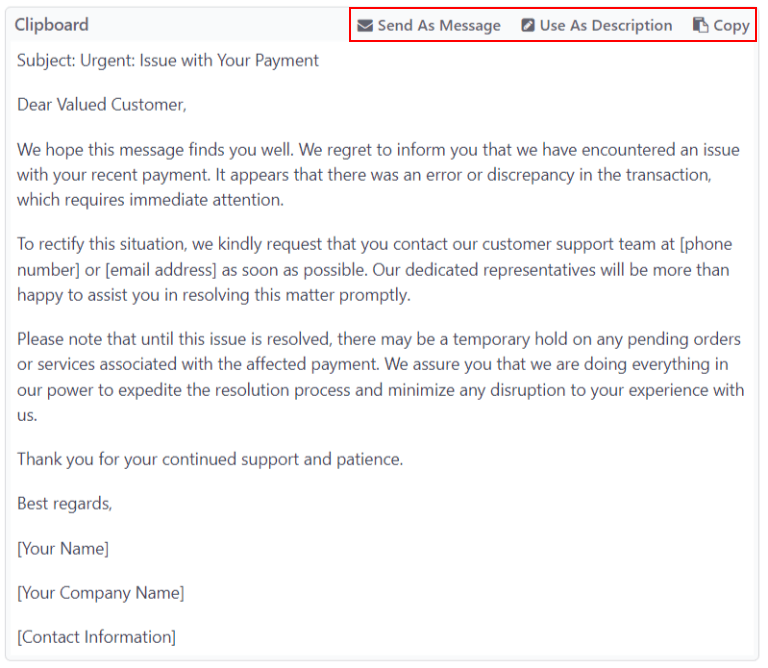
Ghi chú
Hộp bảng tạm chỉ hiển thị các tùy chọn Sử dụng làm mô tả hoặc Gửi dưới dạng tin nhắn nếu chúng được truy cập trực tiếp từ Bộ phận trợ giúp.
Sử dụng hộp kẹp giấy trong vé¶
Hộp bảng tạm có thể được sử dụng để trả lời trực tiếp phiếu Trợ giúp dưới dạng tin nhắn hoặc để thêm thông tin vào phần mô tả của phiếu.
Để sử dụng hộp bảng tạm trong phiếu Helpdesk, trước tiên, hãy mở một phiếu, từ bảng điều khiển Helpdesk hoặc bằng cách vào và chọn một phiếu từ danh sách.
Nhấp vào biểu tượng Knowledge (bookmark) ở góc trên bên phải. Thao tác này sẽ mở một cửa sổ tìm kiếm. Trong cửa sổ tìm kiếm này, hãy chọn hoặc tìm kiếm bài viết mong muốn. Làm như vậy sẽ hiển thị trang bài viết đó trong ứng dụng Odoo Knowledge.
Để sử dụng hộp clipboard để trả lời phiếu yêu cầu, hãy nhấp vào Gửi dưới dạng tin nhắn ở góc trên bên phải của hộp clipboard, nằm trong nội dung bài viết.
Làm như vậy sẽ mở ra cửa sổ bật lên Soạn Email. Trong cửa sổ này, hãy chọn người nhận, thực hiện bất kỳ bổ sung hoặc chỉnh sửa cần thiết nào vào nội dung clipboard, sau đó nhấp vào Gửi.
Mẹo
Để sử dụng hộp clipboard để thêm thông tin vào mô tả của phiếu, hãy nhấp vào Sử dụng làm mô tả ở góc trên bên phải của hộp clipboard, nằm trong nội dung bài viết. Làm như vậy không thay thế văn bản hiện có trong mô tả của phiếu. Nội dung từ hộp clipboard được thêm vào dưới dạng văn bản bổ sung.
Diễn đàn cộng đồng¶
Diễn đàn cộng đồng cung cấp không gian để khách hàng trả lời câu hỏi của nhau và chia sẻ thông tin. Bằng cách tích hợp diễn đàn với nhóm Trợ giúp, các phiếu yêu cầu do khách hàng gửi có thể được chuyển đổi thành bài đăng và chia sẻ.
Bật diễn đàn trên nhóm Helpdesk¶
Để bật Diễn đàn cộng đồng trên nhóm Helpdesk, hãy bắt đầu bằng cách điều hướng đến và chọn một nhóm hoặc tạo một nhóm mới <../../helpdesk>.
Việc chọn hoặc tạo một nhóm sẽ hiển thị biểu mẫu chi tiết của nhóm đó. Cuộn xuống phần Trung tâm trợ giúp của các tính năng và bật Diễn đàn cộng đồng bằng cách đánh dấu vào ô bên cạnh.
Khi được kích hoạt, một trường mới có nhãn Diễn đàn sẽ xuất hiện bên dưới.
Nhấp vào trường Diễn đàn trống để hiển thị menu thả xuống. Theo mặc định, chỉ có một tùy chọn để bắt đầu, được gắn nhãn là Trợ giúp. Đó là tùy chọn mà Odoo tự động tạo khi tính năng Diễn đàn cộng đồng được bật. Chọn Trợ giúp từ menu thả xuống để bật diễn đàn đó.
Để tạo một diễn đàn mới, hãy nhập tên vào ô trống Diễn đàn, sau đó nhấp vào tùy chọn Tạo và chỉnh sửa. Có thể chọn nhiều diễn đàn trong ô này.
Xem thêm
Tài liệu diễn đàn <../../../websites/forum>
Tạo bài đăng trên diễn đàn từ phiếu yêu cầu trợ giúp¶
Khi nhóm Trợ giúp bật Diễn đàn, các phiếu yêu cầu gửi đến nhóm đó có thể được chuyển đổi thành bài đăng trên diễn đàn.
Để thực hiện điều đó, hãy chọn một phiếu, từ đường dẫn của nhóm hoặc từ trong ứng dụng Helpdesk.
Ở đầu biểu mẫu chi tiết vé, nhấp vào nút Chia sẻ trên diễn đàn.
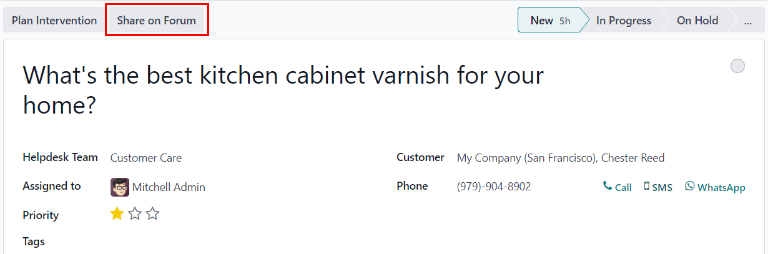
Khi nhấp vào, một cửa sổ bật lên sẽ xuất hiện. Tại đây, bài đăng Diễn đàn và Tiêu đề có thể được chỉnh sửa để sửa bất kỳ lỗi đánh máy nào hoặc sửa đổi để xóa bất kỳ thông tin độc quyền hoặc thông tin khách hàng nào.
Thẻ cũng có thể được thêm vào để giúp sắp xếp bài đăng trong diễn đàn, giúp người dùng dễ dàng tìm thấy hơn trong quá trình tìm kiếm. Khi tất cả các điều chỉnh đã được thực hiện, hãy nhấp vào Tạo và xem bài đăng.
Học online¶
Các khóa học eLearning của Odoo cung cấp cho khách hàng các khóa đào tạo và nội dung bổ sung dưới dạng video, bài thuyết trình và chứng chỉ/bài kiểm tra. Việc cung cấp thêm khóa đào tạo cho phép khách hàng giải quyết các vấn đề và tự tìm ra giải pháp. Họ cũng có thể phát triển sự hiểu biết sâu sắc hơn về các dịch vụ và sản phẩm mà họ đang sử dụng.
Bật các khóa học eLearning trên nhóm Helpdesk¶
Để bật các khóa học eLearning trong nhóm Helpdesk, hãy vào và chọn một nhóm hoặc tạo một mới <../../helpdesk>.
Trên trang cài đặt của nhóm, hãy cuộn đến phần Help Center và đánh dấu vào ô bên cạnh eLearning. Một trường mới xuất hiện bên dưới, có nhãn là Courses.
Nhấp vào trường trống bên cạnh Courses bên dưới tính năng eLearning để hiển thị menu thả xuống. Chọn một khóa học khả dụng từ menu thả xuống hoặc nhập tiêu đề vào trường và nhấp vào Create and edit để tạo khóa học mới từ trang này. Nhiều khóa học có thể được chỉ định cho một nhóm duy nhất.
Tạo khóa học eLearning¶
Có thể tạo khóa học eLearning mới từ trang cài đặt của nhóm Helpdesk, như trong bước trên, hoặc từ ứng dụng eLearning.
Để tạo khóa học trực tiếp thông qua ứng dụng eLearning, hãy điều hướng đến . Thao tác này sẽ hiển thị một mẫu khóa học trống có thể tùy chỉnh và sửa đổi khi cần.
Trên trang mẫu khóa học, thêm Tiêu đề khóa học và bên dưới là Thẻ.
Nhấp vào tab Tùy chọn.
Trong Quyền truy cập, chọn những người dùng có thể xem và đăng ký khóa học.
Trường Show Course To xác định ai có thể truy cập các khóa học. Trường Enroll Policy chỉ định cách họ có thể đăng ký khóa học.
Trong Hiển thị, hãy chọn khóa học ưa thích Loại.
Thêm nội dung vào khóa học eLearning¶
Để thêm nội dung vào khóa học, hãy nhấp vào tab Nội dung và chọn Thêm nội dung. Chọn Kiểu nội dung từ menu thả xuống và tải tệp lên hoặc dán liên kết vào nơi được hướng dẫn. Nhấp vào Lưu khi hoàn tất. Nhấp vào Thêm phần để sắp xếp khóa học thành các phần.
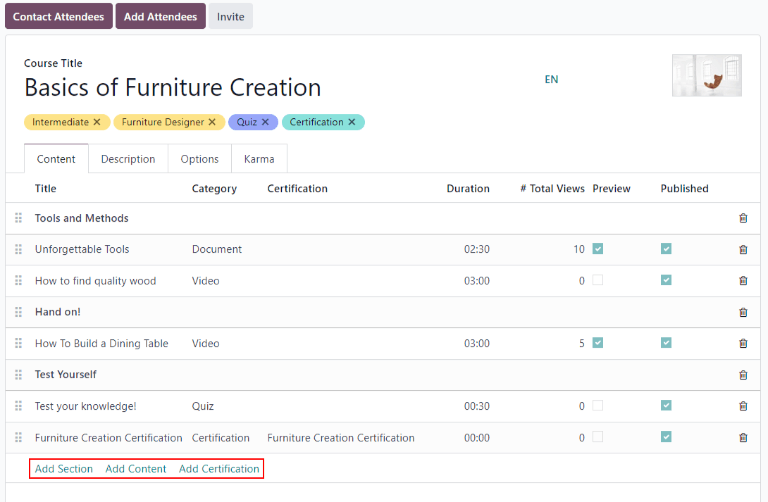
Ghi chú
Để thêm chứng chỉ vào khóa học, hãy vào , đánh dấu vào ô có nhãn Certifications và Save để kích hoạt cài đặt.
Xem thêm
`Hướng dẫn Odoo: eLearning<https://www.odoo.com/slides/elearning-56> `_
Xuất bản một khóa học eLearning¶
Để cho phép khách hàng đăng ký khóa học, cả khóa học và nội dung phải được công bố.
Mẹo
Nếu khóa học được công bố, nhưng nội dung của khóa học không được công bố, khách hàng có thể đăng ký khóa học trên trang web, nhưng họ không thể xem bất kỳ nội dung nào của khóa học. Biết được điều này, có thể có lợi khi công bố khóa học trước, nếu nội dung khóa học dự định được công bố theo thời gian, chẳng hạn như các lớp học có lịch trình hàng tuần.
Để có thể cung cấp toàn bộ khóa học cùng một lúc, trước tiên, từng nội dung của khóa học phải được xuất bản, sau đó mới có thể xuất bản khóa học.
Để xuất bản một khóa học, hãy chọn một khóa học từ bảng điều khiển eLearning. Trên trang mẫu khóa học, nhấp vào nút thông minh Đi đến trang web.
Thao tác này sẽ hiển thị giao diện trang web của khóa học. Ở đầu trang web của khóa học, di chuyển công tắc chuyển đổi Unpublished sang Published.
Xuất bản nội dung khóa học eLearning từ phía sau¶
Để xuất bản nội dung khóa học eLearning từ back-end, hãy chọn một khóa học từ bảng điều khiển eLearning. Trên trang mẫu khóa học, nhấp vào nút thông minh Nội dung đã xuất bản.
Làm như vậy sẽ hiển thị một trang riêng hiển thị tất cả nội dung đã xuất bản liên quan đến khóa học đó. Xóa bộ lọc mặc định Published khỏi thanh tìm kiếm ở góc trên bên phải để hiển thị tất cả nội dung liên quan đến khóa học - ngay cả nội dung chưa xuất bản.
Nhấp vào biểu tượng ≣ (thanh) ở góc trên bên phải, ngay bên dưới thanh tìm kiếm để chuyển sang chế độ xem danh sách.
Khi ở chế độ xem danh sách, có một hộp kiểm ở góc trái màn hình, phía trên các khóa học được liệt kê, bên trái tiêu đề cột Title. Khi nhấp vào hộp kiểm đó, tất cả nội dung khóa học sẽ được chọn cùng một lúc.
Với tất cả nội dung khóa học đã chọn, hãy nhấp vào bất kỳ ô nào trong cột Đã xuất bản. Thao tác này sẽ hiển thị một cửa sổ bật lên, yêu cầu xác nhận rằng tất cả các bản ghi đã chọn đều có ý định xuất bản. Nhấp vào Xác nhận để tự động xuất bản tất cả nội dung khóa học.