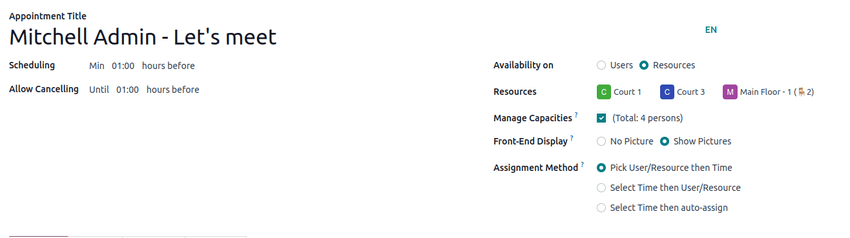Lịch¶
Odoo Calendar là ứng dụng lập lịch cho phép người dùng tích hợp luồng công việc của công ty vào một nền tảng quản lý duy nhất. Bằng cách tích hợp với các ứng dụng khác trong hệ sinh thái của Odoo, Calendar cho phép người dùng lập lịch và tổ chức các cuộc họp, lập lịch sự kiện, lập kế hoạch đánh giá nhân viên, điều phối các dự án, v.v. - tất cả đều từ cùng một nền tảng.
Khi mở , người dùng sẽ có cái nhìn tổng quan về các cuộc họp hiện tại của họ. Tùy chọn chế độ xem được chọn sẽ xuất hiện dưới dạng menu thả xuống Ngày, Tuần, Tháng hoặc Năm. Trong menu thả xuống tùy chọn chế độ xem, người dùng cũng có thể bật hoặc tắt Hiển thị cuối tuần.
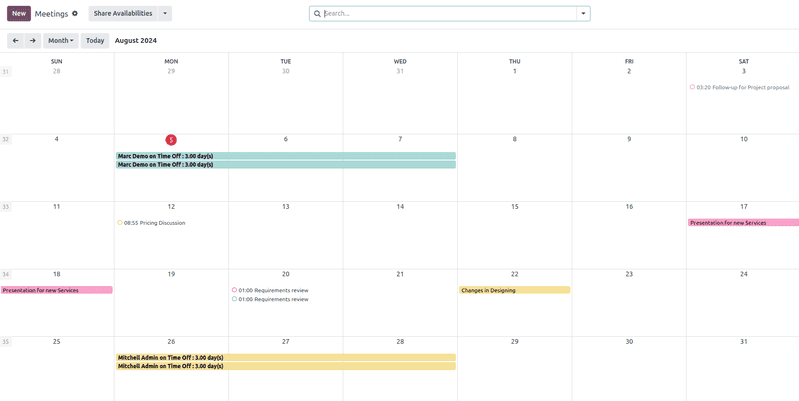
Mẹo
Tùy thuộc vào tùy chọn chế độ xem được chọn, người dùng có thể nhấp vào các nút (mũi tên trái hoặc phải) để chuyển đổi giữa các ngày, tuần, v.v. và chuyển về ngày hiện tại bằng nút Hôm nay.
Đồng bộ hóa lịch của bên thứ ba¶
Người dùng có thể đồng bộ Odoo với Outlook hiện có<calendar/outlook> ` và/hoặc :doc:`Google<calendar/google> `calendar, bằng cách đi đến :menuselection:`Calendar app --> Configuration --> Settings. Từ đây, nhập Client ID và Client Secret. Ngoài ra còn có tùy chọn tạm dừng đồng bộ hóa bằng cách tích vào hộp kiểm hoặc tự động đồng bộ hóa bằng cách để trống.
Sau khi hoàn tất các cấu hình mong muốn, hãy nhớ nhấp vào Lưu trước khi tiếp tục.
Các sự kiện được tạo trong lịch được đồng bộ hóa sẽ tự động xuất hiện trên các nền tảng tích hợp.
Tạo hoạt động từ trò chuyện¶
Tạo ngay các cuộc họp mới ở bất kỳ đâu trong Odoo thông qua nội dung trò chuyện trong hồ sơ cá nhân, như trong thẻ cơ hội CRM hoặc nhiệm vụ trong ứng dụng Dự án.
Từ cuộc trò chuyện, nhấp vào nút Activities. Trong cửa sổ bật lên Schedule Activity, chọn Activity Type mong muốn, sẽ điền vào một tập hợp các nút, tùy thuộc vào hoạt động.
Các hoạt động liên quan đến lịch trình khác, như Cuộc họp hoặc Gọi để trình diễn, liên kết đến ứng dụng Lịch. Chọn một trong những hoạt động này để liên kết đến ứng dụng Lịch, sau đó nhấn Mở Lịch để điều hướng trở lại ứng dụng. Ngoài ra, bạn cũng có thể Lên lịch amp; Đánh dấu là Đã xong để đóng hoạt động hoặc chọn Đã xong amp; Lên lịch Tiếp theo để giữ cửa sổ Lên lịch Hoạt động mở để tạo một cửa sổ khác.
Xem thêm
Lên lịch hoạt động trong Odoo <../essentials/activities>
Lên kế hoạch cho một sự kiện¶
Để đưa sự kiện vào lịch, hãy mở và nhấp vào ngày mục tiêu. Trên cửa sổ bật lên Sự kiện mới xuất hiện, hãy bắt đầu bằng cách thêm tiêu đề sự kiện.
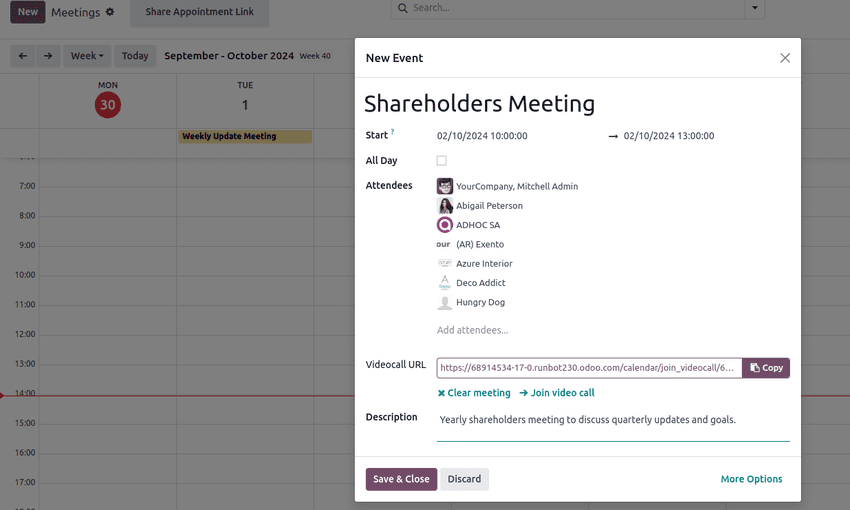
Ngày mục tiêu tự động điền vào trường Start. Có thể thay đổi bằng cách nhấp vào phần ngày và chọn một ngày từ lịch. Đối với các sự kiện kéo dài nhiều ngày, hãy chọn ngày kết thúc trong trường thứ hai, sau đó nhấp vào Apply.
Đánh dấu vào ô Cả ngày nếu không có thời gian bắt đầu hoặc kết thúc cụ thể.
Đối với các sự kiện có thời gian bắt đầu và kết thúc cụ thể, hãy đảm bảo hộp kiểm All Day không được chọn để cho phép chọn thời gian. Khi hộp kiểm All Day không được chọn, các lựa chọn thời gian sẽ xuất hiện trong trường Start.
Người dùng đã đăng nhập sẽ tự động điền là người tham dự đầu tiên. Có thể thêm hoặc tạo thêm Người tham dự từ đây.
Đối với các cuộc họp ảo, hãy sao chép và dán URL vào khoảng trống được cung cấp trong trường Videocall URL. Hoặc, nhấp vào Odoo meeting để tạo liên kết.
Tiếp theo, hãy tạo sự kiện bằng cách nhấp vào Lưu amp; Đóng hoặc chọn Thêm tùy chọn để cấu hình sự kiện thêm.
Mẹo
Sau khi sự kiện được tạo, người dùng có thể nhấp vào cuộc họp ảo trực tiếp từ sự kiện lịch để truy cập thêm các tùy chọn cấu hình.
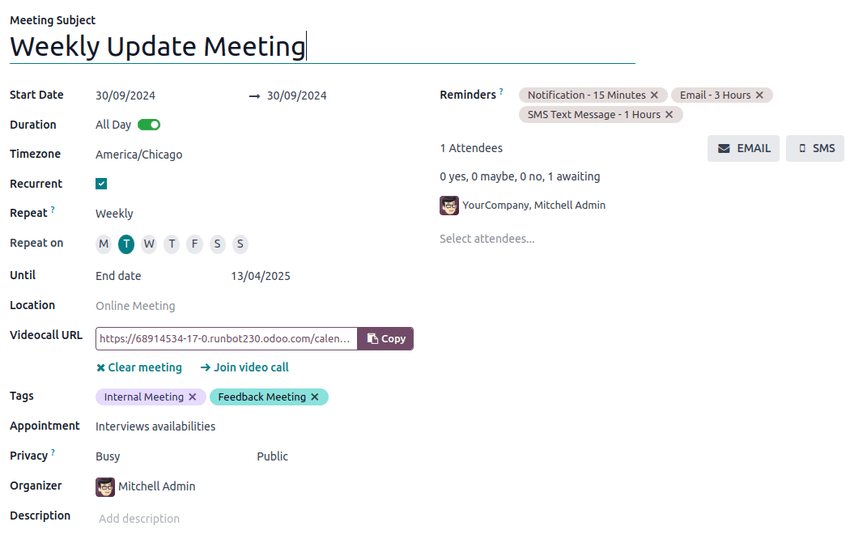
Trường Description cho phép người dùng thêm thông tin bổ sung và chi tiết về cuộc họp.
Nhấp vào Tùy chọn khác để điều hướng đến biểu mẫu cuộc họp, cung cấp các cấu hình bổ sung cho sự kiện:
Thời lượng: Xác định thời lượng của cuộc họp theo giờ hoặc bật công tắc Cả ngày.
Recurrent: Đánh dấu vào ô để tạo cuộc họp định kỳ. Sau khi chọn, ô này sẽ mở ra các trường mới:
Timezone: Chọn múi giờ mà thời gian cuộc họp này được chỉ định.
Lặp lại: Chọn khoảng thời gian lặp lại của cuộc họp này. Tùy thuộc vào loại lặp lại đã chọn, một trường tiếp theo sẽ xuất hiện, trong đó người dùng có thể chỉ ra thời điểm cuộc họp sẽ lặp lại. Ví dụ, nếu Hàng tháng được chọn làm tùy chọn Lặp lại, một trường mới sẽ xuất hiện, trong đó người dùng quyết định Ngày trong tháng mà cuộc họp sẽ lặp lại.
Cho đến: Chọn giới hạn Số lần lặp lại mà cuộc họp này sẽ lặp lại, Ngày kết thúc về thời điểm các lần lặp lại sẽ dừng lại hoặc liệu các cuộc họp có lặp lại Mãi mãi hay không.
Tags: Thêm thẻ vào sự kiện, như
Cuộc họp khách hànghoặcCuộc họp nội bộ. Những thẻ này có thể được tìm kiếm và lọc trong ứng dụng Lịch khi tổ chức nhiều sự kiện.Cuộc hẹn: Liên kết các cuộc hẹn hiện tại hoặc mới. Những cuộc hẹn này có thể được cấu hình thông qua :ref:`Chia sẻ khả năng có mặt<calendar/share-availabilities> ` nút trên bảng điều khiển Lịch chính.
Quyền riêng tư: Chuyển đổi giữa các tùy chọn hiển thị để kiểm soát ai có thể xem sự kiện.
Organizer: Mặc định là người dùng Odoo hiện tại. Chọn một người dùng mới từ những người dùng hiện có hoặc tạo và chỉnh sửa người dùng mới.
Mô tả: Thêm thông tin bổ sung hoặc chi tiết về cuộc họp.
Nhắc nhở: Chọn tùy chọn thông báo để gửi cho người tham dự. Chọn thông báo mặc định hoặc cấu hình nhắc nhở mới.
Phối hợp với sự sẵn có của các đội¶
Khi lên lịch sự kiện cho nhiều người dùng, trên bảng điều khiển ứng dụng Lịch, hãy đánh dấu vào hộp kiểm bên cạnh Người tham dự để xem tình trạng sẵn sàng của các thành viên trong nhóm. Đánh dấu (hoặc bỏ chọn) hộp kiểm bên cạnh những người dùng được liệt kê để hiển thị (hoặc ẩn) từng lịch.
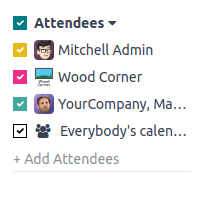
Tab lịch trình¶
Trong tab Schedule của biểu mẫu cuộc hẹn, có thể quản lý các khoảng thời gian. Ngày và giờ mục tiêu được điền vào như các khoảng thời gian đầu tiên.
Để thêm một khoảng thời gian mới, hãy nhấn Thêm một dòng. Nhấp vào khoảng trống mới bên dưới trường Từ, sau đó chọn và nhập ngày và giờ bắt đầu mục tiêu mới tương ứng. Lặp lại bên dưới khoảng trống mới bên dưới Đến để chọn và nhập ngày và giờ kết thúc mục tiêu mới.
Tab Tùy chọn¶
Tab Options cung cấp các cấu hình bổ sung:
Trang web: Chỉ định trang web mà lời mời họp này sẽ được đăng tải.
Timezone: Mặc định là múi giờ của công ty được chọn trong ứng dụng Cài đặt. Để thay đổi múi giờ, hãy chọn tùy chọn mong muốn từ menu thả xuống.
Địa điểm: Chọn hoặc tạo địa điểm mới từ menu thả xuống. Nếu trường này để trống, cuộc họp được coi là diễn ra trực tuyến.
Liên kết hội nghị truyền hình: Chọn từ Odoo Discuss hoặc Google Meet để đưa liên kết hội nghị truyền hình vào lời mời họp hoặc để trống để tránh tạo URL cuộc họp.
Xác nhận thủ công: Chỉ hiển thị nếu Resources đã được chọn trong trường Availability On. Đánh dấu vào hộp kiểm và nhập phần trăm tối đa của tổng công suất của các nguồn lực đã chọn để tạo yêu cầu xác nhận thủ công nhằm hoàn tất cuộc họp.
Thanh toán trước: Đánh dấu vào ô để yêu cầu người dùng thanh toán trước khi xác nhận đặt phòng. Sau khi đánh dấu vào ô này, một liên kết sẽ xuất hiện đến Cấu hình Nhà cung cấp thanh toán, cho phép thanh toán trực tuyến.
Giới hạn giờ làm việc: Nếu Người dùng đã được chọn trong trường Khả dụng, hãy đánh dấu vào hộp kiểm để giới hạn khung thời gian họp trong giờ làm việc của người dùng <../hr/employees/new_employee> đã chọn.
Tạo cơ hội: Khi chọn mục này, mỗi cuộc hẹn theo lịch trình sẽ tạo ra một cơ hội CRM mới.
Nhắc nhở: Thêm hoặc xóa nhắc nhở thông báo trong trường này. Chọn khoảng trống để có thêm tùy chọn.
Email xác nhận: Đánh dấu vào ô để tự động gửi email xác nhận cho người tham dự sau khi cuộc họp được xác nhận. Chọn từ các mẫu email hoặc nhấp vào Tìm kiếm thêm..., sau đó Mới để tạo mẫu tùy chỉnh.
Email hủy: Đánh dấu vào ô để tự động gửi email hủy cho người tham dự nếu cuộc họp bị hủy. Chọn từ các mẫu email hoặc nhấp vào Tìm kiếm thêm..., sau đó Mới để tạo mẫu tùy chỉnh.
CC đến: Thêm địa chỉ liên hệ để được thông báo về cập nhật cuộc họp trong trường này, bất kể họ có tham dự cuộc họp hay không.
Cho phép khách: Đánh dấu vào ô để cho phép người tham dự mời khách.
Tab câu hỏi¶
Trong tab Câu hỏi, thêm câu hỏi để người tham dự trả lời khi xác nhận cuộc họp của họ. Nhấp vào Thêm một dòng để cấu hình Câu hỏi. Sau đó chọn Loại câu hỏi, tùy chọn thêm câu trả lời Trình giữ chỗ và chọn xem đó có phải là Câu trả lời bắt buộc không.
Để tìm hiểu cách tạo bảng câu hỏi toàn diện hơn, hãy tham khảo tài liệu ứng dụng Khảo sát trên tạo và cấu hình câu hỏi thu thập dữ liệu <../marketing/surveys/questions>.
Tab tin nhắn¶
Trong trường Tin nhắn giới thiệu của tab Tin nhắn, hãy thêm thông tin cuộc họp bổ sung hiển thị trên lời mời.
Thông tin được thêm vào trường Tin nhắn xác nhận bổ sung sẽ xuất hiện sau khi cuộc họp được xác nhận.