Lập kế hoạch¶
Odoo Planning cho phép bạn lập kế hoạch lịch trình cho nhóm của mình và quản lý ca làm việc và nguồn lực.
Việc xử lý kế hoạch của nhóm bạn đi kèm với các yêu cầu cụ thể có thể thay đổi rất nhiều tùy thuộc vào nhu cầu kinh doanh của bạn. Các khái niệm sau đây đã được giới thiệu trong Odoo Planning để đáp ứng các nhu cầu đó:
Ca được phân công đến nguồn lực, có thể là :ref:`human<planning/employees> ` (nhân viên) hoặc :ref:`vật liệu<planning/materials> ` (ví dụ, thiết bị). Các nguồn lực được phân công :ref:`roles<planning/roles> `, cho phép tổ chức công việc trong nhóm.
Sau khi cấu hình ban đầu được thực hiện, :ref:`planning chuyển sang<planning/shifts> ` có thể được thực hiện thủ công hoặc tự động bằng cách sử dụng :ref:`Auto Plan<planning/open-shifts> ` tính năng.
Việc tích hợp giữa các ứng dụng Lập kế hoạch và Bán hàng cho phép liên kết các dịch vụ đã bán với các vai trò và ca làm việc trong Lập kế hoạch. Ngoài ra, việc tích hợp với :doc:`Project<project> ` cho phép dành ca làm việc và thời gian cũng như nguồn lực cho các dự án cụ thể.
Xem thêm
`Hướng dẫn Odoo: Lập kế hoạch<https://www.odoo.com/slides/planning-60> `_
Cấu hình¶
Qui tắc¶
Để xác định vai trò mà các nguồn lực của bạn thực hiện (ví dụ: đầu bếp, nhân viên pha chế, bồi bàn), hãy vào , sau đó nhấp vào New và điền vào Name (ví dụ: trợ lý, lễ tân, quản lý). Sau đó, chọn Resources sẽ thực hiện vai trò này. Các nguồn lực có thể là :ref:`Employees<planning/employees> ` hoặc :ref:`Vật liệu<planning/materials> `.
Các trường thuộc tính và vai trò¶
Trường thuộc tính cho phép bạn thêm các trường tùy chỉnh vào biểu mẫu trên nhiều ứng dụng Odoo. Lập kế hoạch bao gồm khả năng thêm các trường thuộc tính được liên kết với vai trò vào ca làm việc.
Để tạo trường thuộc tính, hãy chuyển sang chế độ xem danh sách từ bất kỳ lịch trình nào. Từ đó, nhấp vào Xem trên ca làm việc mà bạn muốn chỉnh sửa. Nếu trường Vai trò trống, hãy điền vai trò mong muốn vào, sau đó nhấp vào biểu tượng bánh răng và chọn Thêm Thuộc tính. Cấu hình <../productivity/knowledge/properties> trường mới theo nhu cầu của bạn.
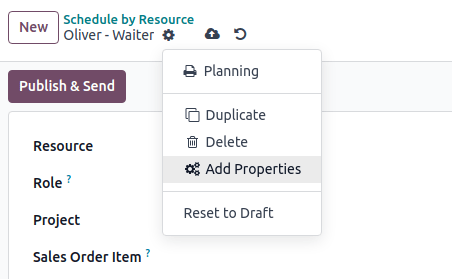
Trường thuộc tính được liên kết với vai trò và được bao gồm trong biểu mẫu ca làm việc của tất cả các ca làm việc do vai trò này thực hiện.
Example
Một số trường hợp sử dụng của trường thuộc tính vai trò bao gồm:
Chứng nhận: dành cho những vai trò yêu cầu giấy phép cụ thể (ví dụ: giấy phép lái xe)
Vị trí: trong các công ty hoạt động ở nhiều địa điểm (ví dụ: cửa hàng hoặc nhà hàng)
Ngôn ngữ: trong môi trường đa ngôn ngữ (ví dụ: công ty tư vấn)
Nhân viên¶
Tất cả nhân viên đều có thể tham gia vào quá trình lập kế hoạch và phân công ca làm việc.
Để điều chỉnh cài đặt lập kế hoạch của nhân viên, hãy vào , và chọn nhân viên mà bạn muốn chỉnh sửa cài đặt. Sau đó, hãy vào tab Work Information.
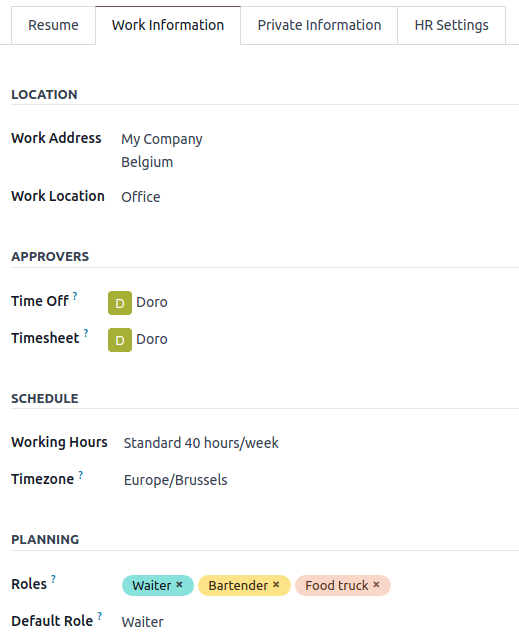
Mẹo
Bạn có thể thực hiện thao tác tương tự từ ứng dụng Nhân viên, được cài đặt mặc định cùng với ứng dụng Lập kế hoạch.
Hai phần của tab Thông tin công việc của nhân viên có tác động đến Lập kế hoạch: Lịch trình (cụ thể là trường Giờ làm việc) và Lập kế hoạch.
Giờ làm việc¶
Giờ làm việc được tính đến khi Thời gian được phân bổ và phần trăm của nó được tính cho ca làm việc<planning/templates> `. Nếu trường :guilabel:`Giờ làm việc để trống, nhân viên được coi là làm việc theo giờ linh hoạt.
Để tạo Giờ làm việc riêng lẻ, ví dụ, cho nhân viên làm việc bán thời gian, hãy nhấp vào Tìm kiếm thêm..., sau đó nhấp vào Mới.
Ghi chú
Giờ làm việc và Thời gian phân bổ trong Kế hoạch có thể ảnh hưởng đến Bảng lương, nếu hợp đồng của nhân viên được cấu hình để tạo mục nhập công việc dựa trên ca làm việc.
Xem thêm
:ref:`Tài liệu tính lương theo lịch làm việc<payroll/working-times> `
Vai trò lập kế hoạch¶
Khi một nhân viên có một hoặc nhiều Vai trò:
Khi tạo ca làm việc cho nhân viên này, chỉ những mẫu ca làm việc từ các vai trò được chọn trong trường này mới được hiển thị.
Khi lịch trình được công bố, nhân viên chỉ được thông báo về các ca làm việc còn trống cho các vai trò được giao cho họ.
Khi tự động phân công ca làm việc mở hoặc lập kế hoạch đơn đặt hàng, nhân viên chỉ được phân công ca làm việc cho những vai trò được giao cho họ.
Ngoài ra, khi Vai trò mặc định được định nghĩa:
Khi tạo ca làm việc cho nhân viên, vai trò mặc định sẽ tự động được chọn.
Vai trò này cũng được ưu tiên hơn các vai trò khác của nhân viên khi tự động phân công ca làm việc mở hoặc lập kế hoạch đơn đặt hàng bán hàng.
Ghi chú
Nếu các trường Vai trò lập kế hoạch để trống, sẽ không có hạn chế nào trong các mẫu ca và ca mở được chia sẻ với nhân viên. Tuy nhiên, không thể sử dụng tính năng Kế hoạch tự động cho nhân viên không có vai trò.
Nguyên liệu¶
Vật liệu là các nguồn lực có thể được phân công ca làm việc và giờ làm việc nhưng không phải là nhân viên. Ví dụ, một công ty xây dựng có thể sử dụng vật liệu để tạo ca làm việc cho các máy móc dùng chung (ví dụ: cần cẩu, xe nâng).
Tương tự như nhân viên, vật liệu có thể được phân công vai trò và thời gian làm việc.
Mẫu chuyển đổi¶
Để tạo mẫu ca làm việc, hãy nhấp vào Mới trên bất kỳ lịch trình nào, sau đó điền vào chi tiết của ca làm việc<planning/create-shift> `. Để lưu ca làm việc dưới dạng mẫu, hãy đánh dấu :guilabel:`Lưu dưới dạng mẫu.
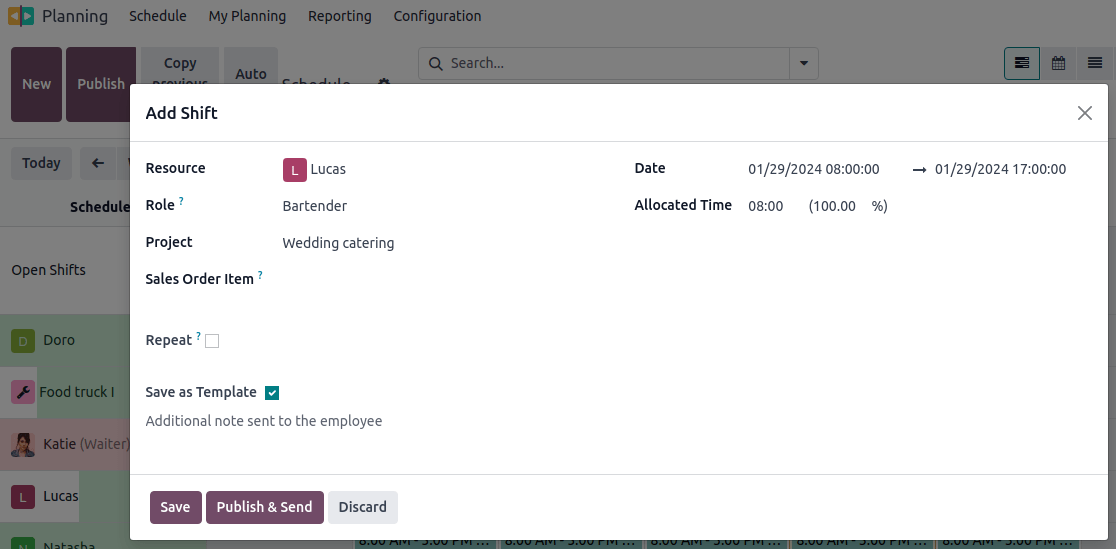
Ngoài ra, bạn có thể vào , sau đó nhấp vào New. Điền vào Start Hour và Shift Duration. Sau đó, End Time của ca làm việc sẽ được tính toán dựa trên Working Hours, tính đến cả thời gian làm việc và thời gian nghỉ giải lao.
Example
Giờ làm việc của nhân viên là từ thứ Hai đến thứ Sáu, từ 8 giờ sáng đến 5 giờ chiều, nghỉ giải lao từ 12 giờ trưa đến 1 giờ chiều.
Tạo mẫu ca làm việc với giờ bắt đầu là 9 giờ sáng và thời gian kéo dài là 8 giờ sẽ cho kết quả là giờ kết thúc là 5 giờ chiều, dựa trên giờ làm việc và giờ nghỉ giải lao 1 giờ.
Tạo mẫu ca làm việc với giờ bắt đầu là 10 giờ sáng và thời gian kéo dài là 10 giờ sẽ cho kết quả là giờ kết thúc là 10 giờ sáng ngày hôm sau vì công ty đóng cửa lúc 5 giờ chiều theo giờ làm việc.
Ngoài ra, đối với mỗi mẫu ca làm việc, bạn cũng có thể cấu hình:
Vai trò: để liên kết sự thay đổi với vai trò cụ thể này.
Dự án: để theo dõi các ca làm việc dành riêng cho công việc của một dự án.
Kế hoạch thay đổi¶
Khi mở ứng dụng Planning, người dùng sẽ thấy lịch trình của riêng họ. Người dùng có vai trò quản trị cũng có thể thấy Schedule by Resource, Role, Project hoặc Sales Order, cũng như menu báo cáo và cấu hình.
Ghi chú
Lịch trình được hiển thị ở chế độ xem Gantt, cho phép bạn chỉnh sửa (bằng cách kéo và thả), thay đổi kích thước, chia nhỏ và sao chép các ca làm việc mà không cần phải mở chúng.
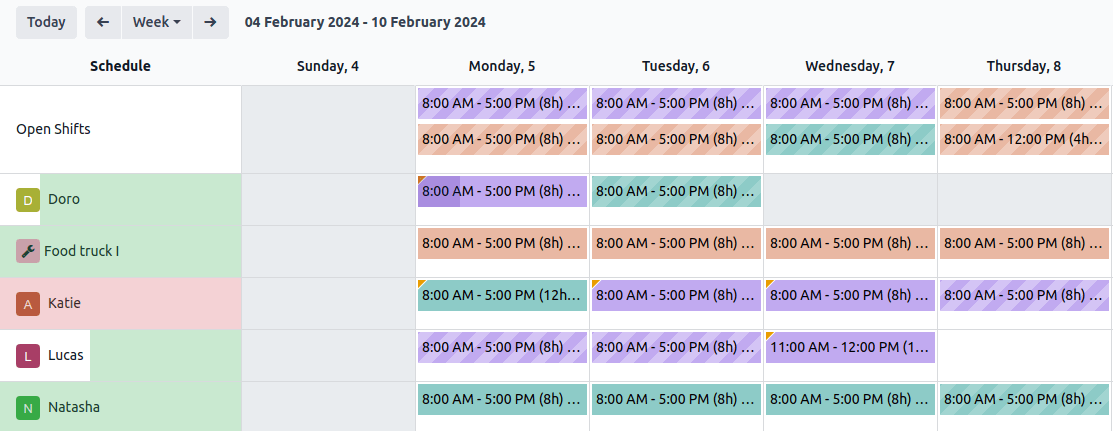
Các yếu tố trực quan sau đây được sử dụng trong các ca làm việc trong lịch trình:
Đầy đủ màu sắc: các ca làm việc đã được lên kế hoạch và công bố.
Sọc chéo: các ca làm việc đã được lên kế hoạch nhưng vẫn chưa được công bố.
Nền xám: nhân viên đang nghỉ phép.
Thanh tiến trình: các ca làm việc hiện đang diễn ra có bảng chấm công được liên kết với chúng.
Chuyển đổi màu xám: khi sao chép các chuyển đổi, các chuyển đổi đã sao chép sẽ được hiển thị đầy đủ màu sắc, trong khi các chuyển đổi hiện có trước đó sẽ tạm thời bị mờ đi. Màu sắc sẽ chuyển trở lại đầy đủ màu sắc hoặc các sọc chéo khi làm mới trang tiếp theo hoặc bằng cách xóa bộ lọc.
Tạo một sự thay đổi¶
Để tạo ca làm việc, hãy vào bất kỳ lịch trình nào, sau đó nhấp vào New. Trong cửa sổ bật lên mở ra, hãy điền các thông tin chi tiết sau:
Mẫu: Nếu có một hoặc nhiều mẫu có sẵn trong cơ sở dữ liệu của bạn, chúng sẽ được hiển thị ở phần trên của cửa sổ bật lên. Sau khi chọn, một mẫu sẽ điền trước biểu mẫu ca làm việc tương ứng.
Resource: Tài nguyên có thể là nhân viên hoặc vật liệu. Nếu trường này để trống, ca làm việc được coi là :ref:`open shift<planning/open-shifts> `.
Role: Chọn vai trò mà tài nguyên được chỉ định sẽ thực hiện. Trường này được sử dụng khi :ref:`auto-planning<planning/open-shifts> ` ca làm việc. Khi bạn chọn một vai trò, các mẫu ca làm việc liên quan đến vai trò đó sẽ được hiển thị ở phần trên của cửa sổ bật lên.
Project: Nếu ứng dụng Project được cài đặt trong cơ sở dữ liệu của bạn, trường này cho phép bạn liên kết dự án với ca làm việc khả dụng, cho phép bạn lập kế hoạch và theo dõi các ca làm việc dành riêng cho dự án đã chọn.
Mục đơn đặt hàng: Nếu ứng dụng Bán hàng được cài đặt trong cơ sở dữ liệu của bạn, trường này cho phép bạn liên kết đơn đặt hàng với ca làm việc.
Lặp lại: Đánh dấu vào hộp kiểm và cấu hình trường Lặp lại mọi theo nhu cầu của bạn. Các quy tắc sau đây áp dụng cho các ca làm việc định kỳ:
Tất cả các trường (ví dụ: Resource, Role, Project) đều được sao chép từ ca làm việc ban đầu ngoại trừ ngày tháng được điều chỉnh theo trường Repeat Every.
Sự tái diễn đã được lên kế hoạch nhưng chưa được công bố.
Theo mặc định, các ca làm việc theo kế hoạch được tạo trước sáu tháng, sau đó chúng được tạo dần dần. Để thay đổi khung thời gian, kích hoạt chế độ Nhà phát triển<developer-mode> `, sau đó đi tới :menuselection:`Planning --> Configuration --> Settings và chỉnh sửa Recurring Shifts.
Lưu dưới dạng Mẫu: Khi tùy chọn này được chọn, một mẫu ca làm việc sẽ được tạo với cùng Giờ bắt đầu và kết thúc, Thời gian được phân bổ, Vai trò và Dự án.
Ghi chú bổ sung được gửi tới nhân viên: Nhấp vào trường để thêm ghi chú.
Ngày: Chọn ngày và giờ ca làm việc của bạn. Đây là trường bắt buộc duy nhất khi tạo ca làm việc.
Thời gian được phân bổ: Được tính toán dựa trên ngày và Lịch làm việc của nhân viên. Xem thêm trong :ref:`Mẫu ca làm việc<planning/templates> `.
Nhấp vào Xuất bản amp; Lưu để xác nhận ca làm việc và gửi lịch trình của họ cho nhân viên được chỉ định qua email.
Ghi chú
Bản nháp có thể nhìn thấy trên chế độ xem lập kế hoạch quản trị và có thể được xác định bằng các đường chéo. Nhân viên chỉ được thông báo về ca làm việc sau khi nó được công bố.
Có hai loại thông báo được gửi đến nhân viên tùy thuộc vào cấu hình tài khoản của họ:
Nhân viên không có tài khoản người dùng sẽ được chuyển hướng đến Cổng thông tin lập kế hoạch chuyên dụng.
Nhân viên có tài khoản người dùng sẽ được chuyển hướng đến chế độ xem My Planning ở chế độ xem phụ trợ của Odoo.
Ca làm việc mở và lập kế hoạch tự động¶
Nút Auto Plan cho phép bạn chỉ định Ca làm việc mở (ca làm việc không có nguồn lực nào được chỉ định) và tạo cũng như chỉ định các ca làm việc được liên kết với đơn đặt hàng bán hàng hoặc dự án.
Các tính năng sau đây có tác động đến việc lập kế hoạch tự động:
Vai trò: Ca làm việc mở chỉ được chỉ định cho các nguồn lực (nhân viên hoặc vật liệu) có vai trò tương ứng được chỉ định. Không thể sử dụng tính năng Auto Plan cho nhân viên không có vai trò.
Vai trò mặc định: Vai trò mặc định được gán cho một nguồn lực sẽ được ưu tiên hơn các vai trò khác mà họ đã gán cho nguồn lực đó.
Xung đột: Nhân viên hoặc vật liệu không thể được phân công làm nhiều ca cùng một lúc.
Thời gian nghỉ: Thời gian nghỉ của nhân viên được tính đến, cũng như các ngày lễ.
Giờ làm việc của công ty: Được tính đến khi phân công ca làm việc cho nhân viên hoặc vật liệu.
Hợp đồng: Nhân viên không có hợp đồng đang hoạt động không thể được phân công ca làm việc.
Nhấp vào Xuất bản để xác nhận lịch trình và thông báo cho nhân viên về kế hoạch của họ.
Chuyển ca và hủy phân công¶
Có hai tính năng cho phép nhân viên thay đổi lịch trình của mình: chuyển ca và hủy phân công.
Ghi chú
Các tính năng này loại trừ lẫn nhau. Có thể chuyển ca theo mặc định và không thể tắt. Tuy nhiên, sau khi bật tính năng Cho phép hủy chỉ định, tính năng này sẽ thay thế tùy chọn chuyển ca.
Chuyển ca¶
Sau khi ca làm việc được lên kế hoạch và công bố, nhân viên sẽ nhận được thông báo qua email. Nếu nhân viên muốn đổi ca, họ có thể nhấp vào ca không mong muốn và nhấp vào Yêu cầu đổi.
Ca làm việc vẫn được phân công cho nhân viên ban đầu, nhưng trong lịch trình, sẽ hiển thị thông báo cho biết nhân viên được phân công muốn đổi ca làm việc.
Sau đó, ca làm việc sẽ được hiển thị cho những nhân viên khác có cùng vai trò và nếu họ muốn tự giao ca cho mình, họ có thể nhấp vào nút Tôi nhận.
Ghi chú
Các quy tắc sau đây được áp dụng:
Chỉ những ca làm việc phù hợp với vai trò của nhân viên mới được hiển thị là có sẵn cho họ.
Việc đổi ca chỉ khả dụng đối với những ca làm việc trong tương lai.
Huỷ phân công¶
Để cho phép nhân viên tự hủy phân công ca làm việc, hãy vào , sau đó tích vào hộp kiểm Allow Unassignment. Sau đó, chỉ định số ngày tối đa mà nhân viên có thể tự hủy phân công trước ca làm việc.
Sau khi ca làm việc được lên kế hoạch và công bố, nhân viên sẽ nhận được thông báo qua email. Nếu được phép hủy phân công ca làm việc, nhân viên có thể nhấp vào nút Tôi không có mặt và ca làm việc sẽ trở lại ca làm việc mở.
Ghi chú
Các quy tắc sau đây được áp dụng:
Chỉ những ca làm việc phù hợp với vai trò của nhân viên mới được hiển thị trong lịch trình của họ.
Việc đổi ca chỉ khả dụng đối với những ca làm việc trong tương lai.