Chọn cụm¶
Chọn theo cụm là một phương pháp thực hiện đơn hàng nâng cao bắt nguồn từ :ref:`chọn theo lô<inventory/misc/batch_picking> `.
Trong chiến lược này, người lấy hàng sẽ chất nhiều gói hàng vào xe đẩy, mỗi gói được chỉ định cho một đơn đặt hàng (SO) cụ thể. Sau đó, người lấy hàng sẽ đến từng địa điểm lưu trữ và đặt sản phẩm trực tiếp vào gói hàng của đơn hàng liên quan.
Phương pháp này hiệu quả nhất đối với các công ty vừa, có khối lượng đơn hàng lớn và tương đối ít sản phẩm độc đáo, vì phương pháp này loại bỏ nhu cầu phân loại sản phẩm thành các gói hàng cho khách hàng sau khi lấy hàng.
Tuy nhiên, việc chọn theo cụm có một số nhược điểm. Ví dụ, các đơn hàng khẩn cấp không thể được ưu tiên và các lô hàng được tối ưu hóa phải được tạo thủ công trước. Do đó, quá trình chọn có thể dẫn đến tình trạng tắc nghẽn.
Example
|VẬY| 1 gọi là một quả táo và một quả cam
|VẬY| 2 cuộc gọi cho một quả táo và một quả chuối
SO 3 gọi một quả táo, một quả cam và một quả chuối
Táo được lưu trữ ở Kệ A, cam ở Kệ B và chuối ở Kệ C.
Để chọn sản phẩm cho ba đơn hàng cùng một lúc, giỏ hàng sẽ được tải ba gói hàng rỗng.
Bắt đầu từ Kệ A, người hái táo đặt táo vào từng gói. Tiếp theo, người hái điều hướng đến Kệ B và đặt cam vào các gói được chỉ định cho SO 1 và SO 3. Cuối cùng, người hái đẩy xe đẩy đến Kệ C và chất các gói cho SO 2 và SO 3 với một quả chuối, mỗi gói.
Sau khi đóng gói xong các gói hàng cho cả ba SOs, người lấy hàng sẽ đẩy xe đẩy đến địa điểm xuất hàng, tại đây các gói hàng sẽ được niêm phong và chuẩn bị để vận chuyển.
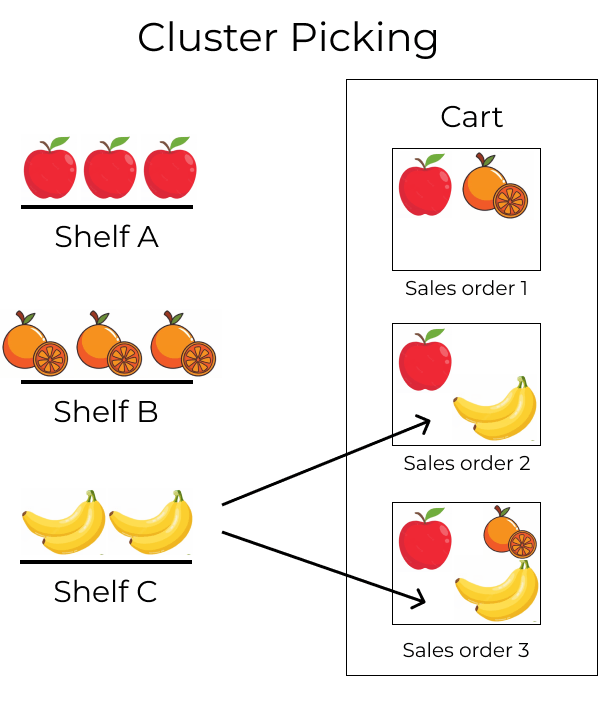
Cấu hình¶
Để bật tính năng chọn cụm, hãy bắt đầu bằng cách điều hướng đến . Trong tiêu đề Operations, hãy kích hoạt các tùy chọn Packages và Batch Transfers.
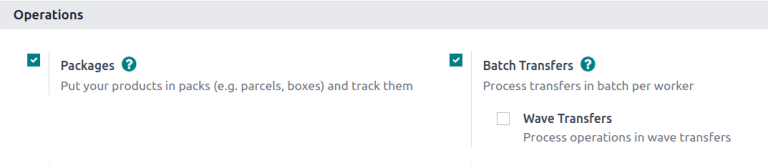
Vì việc chọn hàng loạt được sử dụng để tối ưu hóa hoạt động pick trong Odoo, nên các tùy chọn Vị trí lưu trữ và Tuyến đường nhiều bước trong tiêu đề Kho cũng phải được chọn trên trang cài đặt này.
Vị trí lưu trữ cho phép lưu trữ sản phẩm ở những vị trí cụ thể để có thể lấy hàng, trong khi tuyến đường nhiều bước cho phép thực hiện chính hoạt động lấy hàng.
Khi hoàn tất, hãy nhấp vào Lưu.
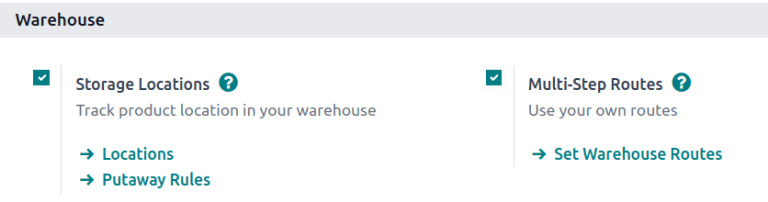
Thiết lập gói¶
Sau khi tính năng Packages được bật, hãy điều hướng đến và nhấp vào nút New để tạo gói mới.
Trên biểu mẫu gói mới, Tham chiếu gói được điền sẵn số PACK tiếp theo có sẵn trong hệ thống. Ngày đóng gói được tự động đặt thành ngày tạo biểu mẫu.
Đặt trường Sử dụng gói thành Hộp có thể tái sử dụng.
Xem thêm
Gói <../../product_management/configure/package>
Example
Một gói hàng dành cho việc chọn nhóm được đặt tên là CLUSTER-PACK-3 để dễ nhận dạng. Đối với quy trình làm việc này, các sản phẩm được đóng gói trực tiếp bằng hộp vận chuyển dự định của chúng, do đó Package Use được đặt thành Disposable Box.
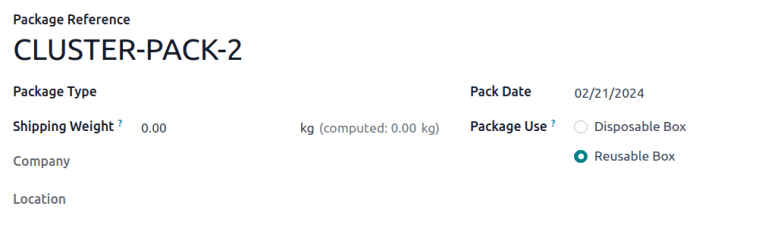
Tạo cụm hàng loạt¶
Để xem cách hoạt động của việc chọn cụm trong Odoo, hãy điều hướng đến ứng dụng và tạo SOs sẽ được thực hiện cùng nhau trong cùng một đợt. Sau khi xác nhận SO, nút thông minh Delivery sẽ hiển thị. Hiển thị bên trong biểu tượng là một con số biểu thị số bước trong quy trình giao hàng đi.
Example
Bắt đầu bằng cách tạo ba SOs cho táo, cam và chuối, như thể hiện trong ví dụ :ref:` ở trên<inventory/misc/cluster_picking/example> `.
Sau khi xác nhận SO, nút thông minh Delivery sẽ hiển thị số 2, cho biết có hai thao tác cần hoàn tất: Pick và Delivery.
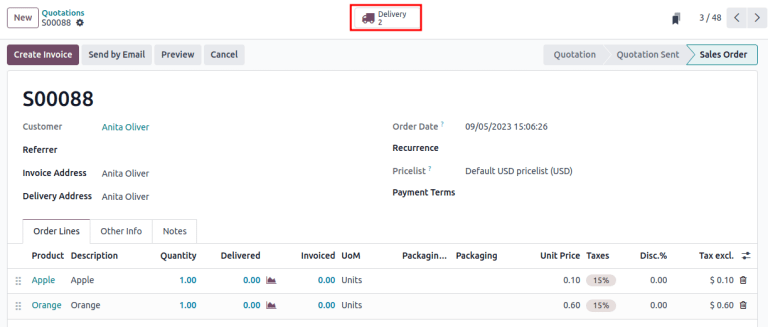
Với SOs đã tạo, các đơn hàng hiện phải được nhóm thành các lô. Để thực hiện, hãy điều hướng đến bảng điều khiển Inventory và chọn thẻ loại hoạt động, Delivery Orders hoặc Pick (bất kỳ hoạt động nào là đầu tiên trong luồng giao hàng).
Khi thực hiện thao tác này, danh sách các hoạt động gửi đi đã được lọc sẽ hiển thị với trạng thái Sẵn sàng, cho biết tất cả các sản phẩm trong SO đều còn hàng.
Ghi chú
Có thể tạo các lô hàng theo cụm cho các lô hàng xuất đi trong một, hai hoặc ba bước.
Xem thêm
Giao hàng trong một bước <../daily_operations/receipts_delivery_one_step>
Giao hàng theo hai bước <../daily_operations/receipts_delivery_two_steps>
Giao hàng theo ba bước <../daily_operations/delivery_three_steps>
Nhấp vào hộp kiểm bên trái của thao tác gửi đi tương ứng để thêm chúng vào lô. Với các mục mong muốn đã chọn, hãy nhấp vào nút ⚙️ Actions (bánh răng) và chọn tùy chọn Add to batch từ menu thả xuống kết quả.
Example
Để tạo một nhóm cụm, như được hiển thị trong ví dụ :ref:` ở trên<inventory/misc/cluster_picking/example> `, trong kho được cấu hình với các lô hàng xuất đi theo hai bước, các hoạt động lấy hàng sau đây được chọn:
WH/PICK/00007: liên kết tới SO 88 cho một quả táo và một quả cam.WH/PICK/00008: liên kết đến SO 89 cho một quả táo và một quả chuối.WH/PICK/00009: liên kết đến SO 90 cho một quả táo, cam và chuối.
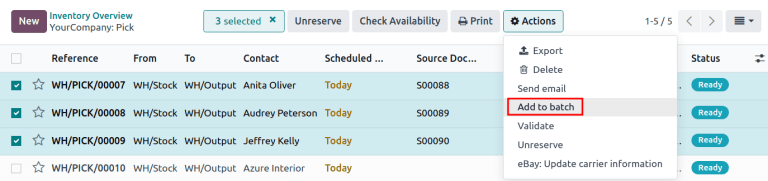
Khi thực hiện thao tác này, một cửa sổ bật lên Thêm vào lô sẽ mở ra, trong đó có thể chỉ định nhân viên Chịu trách nhiệm cho việc hái hàng.
Chọn một trong hai tùy chọn trong trường Thêm vào để: thêm vào một lệnh chuyển hàng loạt hiện có hoặc tạo một lệnh chuyển hàng loạt mới.
Để tạo bản nháp cho đợt tuyển chọn sẽ được xác nhận sau, hãy chọn hộp kiểm Bản nháp.
Kết thúc quá trình bằng cách nhấp vào Xác nhận.
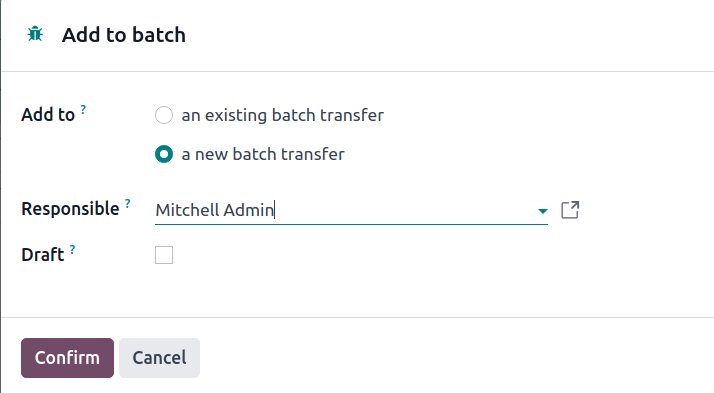
Xử lý lô hàng¶
Để xử lý lô, hãy điều hướng đến . Nhấp vào một lô để chọn lô đó.
Trong tab Hoạt động chi tiết, các sản phẩm cần lấy sẽ được nhóm theo vị trí.
Trong trường Gói nguồn hoặc Gói đích, hãy nhập gói được sử dụng để chọn.
Ghi chú
Sử dụng trường Gói nguồn khi gói chọn được cấu hình là có thể tái sử dụng trên biểu mẫu :ref:`package<inventory/misc/create-package> `. Điều này có nghĩa là các sản phẩm được đặt tạm thời trong một container trong quá trình hái, trước khi được chuyển đến hộp vận chuyển cuối cùng.
Ngoài ra, hãy sử dụng trường Gói hàng đích khi sản phẩm được đặt trực tiếp vào hộp vận chuyển dùng một lần trong quá trình lấy hàng.
Example
Xử lý lô cụm cho ba đơn hàng táo, cam và chuối :ref:`example<inventory/misc/cluster_picking/example> ` bằng cách chỉ định mỗi lần hái cho một gói chuyên dụng.
Tại nơi lưu trữ táo, WH/Kho/Kệ A, hãy phân bổ số táo trong cả ba lần hái vào một trong ba gói dùng một lần, CLUSTER-PACK-1, CLUSTER-PACK-2 hoặc CLUSTER-PACK-3.
Ghi lại điều này trong Odoo bằng cách sử dụng trường Gói đích trong tab Hoạt động chi tiết.
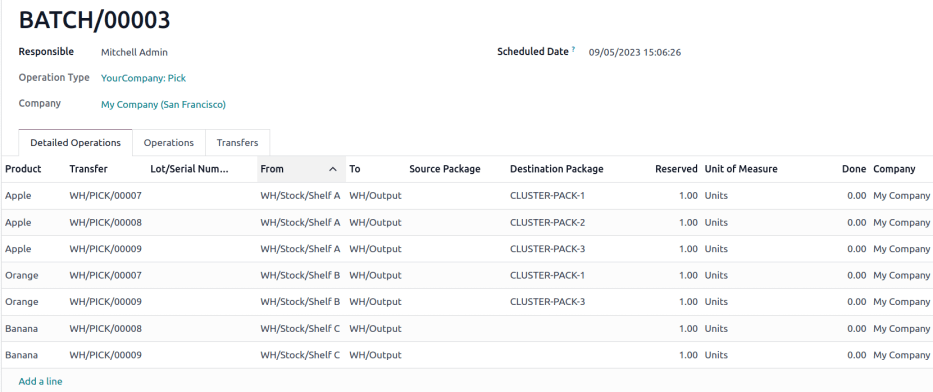
Trong mã vạch¶
Để xử lý việc chọn cụm trực tiếp từ ứng dụng Mã vạch, hãy chọn nút Chuyển hàng loạt từ bảng điều khiển Mã vạch. Sau đó, chọn lô mong muốn.
Trên màn hình chuyển lô, các sản phẩm trong đợt lấy hàng được nhóm theo vị trí và mỗi dòng được mã hóa màu để liên kết các sản phẩm trong cùng đợt lấy hàng với nhau.
Sau đó, làm theo lời nhắc để Quét mã vạch vị trí nguồn để biết vị trí lưu trữ của sản phẩm đầu tiên. Sau đó, quét mã vạch cho sản phẩm và gói hàng để xử lý việc chuyển giao.
Lặp lại thao tác này cho tất cả sản phẩm và nhấp vào nút Xác thực.
Ghi chú
Để tìm mã vạch của gói hàng, hãy điều hướng đến , chọn gói hàng mong muốn, nhấp vào biểu tượng ⚙️ (bánh răng) ở đầu biểu mẫu gói hàng và chọn tùy chọn In.
Tiếp theo, chọn một trong ba tùy chọn in để tạo mã vạch gói hàng từ trường Tham chiếu gói hàng.
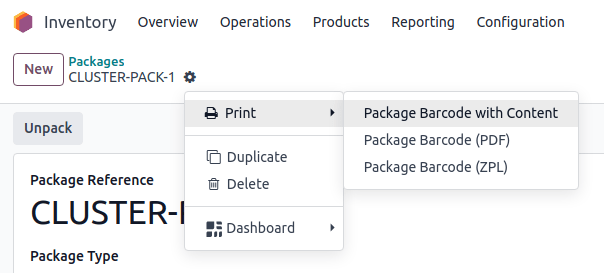
Example
Bắt đầu xử lý việc chọn cụm bằng cách đến vị trí lưu trữ đầu tiên, Shelf A và quét mã vạch :ref:`location<barcode/setup/location> `. Làm như vậy sẽ làm nổi bật tất cả các sản phẩm cần có từ địa điểm cụ thể này.
Quét mã vạch để tìm quả táo, mã này sẽ đánh dấu việc hái (được dán nhãn màu đỏ) đối với sản phẩm Apple, đối với lần hái, WH/PICK/00007.
Sau đó, quét mã vạch trên gói hàng CLUSTER-PACK-1 và đặt sản phẩm vào gói hàng được chỉ định.
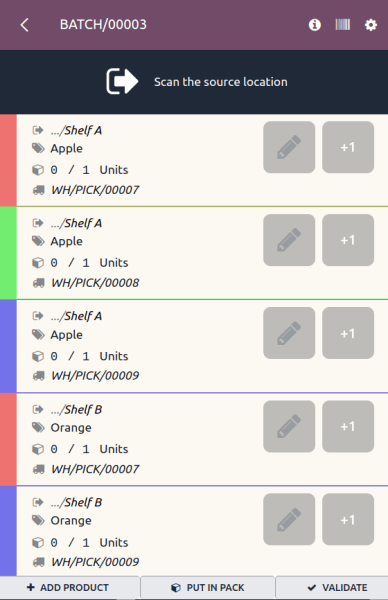
Mẹo
Sau khi tạo lệnh chuyển hàng theo lô và chỉ định một gói hàng cho một lần lấy hàng, Odoo sẽ gợi ý gói hàng đã chỉ định bằng cách hiển thị tên in nghiêng bên dưới tên sản phẩm, đảm bảo người lấy hàng đặt sản phẩm vào đúng hộp.