Dịch vụ sau bán hàng¶
Các dịch vụ Sau bán hàng có thể được cấu hình trong ứng dụng Helpdesk cho từng nhóm. Sau khi được bật, người dùng có thể :ref:`hoàn tiền<helpdesk/refunds> `, :ref:`tạo phiếu giảm giá<helpdesk/coupons> `, :ref:`quy trình trả về<helpdesk/returns> `, và :ref:`lên lịch sửa chữa<helpdesk/repairs> ` hoặc :ref:`can thiệp dịch vụ thực địa<helpdesk/field> ` trực tiếp từ vé.
Thiết lập dịch vụ sau bán hàng¶
Bắt đầu bằng cách bật dịch vụ sau bán hàng trên một nhóm Helpdesk cụ thể, bằng cách vào và nhấp vào nhóm mà dịch vụ sẽ được áp dụng. Sau đó, cuộn đến phần After-Sales trên trang cài đặt của nhóm và chọn tùy chọn nào sau đây để bật:
Hoàn tiền: phát hành giấy ghi nợ để hoàn tiền cho khách hàng hoặc điều chỉnh số tiền còn lại phải trả.
Phiếu giảm giá: cung cấp các sản phẩm giảm giá và miễn phí thông qua chương trình phiếu giảm giá hiện có.
Returns: khởi tạo việc trả lại sản phẩm từ khách hàng thông qua chuyển khoản ngược.
Sửa chữa: tạo lệnh sửa chữa cho các sản phẩm bị hỏng hoặc lỗi.
Dịch vụ thực địa: lập kế hoạch can thiệp tại chỗ thông qua ứng dụng Dịch vụ thực địa.
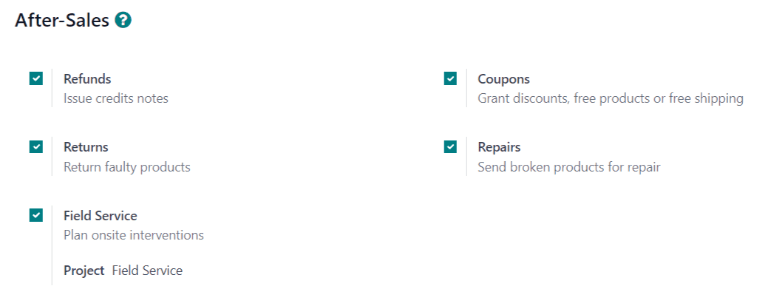
Các dịch vụ được kích hoạt có thể khác nhau tùy thuộc vào loại hỗ trợ mà nhóm cung cấp.¶
Nguy hiểm
Vì tất cả các dịch vụ sau bán hàng trong Odoo đều yêu cầu tích hợp với các ứng dụng khác, nên việc bật bất kỳ ứng dụng nào trong số đó có thể dẫn đến việc cài đặt các mô-đun hoặc ứng dụng bổ sung. Cài đặt ứng dụng mới trên cơ sở dữ liệu One-App-Free sẽ kích hoạt bản dùng thử 15 ngày. Khi kết thúc bản dùng thử, nếu chưa thêm đăng ký trả phí vào cơ sở dữ liệu, thì sẽ không thể truy cập được nữa.
Phát hành hoàn tiền với ghi chú tín dụng¶
Giấy ghi nợ là một tài liệu được cấp cho khách hàng thông báo rằng họ đã được ghi có một số tiền nhất định. Chúng có thể được sử dụng để hoàn lại toàn bộ tiền cho khách hàng hoặc để điều chỉnh bất kỳ số tiền còn lại nào phải trả. Mặc dù chúng thường được tạo thông qua các ứng dụng Kế toán hoặc Lập hóa đơn, chúng cũng có thể được tạo thông qua một phiếu Bộ phận trợ giúp.
Quan trọng
Hóa đơn phải được gửi trước khi có thể tạo ghi chú tín dụng.
Để tạo ghi chú tín dụng, hãy điều hướng đến một phiếu trên và nhấp vào nút Hoàn tiền ở góc trên bên trái của biểu mẫu phiếu. Thao tác này sẽ mở ra một cửa sổ bật lên Hoàn tiền.
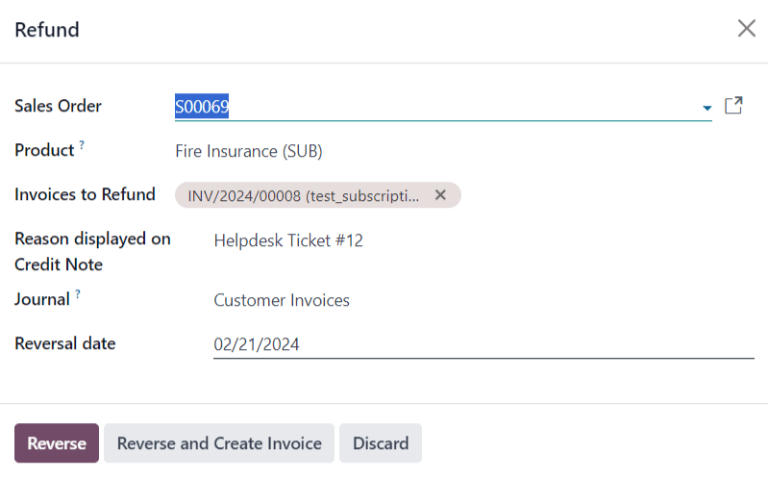
Điền thông tin cần thiết vào các trường:
Lệnh bán hàng: nếu lệnh bán hàng được tham chiếu trên phiếu gốc, lệnh này sẽ tự động điền vào trường này.
Sản phẩm: sản phẩm mà phiếu mua hàng đề cập đến. Nếu một mặt hàng được chọn trong trường này, chỉ có thể chọn các đơn đặt hàng bán hàng, giao hàng và hóa đơn bao gồm sản phẩm này.
Số lô/Số sê-ri: trường này chỉ hiển thị nếu Sản phẩm được chọn có số lô hoặc số sê-ri liên quan.
Hóa đơn cần hoàn tiền: trường này là bắt buộc. Nếu không có hóa đơn nào trong danh sách thả xuống, điều đó có nghĩa là khách hàng này hiện không có hóa đơn nào được đăng hoặc Sản phẩm không có hóa đơn liên quan.
Lý do hiển thị trên Phiếu ghi có: trường này tự động điền số vé, mặc dù có thể chỉnh sửa bằng thông tin bổ sung.
Nhật ký: nhật ký kế toán nơi ghi chú tín dụng sẽ được ghi vào. Sau khi chọn hóa đơn, trường này mặc định là nhật ký được liệt kê trên hóa đơn gốc, mặc dù có thể thay đổi nếu cần.
Ngày đảo ngược: khi nhấp vào trường này, hãy sử dụng lịch bật lên xuất hiện để chọn ngày cho hóa đơn ghi nợ. Trường này là bắt buộc.
Sau khi điền đầy đủ các trường cần thiết, hãy nhấp vào Đảo ngược hoặc Đảo ngược và tạo hóa đơn.
Reverse tạo một ghi chú tín dụng ở trạng thái bản nháp có thể chỉnh sửa trước khi đăng. Tùy chọn này có thể được sử dụng để hoàn lại một phần tiền.
Đảo ngược và tạo hóa đơn tạo một ghi chú tín dụng được tự động ghi vào cũng như một hóa đơn ở trạng thái bản nháp. Hóa đơn chứa thông tin giống như hóa đơn gốc, mặc dù thông tin này có thể thay đổi.
Sau khi ghi chú tín dụng được đăng, nút thông minh Ghi chú tín dụng sẽ được thêm vào phiếu Helpdesk.
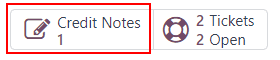
Xem thêm
Tạo phiếu giảm giá từ một vé¶
Phiếu giảm giá có thể được sử dụng để thay đổi giá của sản phẩm hoặc đơn hàng. Các quy tắc có điều kiện xác định các ràng buộc sử dụng của phiếu giảm giá. Chương trình phiếu giảm giá được cấu hình trong các ứng dụng Bán hàng, Điểm bán hàng hoặc Trang web.
Quan trọng
Phải cài đặt mô-đun Thương mại điện tử để tạo mã phiếu giảm giá từ Trang web.
Để tạo phiếu giảm giá, hãy mở phiếu Helpdesk và nhấp vào nút Coupon ở góc trên bên trái. Chọn một tùy chọn từ menu thả xuống Coupon Program trong cửa sổ bật lên Generate a Coupon xuất hiện.
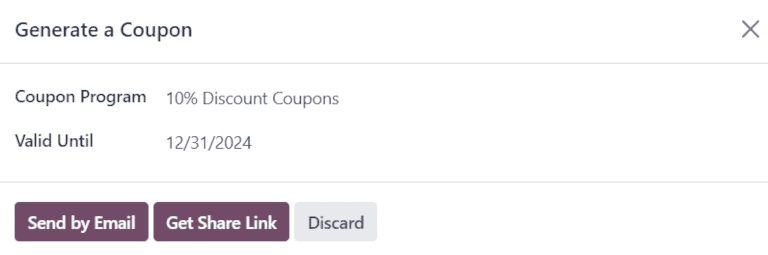
Ghi chú
Để tạo một Chương trình phiếu giảm giá mới, hãy điều hướng đến và nhấp vào Mới. Để chương trình có thể chia sẻ với khách hàng Helpdesk, Loại chương trình phải được đặt thành Phiếu giảm giá. Điều này tạo ra các mã phiếu giảm giá dùng một lần cấp quyền truy cập ngay lập tức vào phần thưởng và chiết khấu.
Chương trình phiếu giảm giá cũng có thể được tạo trong ứng dụng Điểm bán hàng hoặc ứng dụng Trang web. Tham khảo discount and loyalty programs <../../../sales/sales/products_prices/loyalty_discount> để biết thêm thông tin.
Nhấp vào trường Hiệu lực đến và sử dụng lịch bật lên để chọn ngày hết hạn cho mã phiếu giảm giá này. Nếu trường này để trống, mã không hết hạn.
Nhấp vào Gửi qua Email để soạn email gửi cho khách hàng kèm theo mã phiếu giảm giá.
Ghi chú
Khi gửi email mã phiếu giảm giá, tất cả những người theo dõi vé sẽ được thêm vào email làm người nhận. Người nhận bổ sung cũng có thể được thêm vào email, trong trường Người nhận của cửa sổ bật lên Soạn email. Nếu ngày hết hạn được chọn cho mã, ngày đó sẽ được bao gồm trong mẫu tin nhắn.
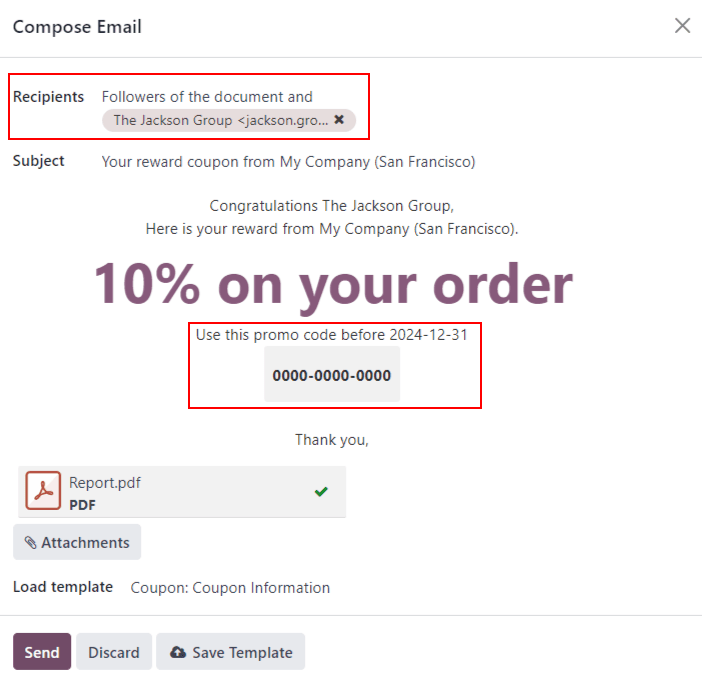
Nhấp vào Get Share Link để tạo liên kết gửi trực tiếp đến khách hàng. Khi thực hiện thao tác này, một cửa sổ bật lên Share Coupons sẽ mở ra. Nhấp vào nút Copy bên cạnh trường Share Link và dán kết quả vào bất kỳ thông tin liên lạc nào với khách hàng. Khi khách hàng sử dụng liên kết, mã sẽ tự động được áp dụng vào giỏ hàng của họ.
Sau khi Mã giảm giá được tạo, nút thông minh Mã giảm giá sẽ được thêm vào đầu vé; nhấp vào nút thông minh để xem mã giảm giá, ngày hết hạn và thông tin bổ sung.

Tạo điều kiện thuận lợi cho việc trả lại sản phẩm bằng cách chuyển ngược lại¶
Việc trả lại được hoàn tất thông qua chuyển ngược, tạo ra các hoạt động kho mới cho các sản phẩm trả lại. Nhấp vào nút Trả lại ở góc trên bên trái của phiếu để mở cửa sổ bật lên Chuyển ngược.
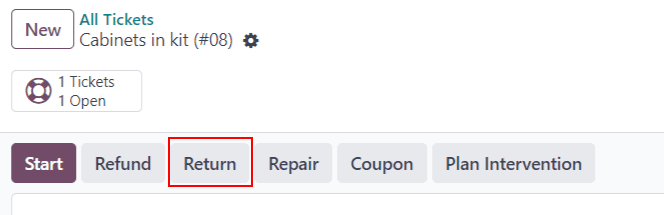
Quan trọng
Nút Trả hàng chỉ xuất hiện trên phiếu nếu khách hàng có giao hàng đã ghi nhận trong cơ sở dữ liệu.
Chọn Đơn đặt hàng hoặc Giao hàng để trả lại để xác định sản phẩm cần trả lại.
Theo mặc định, số lượng khớp với số lượng đã xác thực từ lệnh giao hàng. Cập nhật trường Quantity nếu cần. Để xóa một dòng, hãy nhấp vào biểu tượng 🗑️ (thùng rác).
Chọn Địa điểm trả hàng nơi các mặt hàng sẽ được chuyển đến sau khi quá trình trả hàng hoàn tất.
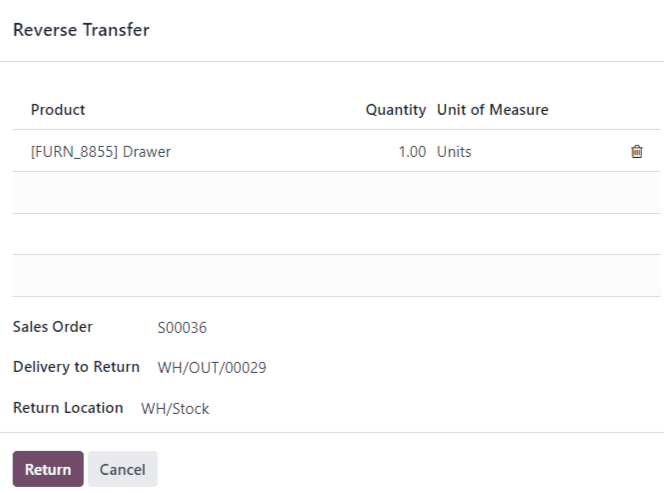
Nhấp vào Return để xác nhận việc trả lại. Thao tác này tạo ra một hoạt động kho mới cho các sản phẩm trả lại sắp tới.
Sử dụng breadcrumbs để quay lại ticket trợ giúp. Giờ đây có thể truy cập nút thông minh Return mới ở đầu ticket.

Xem thêm
Gửi sản phẩm để sửa chữa từ một phiếu yêu cầu¶
Nếu phiếu liên quan đến sự cố về sản phẩm lỗi hoặc hỏng, có thể tạo lệnh sửa chữa từ phiếu Helpdesk và quản lý thông qua ứng dụng Repairs.
Để tạo lệnh sửa chữa mới, hãy mở phiếu và nhấp vào nút Sửa chữa ở góc trên bên trái. Thao tác này sẽ mở biểu mẫu Tham chiếu sửa chữa.
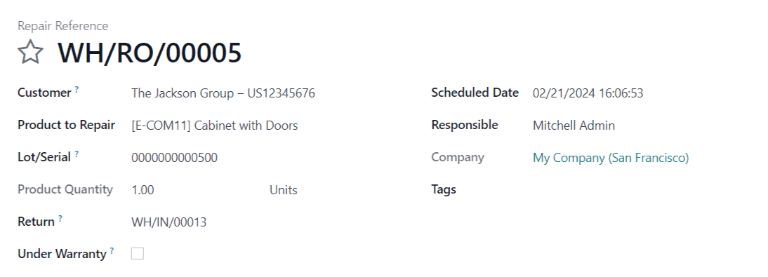
Điền thông tin cần thiết vào các trường:
Khách hàng: trường này được giữ nguyên từ phiếu, mặc dù có thể chọn một liên hệ mới từ menu thả xuống.
Sản phẩm cần sửa chữa: nếu sản phẩm được chỉ định trong trường Sản phẩm trên phiếu, sản phẩm đó sẽ tự động được thêm vào trường này. Nếu không, hãy nhấp vào trường để chọn sản phẩm từ menu thả xuống.
Lot/Serial: trường này chỉ hiển thị nếu sản phẩm đang được sửa chữa được theo dõi thông qua số lô hoặc số sê-ri.
Return: thứ tự trả hàng mà sản phẩm cần sửa chữa xuất phát từ đó.
Theo chế độ bảo hành: nếu hộp này được chọn, giá bán cho tất cả các sản phẩm trong lệnh sửa chữa sẽ được đặt thành 0.
Ngày đã lên lịch: trường này mặc định là ngày hiện tại. Để chọn ngày mới, hãy nhấp vào trường và chọn ngày bằng cách sử dụng lịch thả xuống.
Responsible: chỉ định người dùng từ menu thả xuống để quản lý việc sửa chữa.
Tags: nhấp vào trường này để gán một thẻ hiện có hoặc tạo một thẻ mới. Có thể gán nhiều thẻ.
Nếu cần các bộ phận để sửa chữa, chúng có thể được thêm vào tab Parts. Thông tin bổ sung cho nhóm sửa chữa nội bộ có thể được thêm vào tab Repair Notes.
Sau khi hoàn tất biểu mẫu, hãy nhấp vào Xác nhận sửa chữa. Để tạo, chỉnh sửa và gửi báo giá cho lần sửa chữa này, hãy nhấp vào Tạo báo giá.
Sau đó, nút thông minh Sửa chữa sẽ được thêm vào phiếu yêu cầu, liên kết đến lệnh sửa chữa.

Mẹo
Khi người dùng tạo lệnh sửa chữa từ phiếu Helpdesk, họ có thể truy cập lệnh đó thông qua nút thông minh Sửa chữa của phiếu hoặc từ liên kết trong cuộc trò chuyện, ngay cả khi họ không có quyền truy cập vào ứng dụng Sửa chữa.
Tạo nhiệm vụ dịch vụ thực địa từ một phiếu¶
Có thể lập kế hoạch can thiệp tại chỗ từ một phiếu và quản lý thông qua ứng dụng Field Service. Khách hàng có quyền truy cập portal <../../../general/users/portal> có thể theo dõi tiến trình của một nhiệm vụ Field Service giống như họ theo dõi một phiếu Helpdesk.
Mẹo
Để thay đổi dự án Field Service mặc định cho nhóm, hãy vào để chọn Team. Cuộn đến phần After-Sales và chọn một dự án trong Field Service.
Để tạo một tác vụ Field Service mới, hãy điều hướng đến một phiếu . Nhấp vào Plan Intervention để mở cửa sổ bật lên Create a Field Service task.
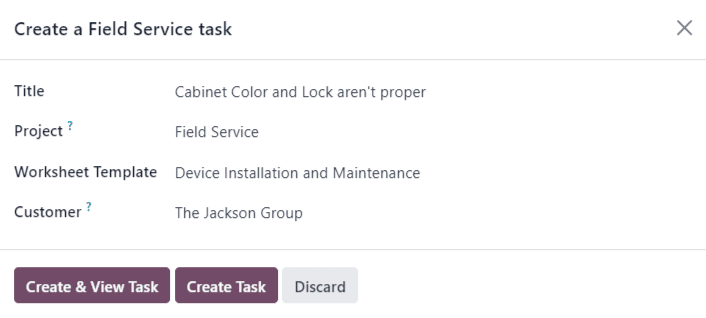
Xác nhận hoặc cập nhật tác vụ Title.
Trường Project trên cửa sổ bật lên Create a Field Service task mặc định là cùng một dự án Field Service đã được xác định trên trang cài đặt của nhóm. Để thay đổi dự án cho nhiệm vụ cụ thể này, hãy chọn một dự án từ trường Project.
Nếu có thể, hãy chọn Mẫu bảng tính từ menu thả xuống.
Ghi chú
Bảng tính dịch vụ thực địa là các báo cáo nêu chi tiết công việc đã hoàn thành trong quá trình thực hiện nhiệm vụ tại chỗ. Khi công việc hoàn thành, khách hàng sẽ ký vào bảng tính để xác nhận công việc đã hoàn thành và khách hàng hài lòng.
Nếu dự án Field Service được giao cho nhóm Helpdesk có bảng tính được bật và có mẫu mặc định được giao, mẫu đó sẽ tự động xuất hiện trong trường thả xuống Mẫu bảng tính. Ngay cả như vậy, trường vẫn có thể được chỉnh sửa và có thể chọn mẫu khác.
Nếu dự án Field Service không bật bảng tính, trường Mẫu bảng tính sẽ không xuất hiện trên cửa sổ bật lên Tạo tác vụ Field Service.
Nhấp vào Tạo tác vụ hoặc Tạo amp; Xem tác vụ.
Sau khi tác vụ được tạo, nút thông minh Tasks sẽ được thêm vào phiếu, liên kết tác vụ Field Service với phiếu.

Xem thêm
`Dịch vụ thực địa<https://www.odoo.com/slides/slide/advanced-settings-862?fullscreen=1> `_