Báo cáo phân bổ tiếp thị¶
Sử dụng ứng dụng CRM Odoo để biên soạn báo cáo phân bổ tiếp thị, báo cáo này phân tích nguồn khách hàng tiềm năng và nhóm chúng theo cách tính toán tác động tổng thể của tiếp thị đến việc tạo khách hàng tiềm năng, phân bổ, tỷ lệ thành công, v.v.
Bảng điều khiển phân tích khách hàng tiềm năng¶
Bắt đầu bằng cách điều hướng đến bảng điều khiển Phân tích khách hàng tiềm năng bằng cách vào .
Mẹo
Báo cáo cũng có thể được chạy trên bảng điều khiển , chỉ có thể truy cập được nếu tính năng Leads đã được kích hoạt trên trang Cài đặt.
Nếu tính năng Chì chưa được kích hoạt, bảng điều khiển cũng có thể được sử dụng để chạy báo cáo.
Cả hai bảng thông tin đều chứa các tiêu chí Bộ lọc và Nhóm theo cần thiết để chạy báo cáo phân bổ.
Xem thêm
Chuyển đổi khách hàng tiềm năng thành cơ hội <../acquire_leads/convert>
Tạo khách hàng tiềm năng <../acquire_leads/email_manual>
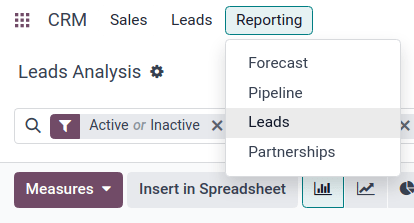
Chế độ xem (graph) được hiển thị theo mặc định với Hoạt động hoặc Không hoạt động và Được tạo vào: [năm hiện tại] lọc hoạt động trong thanh Tìm kiếm.... Hình ảnh đồ thị hiển thị số lượng khách hàng tiềm năng được tạo, theo tháng và theo nhóm bán hàng, với mỗi nhóm bán hàng được gán cho màu riêng của mình theo từng tháng được hiển thị.
Chuyển chế độ xem sang tùy chọn (list), bằng cách nhấp vào biểu tượng tương ứng nằm ở góc trên bên phải của bảng điều khiển. Điều này cho phép dễ dàng hiển thị các đầu mối trong nhóm được thiết lập bởi các tham số Nhóm theo.

Thêm tham số UTM¶
Urchin Tracking Modules (UTM) là các đoạn văn bản được nhúng trong URL được sử dụng để theo dõi dữ liệu của khách truy cập. Điều này bao gồm các thông số liên quan đến cách khách truy cập tiếp cận liên kết, chẳng hạn như loại trang web đã truy cập và/hoặc chiến dịch tiếp thị mà lượt truy cập đến.
Odoo có thể sử dụng các UTM này làm tham số trong báo cáo phân bổ tiếp thị để theo dõi số liệu và hiệu suất của các chiến dịch tiếp thị.
Tạo UTM¶
link tracker <../../../websites/website/reporting/link_tracker> trong Odoo có thể được sử dụng để tạo và cấu hình UTM.
UTM cũng có thể được tạo tự động bởi các ứng dụng Email Marketing <../../../marketing/email_marketing> và Marketing Automation <../../../marketing/marketing_automation>.
Các tham số UTM được sử dụng trong báo cáo phân bổ tiếp thị là Trung bình, Nguồn và Chiến dịch, theo thứ tự phạm vi bao phủ giảm dần.
Medium là UTM có phạm vi phủ sóng rộng nhất và được sử dụng để xác định phương tiện được sử dụng để truy cập liên kết. Điều này có thể bao gồm các phương tiện như phương tiện truyền thông xã hội, email hoặc chi phí cho mỗi lần nhấp (CPC).
Nguồn hẹp hơn và được sử dụng để xác định nguồn lưu lượng truy cập. Ví dụ: tên của trang web, công cụ tìm kiếm được sử dụng hoặc nền tảng truyền thông xã hội cụ thể.
Chiến dịch là hẹp nhất và có thể theo dõi các chiến dịch tiếp thị cụ thể theo tên. Điều này có thể bao gồm tên cuộc thi hoặc sản phẩm, loại bán hàng, v.v.
Tạo báo cáo¶
Để bắt đầu tạo báo cáo, hãy nhấp vào (mũi tên xuống) ở bên phải thanh Tìm kiếm... để xem danh sách các tham số lọc và nhóm.
Bộ lọc, nằm ở cột bên trái của tùy chọn tìm kiếm, có thể được sử dụng để chỉ giữ lại các kết quả phù hợp với bộ lọc. Ví dụ: chọn bộ lọc Won chỉ hiển thị các khách hàng tiềm năng đã giành được trong báo cáo phân bổ.
Nhóm theo, nằm ở cột giữa, được sử dụng để sắp xếp kết quả thành các nhóm và có thể sử dụng có hoặc không có bộ lọc.
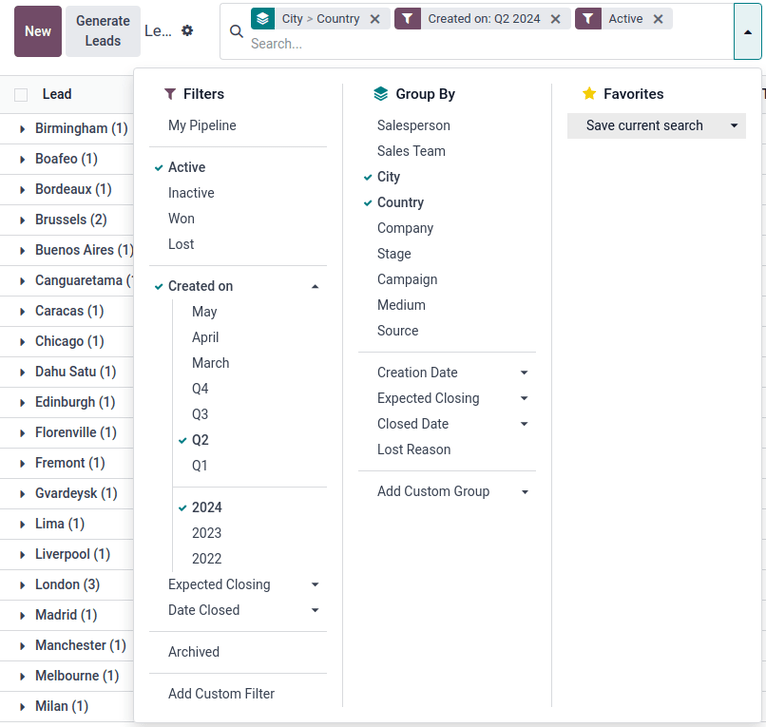
Mẹo
Thiết lập nhiều tùy chọn Nhóm theo sẽ tạo ra các nhóm lồng nhau, tùy theo tùy chọn nào được chọn trước. Ví dụ, chọn Medium, tiếp theo là Source, rồi đến Campaign, trong cột Nhóm theo, sắp xếp tất cả kết quả trước theo phương tiện, sau theo các nguồn cụ thể trong mỗi phương tiện, tiếp theo là các chiến dịch trong mỗi nguồn.
Bạn có thể xác minh điều này bằng cách xem hướng và thứ tự của các lựa chọn trong ô nhóm xuất hiện trên thanh Tìm kiếm....

Example
Để có báo cáo đầu tiên hữu ích:
#. From the Filters column, select the Active filter to view only leads that are still marked as active. #. From the Group By column, select (in this specific order) Source, followed by the City or Country, depending on which grouping is more relevant.
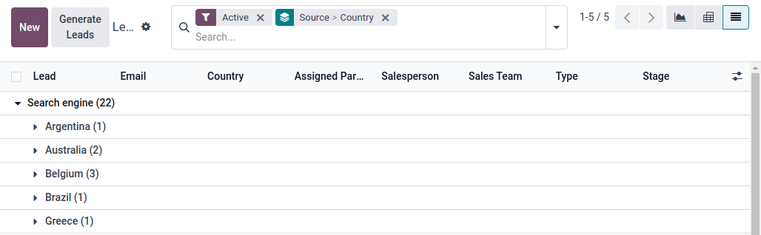
Báo cáo này chứa tất cả các khách hàng tiềm năng đang hoạt động, được nhóm trước tiên theo nguồn khách hàng tiềm năng, sau đó theo thành phố hoặc quốc gia mà mỗi khách hàng tiềm năng đến từ. Điều này hữu ích để xem mật độ các cơ hội đang hoạt động được sắp xếp theo vị trí.
Với dữ liệu này, các chiến dịch tiếp thị, chẳng hạn như hội nghị hoặc bảng quảng cáo, có thể được nhắm mục tiêu đến các địa điểm tạo ra lượng doanh thu tiềm năng lớn nhất. Tương tự như vậy, có thể chú ý nhiều hơn đến việc tăng phạm vi tiếp cận ở những địa điểm mà các chiến dịch tiếp thị hiện tại kém hiệu quả hơn.
Xuất báo cáo¶
Để thiết lập các biện pháp của báo cáo, hãy bắt đầu bằng cách điều hướng đến (pivot view) trên bảng điều khiển Phân tích khách hàng tiềm năng.
Nhấp vào nút Measures để xem các biện pháp có sẵn của báo cáo. Chọn các biện pháp mong muốn từ menu thả xuống (có thể chọn nhiều biện pháp) và xác minh các biện pháp, bộ lọc và nhóm đều được hiển thị chính xác trong bảng trục. Điều này đảm bảo dữ liệu đã sẵn sàng để xuất.
Để nhanh chóng xuất dữ liệu trong danh sách, dưới dạng tệp .xlsx, hãy điều hướng đến (list view). Nhấp vào biểu tượng Actions (gear), nằm bên phải Phân tích khách hàng tiềm năng ở góc trên bên trái của trang và nhấp vào Xuất tất cả. Báo cáo sẽ tự động tải xuống dưới dạng tệp .xlsx.
Để có thêm tùy chọn xuất, báo cáo có thể được xuất sang ứng dụng Documents của Odoo. Từ (list view) của trang Leads Analysis, hãy bắt đầu bằng cách nhấp vào biểu tượng Actions (gear) một lần nữa. Bây giờ, hãy điều hướng đến Spreadsheet và nhấp vào Insert list in spreadsheet. Một cửa sổ bật lên có tiêu đề, Select a spreadsheet to insert your list. sẽ xuất hiện.
Có thể đổi tên báo cáo bằng cách sử dụng trường Tên của danh sách, nếu muốn. Số lượng mục trên báo cáo có thể được thiết lập bằng trường có nhãn: Chèn _ bản ghi đầu tiên của danh sách. Tiếp theo, chọn một Bảng tính trống mới hoặc xuất vào một bảng tính hiện có. Cuối cùng, nhấp vào nút Xác nhận.
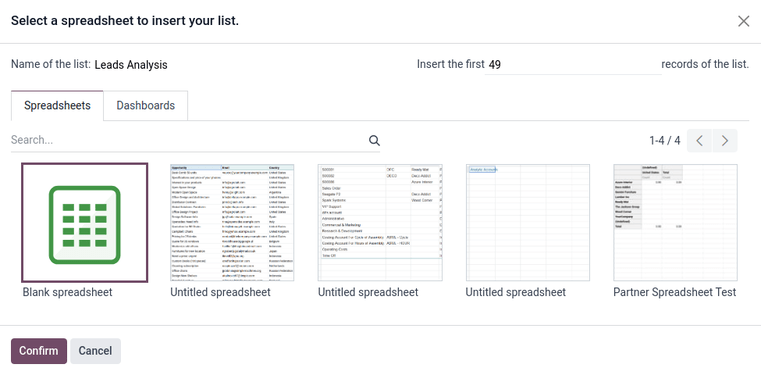
Để xuất báo cáo dưới dạng tệp .xlsx, để sử dụng trong chương trình bảng tính bên ngoài, hãy nhấp vào biểu tượng Actions (gear) và chọn tùy chọn Export All. Nếu được nhắc, hãy chọn vị trí tệp, đặt tên tệp, sau đó nhấp vào Save.