Lên lịch phỏng vấn¶
Lên lịch phỏng vấn trực tiếp, trực tuyến và qua điện thoại với Odoo thông qua ứng dụng Tuyển dụng.
Một cuộc phỏng vấn có thể được lên lịch theo một trong hai cách: hoặc bởi nhóm tuyển dụng :ref:`<recruitment/schedule_interviews/recruitment-scheduled> `, hoặc bởi :ref:`người nộp đơn<recruitment/schedule_interviews/applicant-scheduled> `.
Đội tuyển dụng đã lên lịch phỏng vấn¶
Khi ứng viên đến vòng phỏng vấn, nhóm tuyển dụng sẽ lên lịch phỏng vấn bằng cách trước tiên phối hợp ngày và giờ phù hợp với ứng viên và người phỏng vấn.
Để lên lịch phỏng vấn, hãy điều hướng đến thẻ của ứng viên, trước tiên hãy vào và nhấp vào thẻ việc làm có liên quan. Thao tác này sẽ mở trang Ứng dụng cho vị trí việc làm đó. Sau đó, nhấp vào thẻ của ứng viên mong muốn để xem biểu mẫu ứng viên chi tiết của họ.
Để lên lịch phỏng vấn qua điện thoại, trực tuyến hoặc trực tiếp, hãy nhấp vào nút thông minh Không có cuộc họp ở đầu hồ sơ của người nộp đơn.
Ghi chú
Nút thông minh Cuộc họp hiển thị Không có cuộc họp nếu hiện tại không có cuộc họp nào được lên lịch. Đối với những ứng viên mới tham gia giai đoạn Phỏng vấn đầu tiên, đây là mặc định.
Nếu đã có một cuộc họp được lên lịch, nút thông minh sẽ hiển thị 1 Meeting, với ngày của cuộc họp sắp tới bên dưới. Nếu có nhiều hơn một cuộc họp được lên lịch, nút sẽ hiển thị Next Meeting, với ngày của cuộc họp sắp tới đầu tiên bên dưới.
Nhấp vào nút thông minh Cuộc họp để tải lịch, hiển thị các cuộc họp và sự kiện đã lên lịch cho người dùng hiện đang đăng nhập, cũng như các nhân viên được liệt kê trong phần Người tham dự, nằm bên phải lịch.
Để thay đổi các cuộc họp và sự kiện hiện đang được tải đang hiển thị, hãy bỏ chọn người tham dự có sự kiện lịch sẽ bị ẩn. Chỉ những người tham dự được chọn mới hiển thị trên lịch.
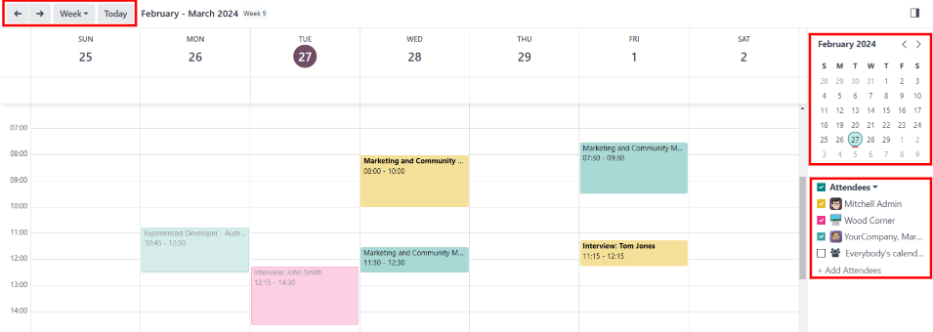
Để thêm cuộc họp vào lịch khi ở chế độ xem Ngày hoặc Tuần, hãy nhấp vào thời gian bắt đầu cuộc họp và kéo xuống thời gian kết thúc. Làm như vậy sẽ chọn ngày, giờ và thời lượng của cuộc họp.
Bạn cũng có thể thêm cuộc họp vào chế độ xem này bằng cách nhấp vào ngày và khung thời gian mong muốn.
Cả hai phương pháp đều gây ra :ref:`Sự kiện mới<recruitment/schedule_interviews/event-card> ` cửa sổ bật lên sẽ xuất hiện.
Cửa sổ bật lên sự kiện mới¶
Nhấp vào lưới tương ứng với thời gian và ngày tháng để mở cửa sổ bật lên Sự kiện mới để lên lịch cuộc họp.
Nhập thông tin vào biểu mẫu. Các trường bắt buộc duy nhất là tiêu đề cuộc họp, cùng với các trường Bắt đầu (và ngày/giờ kết thúc).
Sau khi nhập thông tin thẻ, hãy nhấp vào Lưu amp; Đóng để lưu thay đổi và tạo cuộc phỏng vấn.
Sau khi nhập tên bắt buộc cho cuộc họp, các trường có thể sửa đổi trên thẻ Sự kiện mới như sau:
Tiêu đề cuộc họp: nhập chủ đề cho cuộc họp. Điều này phải nêu rõ mục đích của cuộc họp. Chủ đề mặc định là Tên chủ đề/ứng dụng trên thẻ của người nộp đơn.
Start: ngày và giờ bắt đầu và kết thúc cuộc họp. Nhấp vào bất kỳ trường nào trong số này sẽ mở cửa sổ bật lên lịch. Nhấp vào Apply để đóng cửa sổ.
Cả ngày: đánh dấu vào ô để lên lịch phỏng vấn cả ngày. Nếu đánh dấu vào ô này, trường Bắt đầu sẽ đổi thành Ngày bắt đầu.
Người tham dự: chọn những người sẽ tham dự cuộc họp. Nhân viên mặc định được liệt kê là người đã tạo cuộc họp. Thêm nhiều người khác tùy ý.
URL cuộc gọi video: nếu cuộc họp là cuộc họp ảo hoặc nếu có tùy chọn cuộc họp ảo, hãy nhấp vào Cuộc họp Odoo, một URL sẽ tự động được tạo cho cuộc họp và điền vào trường đó.
Mô tả: nhập mô tả ngắn gọn vào trường này. Có tùy chọn nhập văn bản được định dạng, chẳng hạn như danh sách được đánh số, tiêu đề, bảng, liên kết, ảnh, v.v. Sử dụng tính năng powerbox bằng cách nhập
/để hiển thị danh sách các tùy chọn.Cuộn qua các tùy chọn và nhấp vào mục mong muốn. Mục sẽ xuất hiện trong trường và có thể được sửa đổi. Mỗi lệnh sẽ hiển thị một cửa sổ bật lên khác nhau. Làm theo hướng dẫn cho từng lệnh để hoàn tất mục nhập.
Thêm lựa chọn¶
Để thêm thông tin bổ sung vào cuộc họp, hãy nhấp vào nút Tùy chọn khác ở góc dưới bên phải của :ref:`Sự kiện mới<recruitment/schedule_interviews/event-card> ` cửa sổ bật lên. Nhập bất kỳ trường bổ sung nào sau đây:
Thời lượng: trường này tự động điền dựa trên ngày và giờ Bắt đầu (và kết thúc). Nếu thời gian họp được điều chỉnh, trường này sẽ tự động điều chỉnh theo đúng thời lượng. Thời lượng mặc định của một cuộc họp là một giờ.
Recurrent: nếu cuộc họp phải lặp lại theo khoảng thời gian đã chọn (không điển hình cho cuộc phỏng vấn đầu tiên), hãy đánh dấu vào hộp kiểm bên cạnh Recurrent. Một số trường bổ sung sẽ xuất hiện khi tùy chọn này được bật:
Múi giờ: sử dụng menu thả xuống, chọn Múi giờ cho các cuộc họp định kỳ.
Repeat: chọn Hàng ngày, Hàng tuần, Hàng tháng, Hàng năm hoặc Tùy chỉnh các cuộc họp định kỳ. Nếu chọn Tùy chỉnh, trường Lặp lại mọi sẽ xuất hiện bên dưới trường đó, cùng với một tham số tần suất thời gian khác (Ngày, Tuần, Tháng hoặc Năm). Nhập một số vào trường trống, sau đó chọn khoảng thời gian bằng menu thả xuống.
Lặp lại: được bật khi tùy chọn Tuần được chọn trong trường Lặp lại. Chọn ngày diễn ra cuộc họp hàng tuần.
Ngày trong tháng: cấu hình hai tùy chọn menu thả xuống để chọn một ngày cụ thể trong tháng, bất kể ngày nào (ví dụ: thứ Ba đầu tiên của mỗi tháng). Để đặt một ngày cụ thể trong lịch, hãy chọn Ngày trong tháng và nhập ngày trong lịch vào trường (ví dụ:
15để đặt cuộc họp diễn ra vào ngày mười lăm của mỗi tháng).Until: sử dụng menu thả xuống, chọn thời điểm các cuộc họp ngừng lặp lại. Các tùy chọn khả dụng là Số lần lặp lại, Ngày kết thúc và Mãi mãi. Nếu Số lần lặp lại được chọn, hãy nhập tổng số cuộc họp sẽ diễn ra vào ô trống bên phải. Nếu Ngày kết thúc được chọn, hãy chỉ định ngày bằng cửa sổ bật lên lịch hoặc nhập ngày theo định dạng XX/XX/XXXX. Mãi mãi lên lịch các cuộc họp vô thời hạn.
Địa điểm: nhập địa điểm tổ chức cuộc họp.
Tags: chọn bất kỳ thẻ nào cho cuộc họp bằng cách sử dụng menu thả xuống hoặc thêm thẻ mới bằng cách nhập thẻ và nhấp vào Create quot;tagquot;. Không có giới hạn về số lượng thẻ có thể sử dụng.
Appointment: nếu cuộc hẹn được liên kết với cuộc họp này, hãy chọn cuộc hẹn đó từ menu thả xuống hoặc tạo cuộc hẹn mới bằng cách nhập tên cuộc hẹn, sau đó nhấp vào Create amp; Edit... từ menu thả xuống kết quả. Biểu mẫu Create Appointment sẽ tải. Nhập thông tin vào biểu mẫu, sau đó nhấp vào Save amp; Close.
Privacy: chọn nếu người tổ chức xuất hiện ở trạng thái Available hoặc Busy trong suốt thời gian diễn ra cuộc họp. Tiếp theo, chọn chế độ hiển thị của cuộc họp này bằng cách sử dụng menu thả xuống ở bên phải lựa chọn đầu tiên. Các tùy chọn là Public, Private và Only internal users. Public cho phép mọi người xem cuộc họp, Private chỉ cho phép những người tham dự được liệt kê trong cuộc họp xem cuộc họp và Only internal users cho phép bất kỳ ai đã đăng nhập vào cơ sở dữ liệu của công ty xem cuộc họp.
Người tổ chức: nhân viên tạo cuộc họp được điền vào trường này. Sử dụng menu thả xuống để thay đổi nhân viên đã chọn.
Reminders: chọn một lời nhắc từ menu thả xuống. Các tùy chọn mặc định bao gồm Notification, Email và SMS Text Message, mỗi tùy chọn có một khoảng thời gian cụ thể trước sự kiện (giờ, ngày, v.v.). Lời nhắc đã chọn sẽ thông báo cho những người tham gia cuộc họp về cuộc họp, thông qua tùy chọn đã chọn tại thời điểm đã chỉ định. Có thể chọn nhiều lời nhắc trong trường này.
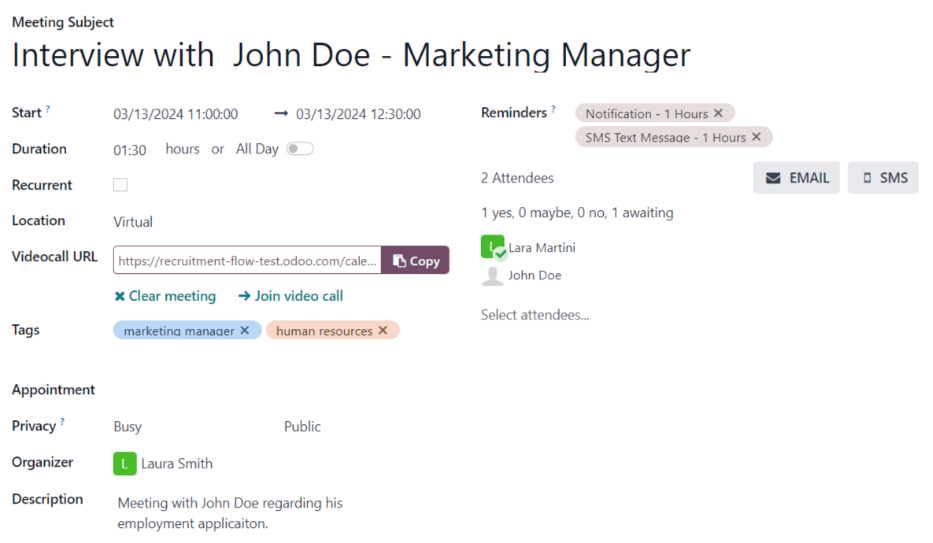
Gửi cuộc họp cho người tham dự¶
Sau khi những thay đổi đã được nhập vào Sự kiện mới<recruitment/schedule_interviews/event-card> ` cửa sổ bật lên và thông tin chi tiết về cuộc họp là chính xác, cuộc họp có thể được gửi đến những người tham dự, qua email hoặc tin nhắn văn bản, từ biểu mẫu sự kiện mở rộng (những gì được hiển thị khi nhấp vào nút :guilabel:`Tùy chọn khác trong cửa sổ bật lên Sự kiện mới).
Để gửi cuộc họp qua email, hãy nhấp vào nút Email bên cạnh trường Người tham dự trên biểu mẫu cuộc họp mở rộng.
Cửa sổ bật lên cấu hình email Liên hệ với người tham dự sẽ xuất hiện. Một email được định dạng sẵn, sử dụng mẫu email mặc định Lịch: Cập nhật sự kiện, sẽ điền vào trường nội dung email.
Những người theo dõi đơn xin việc, cũng như người dùng đã tạo cuộc họp, được thêm vào dưới dạng Người nhận theo mặc định. Nếu cần, hãy thêm địa chỉ email của người nộp đơn vào danh sách để gửi email cho người nộp đơn. Thực hiện bất kỳ thay đổi mong muốn nào khác cho email. Nếu cần tệp đính kèm, hãy nhấp vào nút Tệp đính kèm, điều hướng đến tệp, sau đó nhấp vào Mở. Khi email đã sẵn sàng để gửi, hãy nhấp vào Gửi.
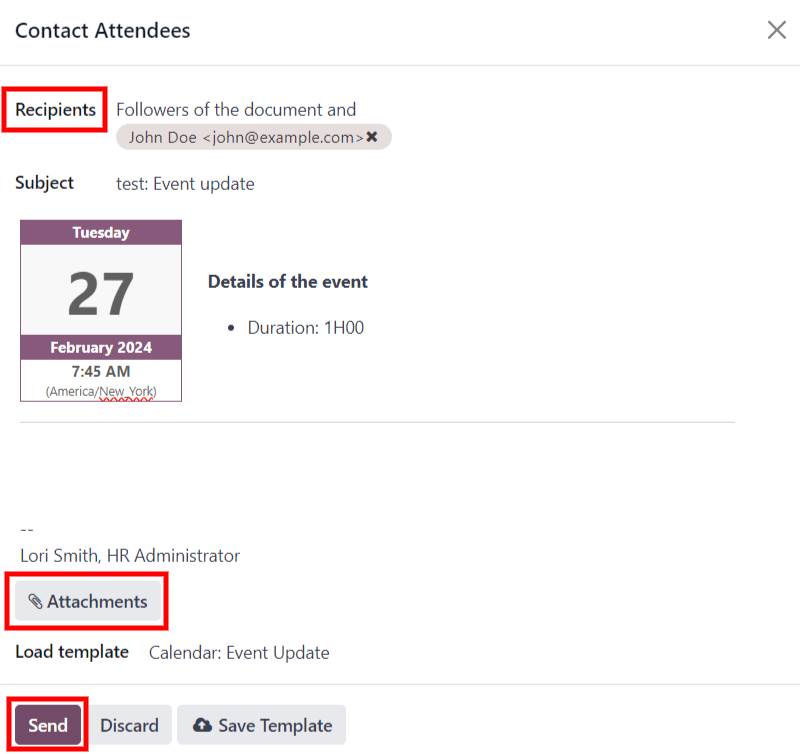
Để gửi cuộc họp qua tin nhắn văn bản, hãy nhấp vào nút SMS bên cạnh trường Người tham dự trên biểu mẫu cuộc họp mở rộng. Một cửa sổ bật lên Gửi tin nhắn văn bản SMS sẽ xuất hiện.
Ở trên cùng, một biểu ngữ màu xanh sẽ xuất hiện nếu bất kỳ người tham dự nào không có số điện thoại di động hợp lệ và liệt kê số lượng hồ sơ không hợp lệ. Nếu một liên hệ không có số điện thoại di động hợp lệ được liệt kê, hãy nhấp vào Đóng và chỉnh sửa hồ sơ của người tham dự, sau đó thực hiện lại các bước này.
Khi không có thông báo cảnh báo nào xuất hiện, hãy nhập thông báo sẽ gửi đến người tham dự vào trường Message. Để thêm bất kỳ biểu tượng cảm xúc nào vào thông báo, hãy nhấp vào biểu tượng (smile add) ở bên phải cửa sổ bật lên.
Số lượng ký tự và số lượng tin nhắn văn bản cần thiết để gửi tin nhắn (theo tiêu chí GSM7) xuất hiện bên dưới trường Tin nhắn. Nhấp vào Đặt vào hàng đợi để gửi tin nhắn sau, sau khi bất kỳ tin nhắn nào khác được lên lịch hoặc nhấp vào Gửi ngay để gửi tin nhắn ngay lập tức.
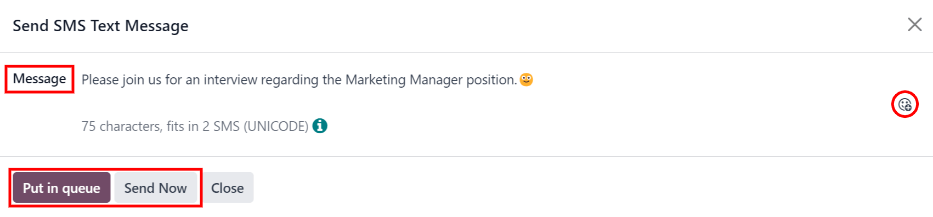
Ghi chú
Gửi tin nhắn văn bản không phải là khả năng mặc định của Odoo. Để gửi tin nhắn văn bản, cần phải có tín dụng, cần phải mua. Để biết thêm thông tin về tín dụng và gói IAP, hãy tham khảo tài liệu Mua hàng trong ứng dụng (IAP).
Người nộp đơn đã lên lịch phỏng vấn¶
Theo mặc định, các giai đoạn phỏng vấn tuyển dụng không được thiết lập để ứng viên có thể tự lên lịch phỏng vấn.
Tuy nhiên, nếu các giai đoạn Phỏng vấn đầu tiên hoặc Phỏng vấn thứ hai được sửa đổi để gửi mẫu email Tuyển dụng: Lên lịch phỏng vấn khi ứng viên đạt đến giai đoạn đó, ứng viên sẽ nhận được liên kết đến lịch của nhóm tuyển dụng và có thể tự lên lịch phỏng vấn. Sự sẵn sàng của nhóm tuyển dụng được phản ánh trong lịch.
Để người nộp đơn có thể tự lên lịch phỏng vấn, trước tiên phải sửa đổi một giai đoạn :ref:`<recruitment/schedule_interviews/modify-stage> ` trong ứng dụng Tuyển dụng.
Sửa đổi giai đoạn¶
Để sửa đổi giai đoạn First Interview hoặc Second Interview, trước tiên hãy điều hướng đến bảng điều khiển ứng dụng chính. Tiếp theo, nhấp vào thẻ công việc mong muốn để điều hướng đến trang Applications cho vị trí công việc đó.
Di chuột qua tên của sân khấu, và biểu tượng (gear) sẽ xuất hiện ở góc trên bên phải của tên sân khấu. Nhấp vào biểu tượng (gear), và một menu thả xuống sẽ xuất hiện. Sau đó, nhấp vào tùy chọn Edit, và biểu mẫu Edit: (Stage) sẽ xuất hiện.
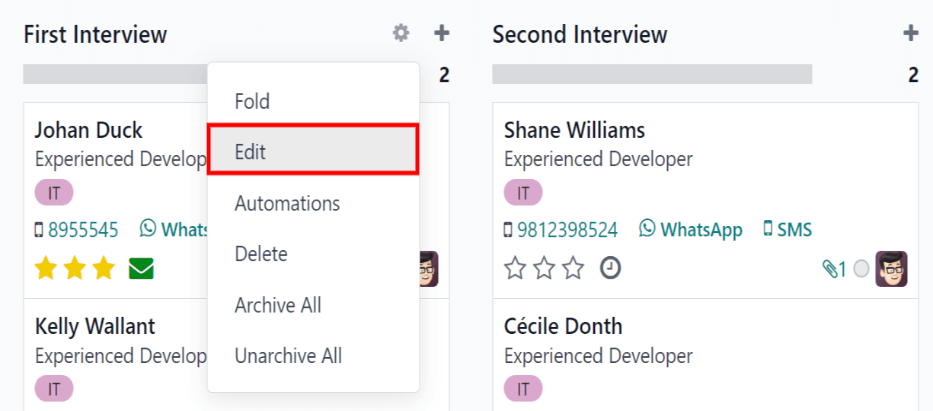
Trường Mẫu Email mặc định là trống. Sử dụng menu thả xuống, chọn Tuyển dụng: Lên lịch phỏng vấn cho trường Mẫu Email, sau đó nhấp vào Lưu amp; Đóng khi hoàn tất.
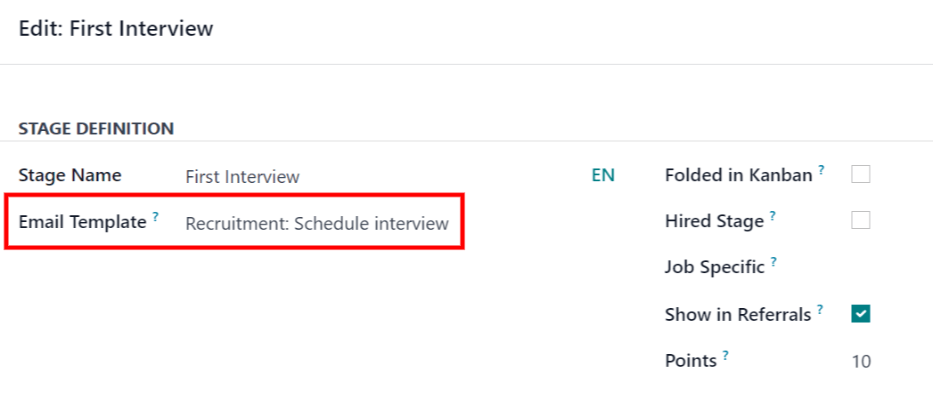
Gửi email¶
Sau giai đoạn Phỏng vấn đầu tiên hoặc Phỏng vấn thứ hai được sửa đổi để gửi<recruitment/schedule_interviews/modify-stage> ` :guilabel:`Tuyển dụng: Lên lịch phỏng vấn email gửi cho ứng viên khi chuyển thẻ ứng viên của họ sang một trong những giai đoạn đó, ứng viên sẽ nhận được email sau:
Tiêu đề: Chúng ta có thể cùng nhau lên kế hoạch phỏng vấn cho đơn xin việc (Vị trí công việc) của bạn không?
Xin chúc mừng! Đơn xin việc của bạn thực sự thú vị và chúng tôi muốn lên lịch phỏng vấn với bạn. Bạn có thể sử dụng nút bên dưới để lên lịch phỏng vấn với một trong những nhà tuyển dụng của chúng tôi không?
Lên kế hoạch phỏng vấn của tôi
Lên lịch phỏng vấn¶
Khi người nộp đơn nhận được email, họ nhấp vào nút Lên lịch phỏng vấn ở cuối email. Thao tác này sẽ đưa người nộp đơn đến trang lập lịch trực tuyến riêng tư, chỉ có thể truy cập thông qua liên kết được gửi qua email.
Trang này hiển thị MEETING DETAILS ở bên phải màn hình. Bao gồm định dạng và thời lượng của cuộc họp. Trong ví dụ này, cuộc phỏng vấn là trực tuyến ( Online) và thời lượng là nửa giờ ( 30 phút).
Đầu tiên, nếu có tùy chọn về người muốn gặp, người dùng sẽ chọn người mà họ sẽ lên lịch gặp bằng cách nhấp vào biểu tượng và tên của họ. Nếu chỉ có một người có thể phỏng vấn ứng viên, bước này sẽ không khả dụng. Nếu ứng viên không muốn chọn người phỏng vấn, họ chỉ cần nhấp vào Xem tất cả các khả năng .
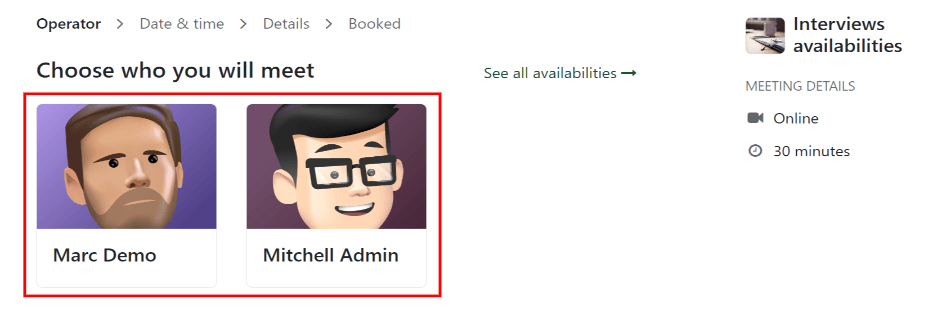
Ghi chú
Nếu người nộp đơn chọn một người phỏng vấn, người nộp đơn sẽ được hiển thị trang Chọn ngày amp; giờ và chỉ thấy ngày và giờ mà người cụ thể đó có mặt. Ngoài ra, thông tin của người phỏng vấn đó (tên, email và số điện thoại) sẽ xuất hiện ở phía bên phải màn hình, dưới tiêu đề NHÂN VIÊN ĐIỀU HÀNH, nằm bên dưới CHI TIẾT CUỘC HỌP.
Nếu người nộp đơn nhấp vào Xem tất cả các khả năng hoặc nếu không có tùy chọn người phỏng vấn nào khả dụng, người dùng sẽ được điều hướng đến cùng trang Chọn ngày amp; giờ, nhưng không có phần OPERATOR nào hiển thị.
Sau đó, người nộp đơn nhấp vào một ngày có sẵn trên lịch, được biểu thị bằng một hình vuông xung quanh ngày. Khi một ngày được chọn, họ nhấp vào một trong những thời gian có sẵn để chọn ngày và giờ đó.
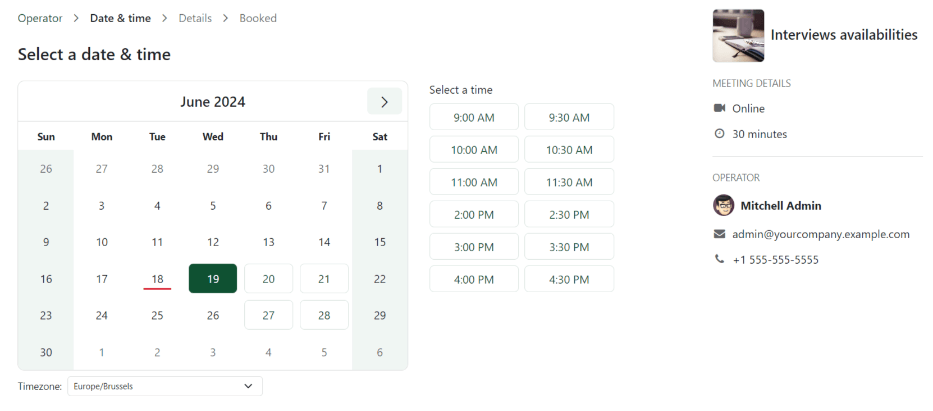
Mẹo
Hãy chắc chắn kiểm tra trường Timezone, bên dưới lịch, để đảm bảo nó được đặt đúng múi giờ. Việc thay đổi múi giờ có thể làm thay đổi thời gian khả dụng được hiển thị.
Sau khi chọn ngày và giờ, ứng viên sẽ được điều hướng đến trang Thêm thông tin chi tiết về bạn. Trang này yêu cầu ứng viên nhập Họ và tên, Email và Số điện thoại. Thông tin liên lạc được nhập vào biểu mẫu này là cách ứng viên được liên hệ để nhắc nhở họ về cuộc phỏng vấn đã lên lịch.
Khi đã nhập đầy đủ thông tin vào trang Thêm thông tin chi tiết về bạn, ứng viên sẽ nhấp vào nút Xác nhận cuộc hẹn và cuộc phỏng vấn sẽ được lên lịch.
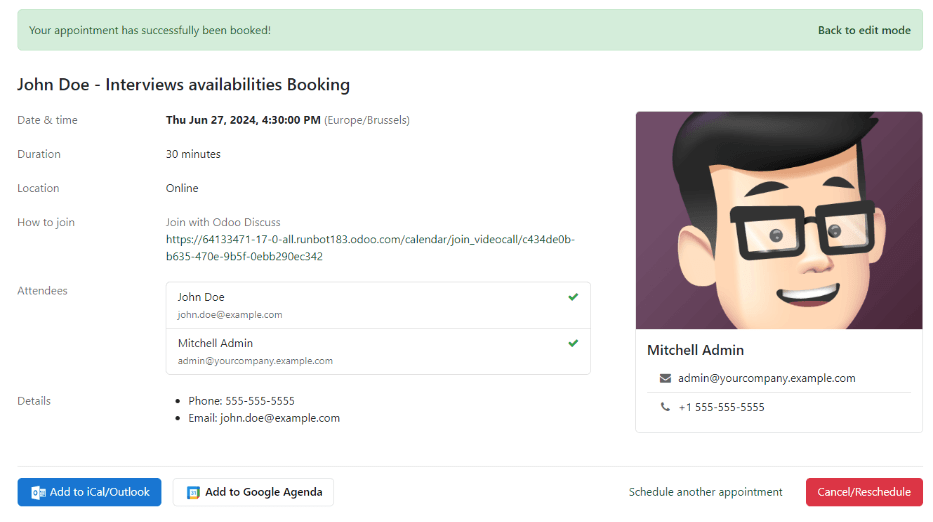
Sau khi xác nhận cuộc phỏng vấn, ứng viên sẽ được chuyển đến trang xác nhận, nơi hiển thị tất cả các chi tiết của cuộc phỏng vấn. Có thể thêm cuộc họp vào lịch cá nhân của ứng viên thông qua các nút Thêm vào iCal/Outlook và Thêm vào Google Agenda bên dưới các chi tiết phỏng vấn.
Người nộp đơn cũng có thể hủy hoặc lên lịch lại buổi phỏng vấn nếu cần bằng nút Hủy/Lên lịch lại.