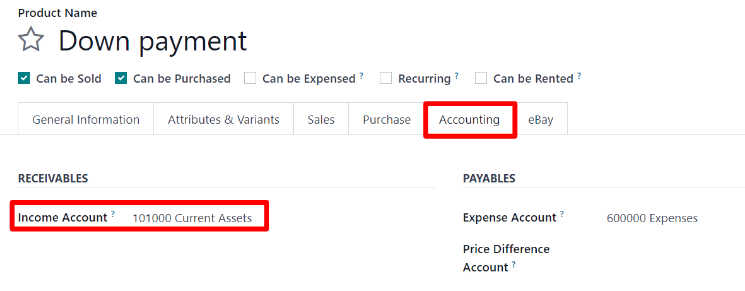Trả trước¶
Khoản thanh toán trước là khoản thanh toán một phần do người mua thực hiện khi hợp đồng bán hàng được ký kết. Điều này ngụ ý cả hai bên (người bán và người mua) đều cam kết thực hiện hợp đồng.
Với khoản thanh toán trước, người mua trả một phần tổng số tiền nợ trong khi đồng ý trả số tiền còn lại vào một ngày sau đó. Đổi lại, người bán cung cấp hàng hóa hoặc dịch vụ cho người mua sau khi chấp nhận khoản thanh toán trước, tin tưởng rằng số tiền còn lại sẽ được thanh toán sau.
Tạo hoá đơn¶
Khi đơn đặt hàng bán được xác nhận, tùy chọn tạo hóa đơn sẽ khả dụng thông qua nút Tạo hóa đơn, nằm ở góc trên bên trái của biểu mẫu đơn đặt hàng bán. Khi nhấp vào, cửa sổ bật lên Tạo hóa đơn sẽ xuất hiện.
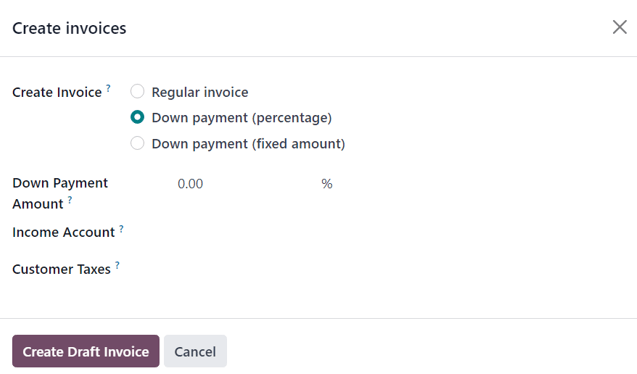
Ghi chú
Hóa đơn được tự động tạo dưới dạng bản nháp để có thể xem lại trước khi xác thực.
Trên cửa sổ bật lên Tạo hóa đơn, có 3 tùy chọn để chọn trong trường Tạo hóa đơn:
Hóa đơn thông thường
Trả trước (phần trăm)
Trả trước (số tiền cố định)
Ghi chú
Nếu chọn Hóa đơn thông thường, các trường khác sẽ biến mất vì chúng chỉ liên quan đến cấu hình thanh toán ban đầu.
Yêu cầu thanh toán ban đầu¶
Trên biểu mẫu bật lên Tạo hóa đơn, các tùy chọn thanh toán ban đầu là:
Trả trước (phần trăm)
Trả trước (số tiền cố định)
Sau khi chọn tùy chọn thanh toán trước mong muốn trong trường Tạo hóa đơn trên biểu mẫu bật lên, hãy chỉ định số tiền mong muốn, dưới dạng phần trăm hoặc số tiền cố định, trong trường Số tiền thanh toán trước.
Sau đó, chọn tài khoản thu nhập phù hợp cho hóa đơn trong trường Tài khoản thu nhập. Tiếp theo, chọn số tiền thuế, nếu cần, trong trường thả xuống Thuế khách hàng.
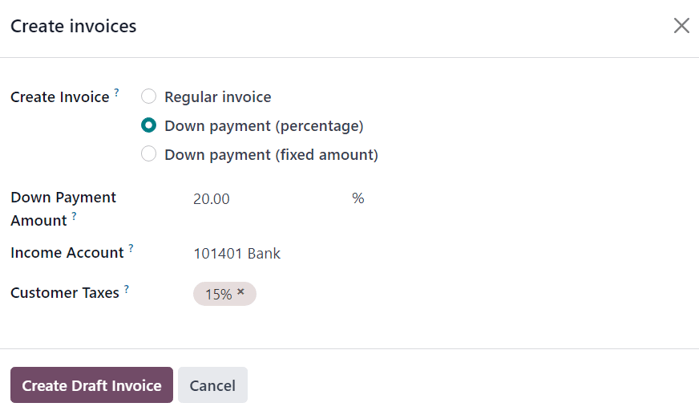
Sau khi điền đầy đủ thông tin mong muốn vào tất cả các trường, hãy nhấp vào nút Create Draft Invoice. Khi nhấp vào nút này, Odoo sẽ hiển thị Customer Invoice Draft.
Trong tab Dòng hóa đơn của Bản nháp hóa đơn khách hàng, khoản thanh toán ban đầu vừa được định cấu hình trong biểu mẫu bật lên Tạo hóa đơn sẽ xuất hiện dưới dạng Sản phẩm.
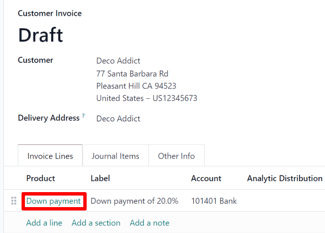
Ghi chú
Khi nhấp vào sản phẩm Thanh toán trước trong tab Dòng hóa đơn, Odoo sẽ hiển thị biểu mẫu sản phẩm cho khoản thanh toán trước.
Theo mặc định, Loại sản phẩm của các sản phẩm thanh toán trước được tạo cho hóa đơn được đặt là Dịch vụ, với Chính sách lập hóa đơn được đặt thành Giá trả trước/cố định.
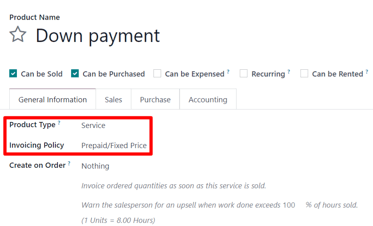
Sản phẩm này có thể được chỉnh sửa/sửa đổi bất cứ lúc nào.
Cảnh báo
Nếu chọn Dựa trên Số lượng đã giao (Thủ công) làm Chính sách lập hóa đơn, thì sẽ không thể tạo hóa đơn.
Ví dụ: yêu cầu thanh toán trước 50%¶
Ghi chú
Ví dụ sau đây liên quan đến khoản thanh toán trước 50% cho một sản phẩm (Tủ có cửa) với Số lượng đặt hàng là Chính sách lập hóa đơn.
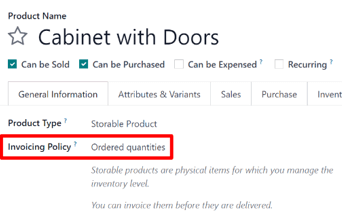
Đầu tiên, điều hướng đến và thêm Khách hàng vào báo giá.
Sau đó, nhấp vào Thêm sản phẩm trong tab Dòng đơn hàng và chọn sản phẩm Tủ có cửa.
Khi đơn hàng được xác nhận (thông qua nút Xác nhận), báo giá sẽ chuyển thành đơn đặt hàng bán hàng. Khi điều này xảy ra, hãy tạo và xem hóa đơn bằng cách nhấp vào Tạo hóa đơn.
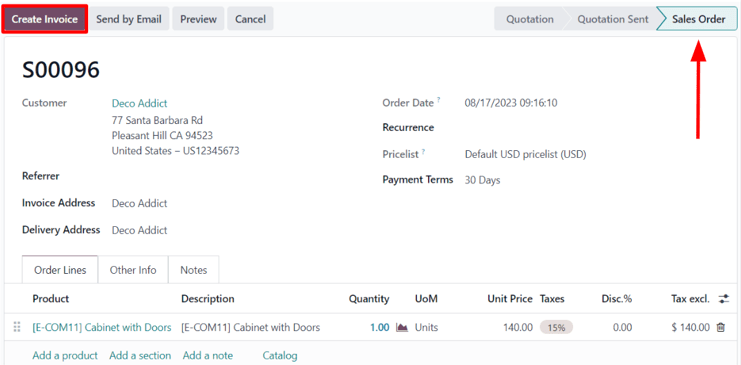
Tiếp theo, trên cửa sổ bật lên Tạo hóa đơn xuất hiện, hãy chọn Thanh toán trước (phần trăm) và nhập 50 vào trường Số tiền thanh toán trước.
Ghi chú
Các trường Tài khoản thu nhập và Thuế khách hàng không phải là các trường bắt buộc và chúng sẽ không xuất hiện nếu đã được cấu hình trước trong các yêu cầu thanh toán trước đó.
Để biết thêm thông tin, hãy xem tài liệu về :ref:`sửa đổi thuế khách hàng đối với khoản thanh toán ban đầu<sales/invoicing/customer-tax-modification-down-payments> ` và :ref:`sửa đổi tài khoản thu nhập khi thanh toán trước<sales/invoicing/income-account-modification> `.
Cuối cùng, nhấp vào Tạo bản nháp hóa đơn để tạo và xem bản nháp hóa đơn.
Nhấp vào Tạo bản nháp hóa đơn để hiển thị bản nháp hóa đơn, bao gồm khoản thanh toán trước dưới dạng Sản phẩm trong tab Dòng hóa đơn.
Từ đó, hóa đơn có thể được xác nhận và đăng bằng cách nhấp vào Xác nhận. Xác nhận hóa đơn sẽ thay đổi trạng thái từ Bản nháp thành Đã đăng. Nó cũng hiển thị một loạt các nút mới ở đầu trang.
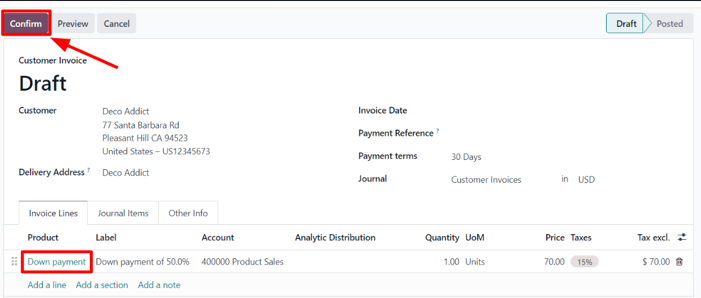
Từ các nút đó, bạn có thể đăng ký thanh toán bằng cách nhấp vào Đăng ký thanh toán.
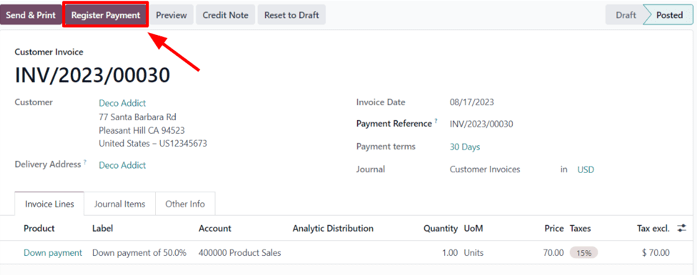
Làm như vậy sẽ hiển thị biểu mẫu bật lên Đăng ký thanh toán, tự động điền thông tin cần thiết. Xác nhận thông tin được cung cấp là chính xác và thực hiện bất kỳ điều chỉnh nào cần thiết. Khi đã sẵn sàng, hãy nhấp vào nút Tạo thanh toán.
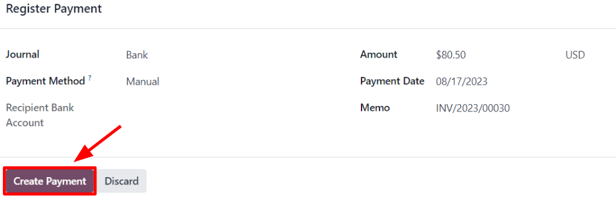
Sau khi nhấp vào Tạo thanh toán, Odoo sẽ hiển thị hóa đơn cho khách hàng, hiện có biểu ngữ Đang thanh toán màu xanh lá cây ở góc trên bên phải.
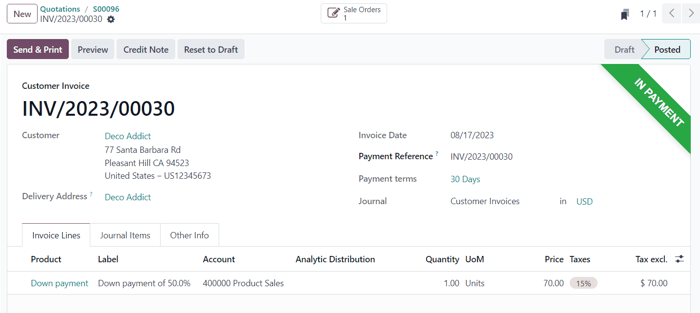
Bây giờ, khi khách hàng muốn thanh toán số tiền còn lại của đơn hàng, một hóa đơn khác phải được tạo. Để thực hiện, hãy quay lại đơn đặt hàng bán hàng, thông qua các liên kết breadcrumb.
Quay trở lại lệnh bán hàng, phần Thanh toán trước mới xuất hiện trong tab Dòng đơn hàng, cùng với khoản thanh toán trước vừa được lập hóa đơn và ghi sổ.
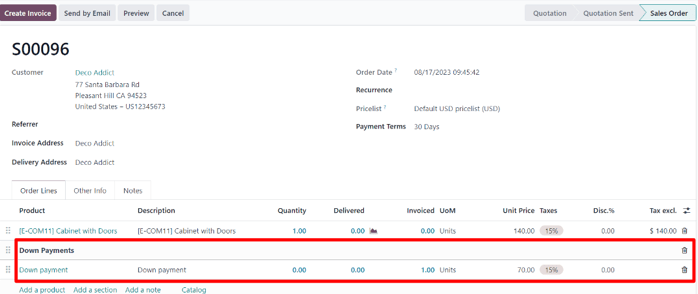
Tiếp theo, nhấp vào nút Tạo hóa đơn.
Trên cửa sổ bật lên Tạo hóa đơn xuất hiện, có hai trường mới: Đã xuất hóa đơn và Số tiền cần xuất hóa đơn.
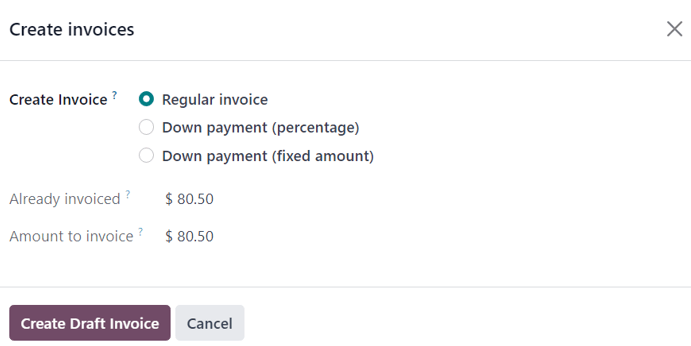
Nếu số tiền còn lại đã sẵn sàng để thanh toán, hãy chọn tùy chọn Hóa đơn thường xuyên. Odoo sẽ tạo hóa đơn với số tiền chính xác cần thiết để hoàn tất tổng thanh toán, như được chỉ định trong trường Số tiền cần thanh toán.
Khi đã sẵn sàng, hãy nhấp vào Tạo bản nháp hóa đơn.
Làm như vậy sẽ hiển thị một trang Bản nháp hóa đơn khách hàng khác, liệt kê tất cả các hóa đơn cho đơn đặt hàng bán hàng cụ thể đó trong tab Dòng hóa đơn. Mỗi mục dòng hóa đơn sẽ hiển thị tất cả thông tin cần thiết liên quan đến từng hóa đơn.
Để hoàn tất luồng, hãy nhấp vào Xác nhận, điều này sẽ thay đổi trạng thái của hóa đơn từ Bản nháp thành Đã đăng. Sau đó, nhấp vào Đăng ký thanh toán.
Một lần nữa, Đăng ký thanh toán xuất hiện, với tất cả các trường được tự động điền thông tin cần thiết, bao gồm số tiền còn lại phải thanh toán cho đơn hàng.
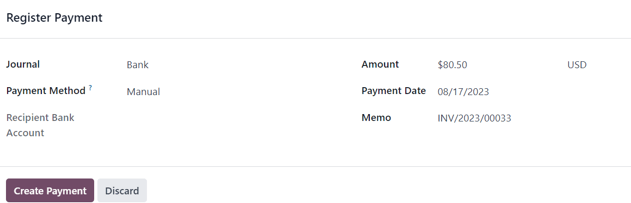
Sau khi xác nhận thông tin đó, hãy nhấp vào Create Payment. Làm như vậy sẽ hiển thị Customer Invoice cuối cùng với biểu ngữ In Payment màu xanh lá cây ở góc trên bên phải. Ngoài ra, cả hai khoản thanh toán ban đầu đều có trong tab In invoice line.
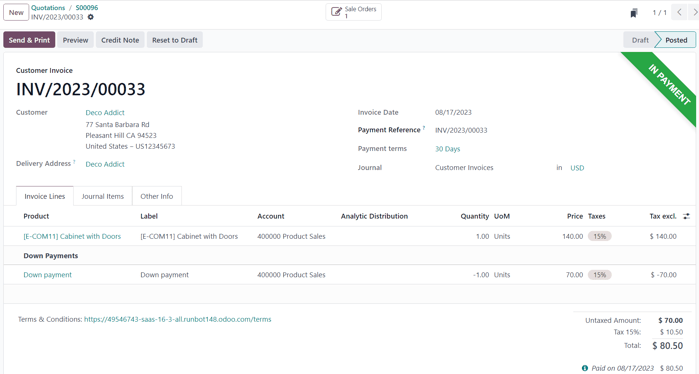
Đến thời điểm này, luồng đã hoàn tất.
Ghi chú
Luồng này cũng khả thi với tùy chọn thanh toán trước Số tiền cố định.
Quan trọng
Nếu sử dụng khoản thanh toán trước cho sản phẩm có chính sách lập hóa đơn Số lượng đã giao và chi phí của sản phẩm vượt quá khoản thanh toán trước 50% (như trong hầu hết các trường hợp), thì một hóa đơn thông thường sẽ được tạo.
Tuy nhiên, đối với những sản phẩm có giá thấp hơn 50% số tiền đặt cọc, số tiền đặt cọc sẽ không được khấu trừ khi đến thời điểm xuất hóa đơn cho khách hàng.
Nguyên nhân là do sản phẩm phải được giao trước khi tạo hóa đơn cuối cùng vì Odoo không cho phép tổng số âm trong hóa đơn.
Nếu không có gì được chuyển giao, một Credit Note sẽ được tạo ra để hủy hóa đơn nháp được tạo sau khi thanh toán trước.
Để sử dụng tùy chọn Credit Note, ứng dụng Inventory phải được cài đặt để xác nhận việc giao hàng. Nếu không, số lượng giao hàng có thể được nhập thủ công trực tiếp vào lệnh bán hàng.
Ví dụ: yêu cầu thanh toán trước 100%¶
Quá trình yêu cầu thanh toán trước 100% cũng tương tự như quá trình thiết lập thanh toán trước 50%<sales/invoicing/50-percent-down-payments> `, nhưng ít bước hơn.
Ghi chú
Khoản thanh toán trước 100% không giống như khoản thanh toán đầy đủ cho đơn đặt hàng.
Đơn đặt hàng bán được thanh toán thông qua quy trình xuất hóa đơn thông thường sẽ không cho phép tạo bất kỳ hóa đơn bổ sung nào và sẽ không hiển thị nút Tạo hóa đơn trên Đơn đặt hàng bán.
Làm theo ví dụ này sẽ khiến nút Tạo hóa đơn được hiển thị trên Đơn hàng bán hàng. Điều này là do Odoo mong đợi một hóa đơn khác được tạo sau khi thanh toán trước để hoàn tất thanh toán cho đơn hàng bán hàng.
Sản phẩm Lắp đặt tấm pin mặt trời đang được sử dụng trong ví dụ này.
Để định cấu hình thanh toán trước 100%, hãy bắt đầu bằng cách điều hướng đến và thêm Customer vào báo giá.
Tiếp theo, nhấp vào Thêm sản phẩm trong tab Dòng đơn hàng và chọn sản phẩm Lắp đặt tấm pin mặt trời.
Khi nhấp vào nút Xác nhận, báo giá sẽ chuyển thành đơn đặt hàng bán hàng. Tại thời điểm đó, bây giờ có thể tạo hóa đơn bằng cách nhấp vào Tạo hóa đơn ở góc trên bên trái.
Trên cửa sổ bật lên Tạo hóa đơn xuất hiện, hãy chọn Thanh toán trước (phần trăm) và nhập 100 vào trường Số tiền thanh toán trước. Sau đó, nếu muốn, hãy chọn Tài khoản thu nhập và Thuế khách hàng trong các trường tương ứng.
Ghi chú
Các trường Tài khoản thu nhập và Thuế khách hàng không phải là các trường bắt buộc và chúng sẽ không xuất hiện nếu đã được cấu hình trước trong các yêu cầu thanh toán trước đó.
Để biết thêm thông tin, hãy xem tài liệu về :ref:`sửa đổi thuế khách hàng đối với khoản thanh toán ban đầu<sales/invoicing/customer-tax-modification-down-payments> ` và :ref:`sửa đổi tài khoản thu nhập khi thanh toán trước<sales/invoicing/income-account-modification> `.
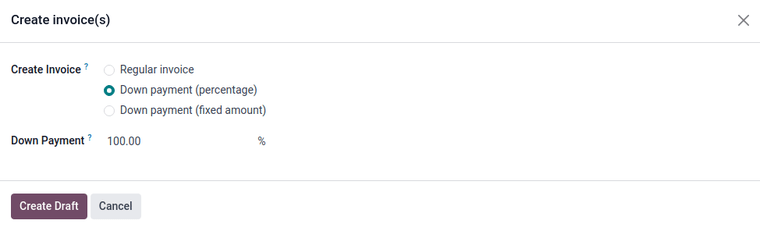
Tiếp theo, nhấp vào Tạo bản thảo hóa đơn để tạo bản thảo hóa đơn. Thao tác này cũng sẽ đưa bản thảo hóa đơn vào chế độ xem, bao gồm Thanh toán trước dưới dạng Sản phẩm trong tab Dòng hóa đơn.
Bây giờ bạn có thể xác nhận và đăng hóa đơn bằng cách nhấp vào Xác nhận. Xác nhận hóa đơn sẽ thay đổi trạng thái từ Bản nháp thành Đã đăng. Nó cũng hiển thị một loạt nút mới ở đầu trang.
Bạn có thể đăng ký thanh toán bằng cách nhấp vào nút Đăng ký thanh toán.
Làm như vậy sẽ hiển thị biểu mẫu bật lên Đăng ký thanh toán, tự động điền thông tin cần thiết. Xác nhận thông tin được cung cấp là chính xác và thực hiện bất kỳ điều chỉnh nào cần thiết. Khi đã sẵn sàng, hãy nhấp vào nút Tạo thanh toán.
Sau khi nhấp vào Tạo thanh toán, Odoo sẽ hiển thị hóa đơn cho khách hàng, hiện có biểu ngữ Đang thanh toán màu xanh lá cây ở góc trên bên phải.
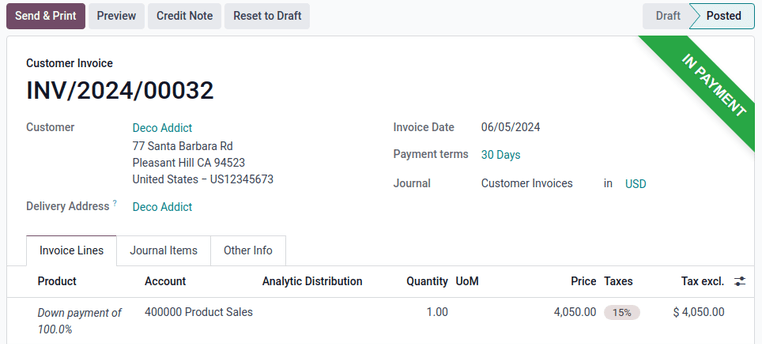
Quá trình hiện đã hoàn tất và khoản thanh toán ban đầu 100% đã được áp dụng thành công.
Sửa đổi thuế khách hàng khi thanh toán trước¶
Để điều chỉnh tài khoản thu nhập và thuế khách hàng kèm theo khoản thanh toán trước, hãy điều hướng đến trang Sản phẩm (), tìm kiếm sản phẩm Thanh toán trước trong thanh tìm kiếm và chọn sản phẩm đó để hiển thị trang chi tiết sản phẩm.
Trên trang sản phẩm Thanh toán trước, trong tab Thông tin chung, thuế của khách hàng có thể được sửa đổi trong trường Thuế của khách hàng.
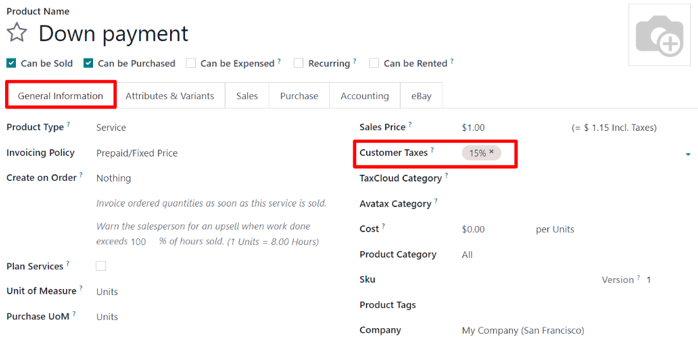
Sửa đổi tài khoản thu nhập khi thanh toán trước¶
Để thay đổi hoặc điều chỉnh tài khoản thu nhập được đính kèm vào trang sản phẩm Thanh toán trước, ứng dụng Kế toán phải được cài đặt.
Khi cài đặt ứng dụng Accounting, tab Accounting sẽ có trên trang sản phẩm. Tab đó không có thể truy cập được nếu không cài đặt ứng dụng Accounting.
Trong tab Kế toán, tài khoản thu nhập có thể được thay đổi trong trường Tài khoản thu nhập, nằm trong phần Các khoản phải thu.