Tìm kiếm, lọc, và nhóm bản ghi¶
ODOO cho phép tìm kiếm, lọc và nhóm các bản ghi trong một chế độ xem chỉ hiển thị các bản ghi có liên quan nhất. Odoo cho phép tìm kiếm, lọc, và nhóm các bản ghi trong một chế độ xem để chỉ hiển thị các bản ghi liên quan. Thanh tìm kiếm nằm ở đầu chế độ xem, bắt đầu nhập để tìm kiếm giá trị, hoặc nhấp vào biểu tượng :guilabel:🔽 (mũi tên hướng xuống)` để truy cập menu thả xuống Bộ lọc, Nhóm theo, và Yêu thích.
Tìm kiếm giá trị¶
Sử dụng trường tìm kiếm để nhanh chóng tìm kiếm các giá trị cụ thể và thêm chúng làm bộ lọc. Sử dụng trường tìm kiếm để nhanh chóng tìm kiếm các giá trị cụ thể và thêm chúng làm bộ lọc. Nhập giá trị cần tìm và chọn tùy chọn mong muốn từ menu thả xuống để áp dụng bộ lọc tìm kiếm.
Example
Thay vì thêm a: ref: Bộ lọc tùy chỉnh <tìm kiếm/bộ lọc tùy chỉnh> Để chọn các bản ghi trong đó * quản trị viên Mitchell * là nhân viên bán hàng trên * Phân tích bán hàng * Báo cáo (: Menuselection: Ứng dụng Sales- Thay vì thêm :ref:`bộ lọc tùy chỉnh<search/custom-filters> để chọn các bản ghi trong đó Mitchell Admin là chuyên viên sales trên báo cáo Phân tích doanh số (), hãy tìm kiếm Mitch và nhấp vào ⏵ (mũi tên hướng sang phải) cạnh Tìm kiếm chuyên viên sales: Mitch và chọn Mitchell Admin.
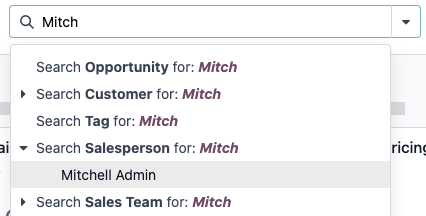
Ghi chú
Sử dụng trường tìm kiếm tương đương với việc sử dụng toán tử * chứa * khi thêm A: Ref: Bộ lọc tùy chỉnh <Bộ lọc tìm kiếm/Bộ lọc tùy chỉnh>. Việc sử dụng trường tìm kiếm cũng tương đương với sử dụng toán tử contains (bao hàm) khi thêm bộ lọc tùy chỉnh. Nếu bạn nhập giá trị một phần và trực tiếp chọn trường mong muốn (không chọn ⏵ (mũi tên hướng sang phải)), thì tất cả bản ghi chứa các ký tự đã nhập cho trường đã chọn đều được bao gồm.
Bộ lọc¶
Bộ lọc được sử dụng để chọn các bản ghi đáp ứng các tiêu chí cụ thể. Bộ lọc được sử dụng để chọn các bản ghi đáp ứng những tiêu chí cụ thể. Lựa chọn bản ghi mặc định dành riêng cho từng chế độ xem, nhưng có thể được sửa đổi bằng cách chọn một (hoặc nhiều) bộ lọc cấu hình sẵn, hoặc bằng cách thêm bộ lọc tùy chỉnh.
Bộ lọc cấu hình sẵn¶
Sửa đổi lựa chọn mặc định của các bản ghi bằng cách nhấp vào: guilabel: 🔽 (mũi tên xuống) Biểu tượng từ thanh tìm kiếm và chọn một (hoặc một số)Sửa đổi lựa chọn bản ghi mặc định bằng cách nhấp vào biểu tượng 🔽 (mũi tên hướng xuống) từ thanh tìm kiếm và chọn một (hoặc nhiều) bộ lọc cấu hình sẵn từ menu Bộ lọc thả xuống.
Example
Trên * Phân tích bán hàng * Báo cáo (: Menuselection: Ứng dụng bán hàng -> Báo cáo -> Bán hàng), chỉ các bản ghi ở giai đoạn * đặt hàng , với * ngày đặt hàng * trong vòng 365 ngày qua, được chọn theo mặc định.Theo mặc định, trên báo cáo *Phân tích doanh số (), chỉ những bản ghi đang ở giai đoạn đơn bán hàng, có ngày đặt hàng trong vòng 365 ngày qua mới được chọn.
Cũng bao gồm các bản ghi ở giai đoạn * trích dẫn , chọn: guilabel: `trích dẫn 'từ: guilabel:` bộ lọc`.Để bao gồm cả bản ghi ở giai đoạn *báo giá, hãy chọn Báo giá từ Bộ lọc.
Hơn nữa, đến * chỉ * bao gồm các hồ sơ đặt hàng và báo giá bán hàng từ một năm cụ thể, như năm 2024, ví dụ, lần đầu tiên xóa ngày đặt hàng hiện tại: Bộ lọc 365 ngày cuối cùng, bằng cách nhấp vào: Guilabel: ❌ (Xóa) Icon, sau đó chọn:Ngoài ra, để *chỉ* bao gồm các đơn bán hàng và báo giá từ một năm cụ thể, ví dụ như năm 2024, trước tiên hãy xóa bộ lọc `Ngày đặt hàng: 365 ngày qua hiện có bằng cách nhấp vào biểu tượng ❌ (xóa), sau đó chọn .
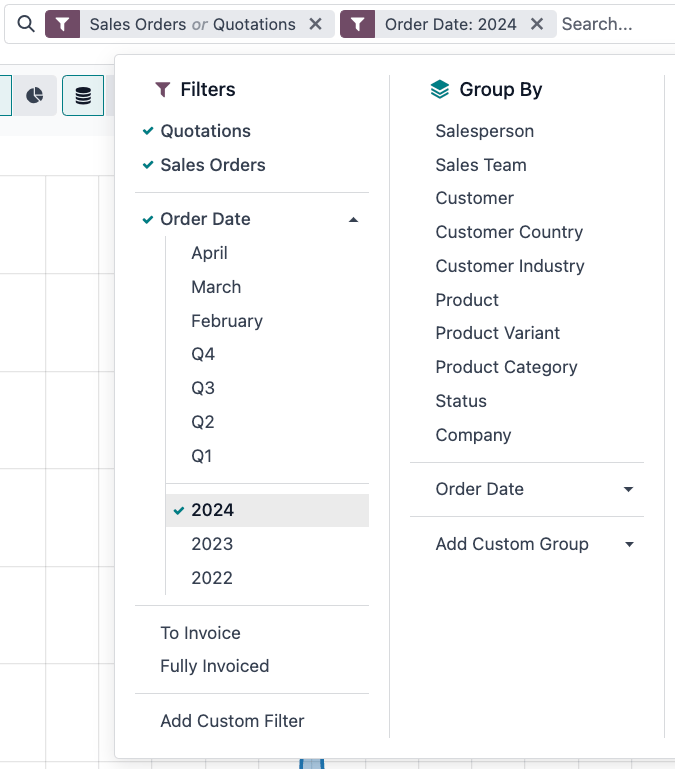
Ghi chú
Định cấu hình sẵn: Guilabel: Bộ lọc 'được nhóm lại và mỗi nhóm được phân tách bằng một đường ngang. Các :guilabel:`Bộ lọc cấu hình sẵn được nhóm và mỗi nhóm được phân cách bằng một dòng. Việc chọn các bộ lọc cấu hình sẵn từ cùng một nhóm cho phép bản ghi khớp với bất kỳ điều kiện nào được áp dụng. Tuy nhiên, việc chọn các bộ lọc từ những nhóm khác nhau yêu cầu bản ghi khớp với tất cả điều kiện được áp dụng.
Bộ lọc tuỳ chỉnh¶
Nếu: ref: Các bộ lọc được cấu hình sẵn <Tìm kiếm/Bộ lọc được cấu hình sẵn> không đủ cụ thể, hãy thêm bộ lọc tùy chỉnh.
The: Guilabel: Thêm cửa sổ bật lên của bộ lọc tùy chỉnh Hiển thị tùy chọn khớp, quy tắc bộ lọc và chuyển đổi đến: guilabel:` Bao gồm các bản ghi lưu trữ`.Cửa sổ pop-up Thêm bộ lọc tùy chỉnh hiển thị tùy chọn phù hợp, quy tắc lọc và nút bật/tắt Ba gồm dữ liệu đã lưu trữ để hiển thị cả các bản ghi đã lưu trữ.
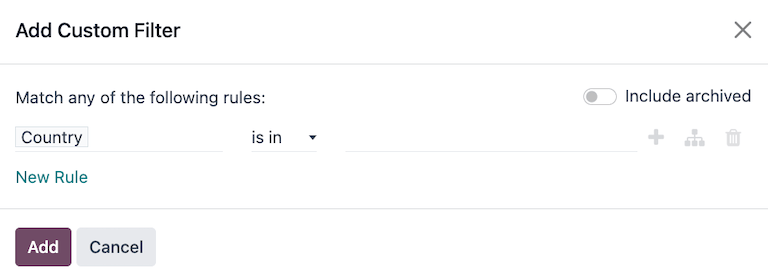
Cấu hình khớp mặc định là: Guilabel: `khớp với bất kỳ quy tắc nào sau đây, cho biết rằng mỗi quy tắc bộ lọc được áp dụng độc lập.
: guilabel:
khớp với tất cả các quy tắc sau: ** Tất cả ** của các quy tắc bộ lọc phải được đáp ứng. Khớp tất cả 🔽 quy tắc sau: tất cả quy tắc lọc phải được đáp ứng. Về mặt logic, đây là phép toán AND (&).Khớp bất kỳ 🔽 quy tắc sau: bất kỳ quy tắc nào trong số các quy tắc lọc phải được đáp ứng. Về mặt logic, đây là phép toán OR (
&).
Theo mặc định, một quy tắc lọc duy nhất được thêm vào bộ lọc tùy chỉnh. Thông tin sau mô tả cấu trúc của một quy tắc lọc:
The first inline field is the field name to filter by. Some fields have refined parameters that are nested within another field. These fields have an > (arrow) icon beside them, which can be selected to reveal the nested fields.
Trường nội tuyến thứ hai là toán tử có điều kiện được sử dụng để so sánh tên trường với giá trị. các toán tử có điều kiện khả dụng dành riêng cho kiểu dữ liệu của trường.
Trường nội tuyến thứ ba là biến * giá trị * của tên trường.
Ba nút nội tuyến cũng có ở bên phải tiêu chí lọc của quy tắc:
: Guilabel:
➕ (dấu cộng): Thêm một quy tắc mới bên dưới quy tắc hiện có.:guilabel:➕ (biểu tượng dấu cộng): thêm một quy tắc mới dưới quy tắc hiện có.: Guilabel:
(Thêm nhánh): Thêm một nhóm quy tắc mới bên dưới quy tắc hiện có, với: Guilabel:Anyvà: Guilabel: `Tất cả các tùy chọn phù hợp có sẵn để xác định cách áp dụng mỗi quy tắc này cho bộ lọc.Example
Nếu tùy chọn phù hợp được đặt thành: guilabel:
khớp với tất cả 🔽 của các quy tắc sauvà một nhánh mới được thêm vào tùy chọn phù hợp của nó đã thay đổi từ: guilabel:bất kỳ 🔽 🔽: Guilabel:
🗑 (Rác có thể): Xóa nút. 🗑️ (thùng rác): xóa nút. Nếu một nút nhánh bị xóa, tất cả các nút phụ của nút đó cũng bị xóa.
Một quy tắc bộ lọc mới có thể được thêm vào bộ lọc tùy chỉnh bằng cách nhấp vào nút: Guilabel: Quy tắc mới.Có thể thêm quy tắc lọc mới vào bộ lọc tùy chỉnh bằng cách nhấp vào nút :guilabel:`Quy tắc mới.
Sau khi xác định tiêu chí bộ lọc được xác định, nhấp vào: Guilabel: Thêm để thêm bộ lọc tùy chỉnh vào chế độ xem.Sau khi tiêu chí lọc được xác định, hãy nhấp vào Thêm để thêm bộ lọc tùy chỉnh vào chế độ xem.
Example
Nhắm mục tiêu tất cả các khách hàng tiềm năng và cơ hội từ: Ứng dụng CRM nằm trong giai đoạn * won * và có doanh thu dự kiến lớn hơn 1.000 đô la, nên nhập vào:Để nhắm mục tiêu đến tất cả lead và cơ hội từ ứng dụng đang trong giai đoạn Đạt và có doanh thu dự kiến lớn hơn $1.000, bạn cần nhập thông tin sau:
Khớp tất cả 🔽 (mũi tên hướng xuống) quy tắc sau:
Giai đoạn là Đạt
Doanh thu dự kiến >
1000bất kỳ dấu 🔽 (mũi tên hướng xuống) của:
Loại = Lead
Loại = Cơ hội
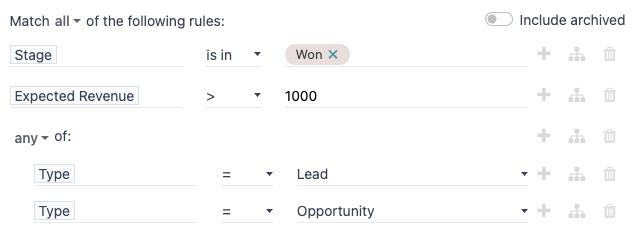
Mẹo
Kích hoạt: Ref: Nhà phát triển-chế độ để tiết lộ tên và kiểu dữ liệu kỹ thuật của mỗi trường, cũng như: Guilabel:`
Nhóm bản ghi¶
The display of records in a view can be clustered together, according to one of the preconfigured groups. To do so, click the 🔽 (down arrow) icon in the search bar, then select one of the Group By options from the drop-down menu.
Example
To group the records by salesperson on the Sales Analysis report (), click the Salesperson option from the Group By drop-down menu. The view changes to group the records by salesperson, without filtering out any records.
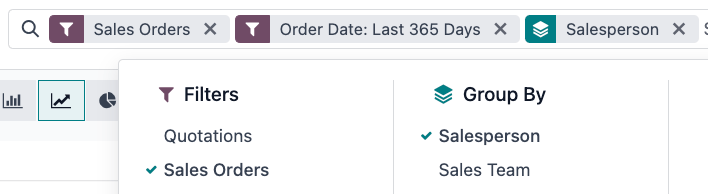
Có thể tùy chỉnh nhóm bằng cách sử dụng trường có trên mô hình. Để thực hiện, hãy nhấp vào và chọn một trường từ menu thả xuống.
Ghi chú
Several groups can be used at the same time. The first group that is selected is the main cluster, the next one that is added further divides the main group's categories, and so on. Furthermore, filters and groups can be used together to refine the view even more.
So sánh¶
Bảng điều khiển báo cáo nhất định bao gồm A: Guilabel: phần So sánh trong các menu thả xuống của họ: Guilabel:` Tìm kiếm ... `Bars.
Các tùy chọn trong: Biểu tượng: fa-adjust: guilabel:` so sánh` được sử dụng để so sánh dữ liệu từ hai khoảng thời gian khác nhau.
Quan trọng
Đối với một số báo cáo, phần: Guilabel: Phần so sánh ** Chỉ ** xuất hiện trong: Guilabel:` Tìm kiếm ... menu thả xuống Bar nếu một (hoặc nhiều) thời gian đã được chọn trong cột: Guilabel: Bộ lọc`.
Ngoài ra, một số báo cáo chỉ cho phép sử dụng: guilabel: so sánh Tính năng khi: biểu tượng:` fa-pie-syle`: guilabel: (biểu đồ hình tròn) Loại đồ thị, hoặc: biểu tượng: `
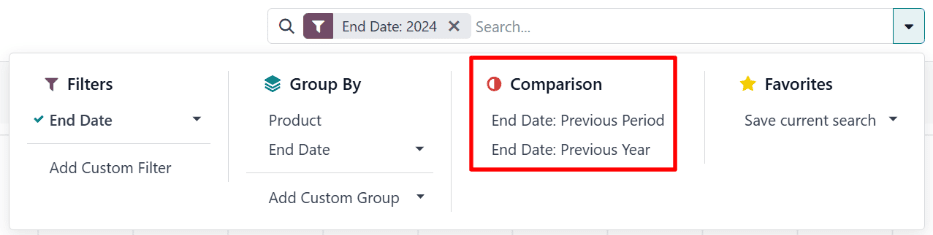
Để xem dữ liệu bằng cách sử dụng một trong hai so sánh, hãy bắt đầu bằng cách chọn khoảng thời gian trong: guilabel: Cột bộ lọc của: Guilabel:` Tìm kiếm ... `menu thả xuống Bar.
Với một trong các tùy chọn: guilabel: `` so sánh` được bật, báo cáo so sánh dữ liệu cho khoảng thời gian đã chọn, với dữ liệu cho cùng một đơn vị thời gian (tháng, quý, năm), một khoảng thời gian hoặc năm trước.
The: Biểu tượng:
fa-bar-spall: guilabel:` (biểu đồ thanh) `hiển thị hai thanh, cạnh nhau, cho mỗi đơn vị thời gian trong khoảng thời gian đã chọn.The: Icon:
fa-line-spormed: guilabel:` (biểu đồ dòng)được hiển thị với hai dòng, một dòng đại diện cho khoảng thời gian đã chọn và cái còn lại đại diện cho khoảng thời gian trước.:icon:`fa-line-chart(biểu đồ đường) được hiển thị với hai đường, một đường biểu thị khoảng thời gian đã chọn và đường còn lại biểu thị khoảng thời gian trước đó.The: Icon:
fa-pie-spied: guilabel:` (biểu đồ hình tròn) `xuất hiện dưới dạng một vòng tròn lớn với một vòng tròn nhỏ hơn bên trong.Biểu tượng: `` oi-view-pivot`: guilabel:
(bảng pivot)được hiển thị với mỗi cột chia thành hai cột nhỏ hơn.
Example
Trong: Guilabel: Phân tích sản xuất Báo cáo về: Ứng dụng sản xuất` Sản xuất ', dữ liệu cho quý hai năm 2024 được so sánh với dữ liệu trong quý thứ hai của năm 2023.: Guilabel: Q2` được chọn trong: Trong báo cáo Phân tích sản xuất của ứng dụng , dữ liệu quý hai của năm 2024 được so sánh với dữ liệu quý hai của năm 2023. Q2 được chọn trong phần bộ lọc Ngày kết thúc trong menu thả xuống của thanh Tìm kiếm... Ngày kết thúc: Năm trước được chọn trong phần So sánh.
Năm hiện tại là năm 2024, do đó, vòng tròn lớn hơn hiển thị dữ liệu trong quý thứ hai (quý 2) năm 2024. Vòng tròn nhỏ hơn hiển thị dữ liệu cho quý thứ hai (quý 2) năm 2023, cùng khoảng thời gian, nhưng một năm * trước đó.Năm hiện tại là 2024, do đó, vòng tròn lớn hiển thị dữ liệu của quý 2 (Q2) năm 2024. Vòng tròn nhỏ hiển thị dữ liệu của quý 2 (Q2) năm 2023, cùng kỳ nhưng trước đó một năm.
Nếu: Guilabel: Ngày kết thúc: Thời gian trước đó được chọn thay vào đó, vòng tròn nhỏ hơn hiển thị dữ liệu trong quý đầu tiên (Q1) của năm 2024, cùng khoảng thời gian, nhưng một * khoảng thời gian * trước.Thay vào đó, nếu chọn :guilabel:`Ngày kết thúc: Giai đoạn trước, vòng tròn nhỏ sẽ hiển thị dữ liệu cho quý đầu tiên (Q1) của năm 2024, là cùng một khoảng thời gian, nhưng trước một giai đoạn.
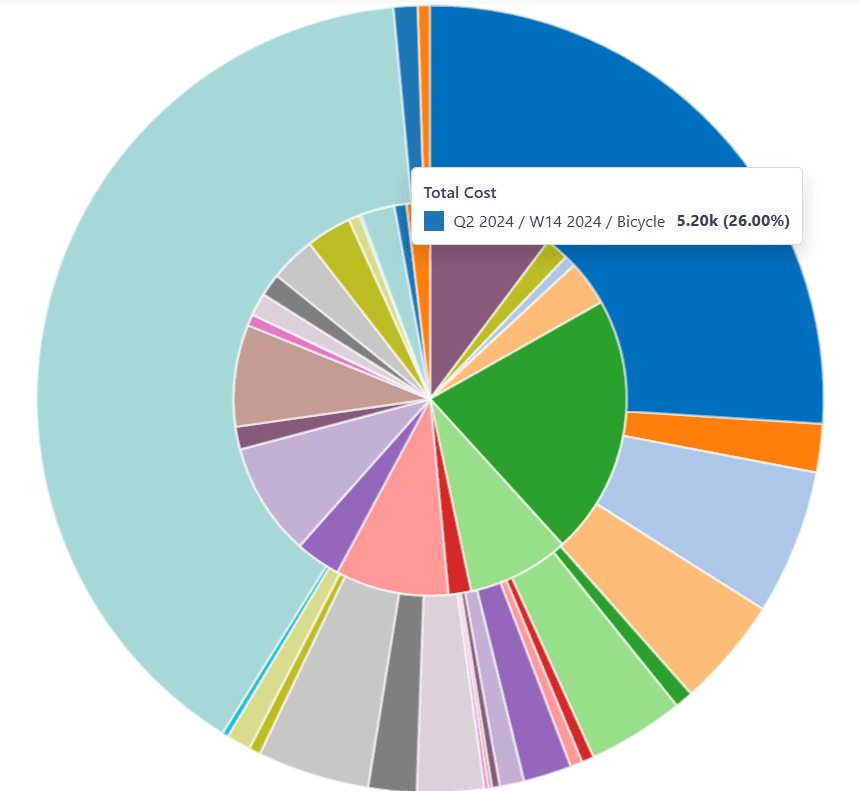
Yêu thích¶
Yêu thích là một cách để lưu một tìm kiếm cụ thể cho việc sử dụng trong tương lai hoặc là bộ lọc mặc định mới cho chế độ xem.Mục Yêu thích là cách lưu một tìm kiếm cụ thể để sử dụng sau này hoặc làm bộ lọc mặc định mới cho chế độ xem.
Để lưu chế độ xem hiện tại dưới dạng yêu thích, nhấp vào: Guilabel: 🔽 (Mũi tên xuống) Biểu tượng trong thanh tìm kiếm, sau đó chọn: Guilabel: Lưu menu thả xuống Tìm kiếm hiện tại để hiển thị các tùy chọn sau:Để lưu chế độ xem hiện tại làm chế độ xem yêu thích, nhấp vào biểu tượng :guilabel:🔽 (mũi tên hướng xuống) trong thanh tìm kiếm, sau đó chọn menu thả xuống Lưu tìm kiếm hiện tại để hiển thị các tuỳ chọn sau:
Tên bộ lọc: Tên của tìm kiếm yêu thích.
: Guilabel:
Bộ lọc mặc định: Đặt tìm kiếm được yêu thích làm bộ lọc mặc định cho chế độ xem.:guilabel:Bộ lọc mặc định: đặt tìm kiếm yêu thích làm bộ lọc mặc định cho chế độ xem.: guilabel:
chia sẻ: cung cấp tìm kiếm được yêu thích cho tất cả người dùng. Đã chia sẻ: cho phép tìm kiếm yêu thích khả dụng với tất cả người dùng. Theo mặc định, tìm kiếm yêu thích chỉ khả dụng với người dùng đã tạo tìm kiếm đó.
Sau khi các tùy chọn được đặt, nhấp vào: Guilabel: 'Lưu` để lưu tìm kiếm được yêu thích.Sau khi thiết lập xong các tùy chọn, hãy nhấp vào Lưu để lưu tìm kiếm yêu thích.
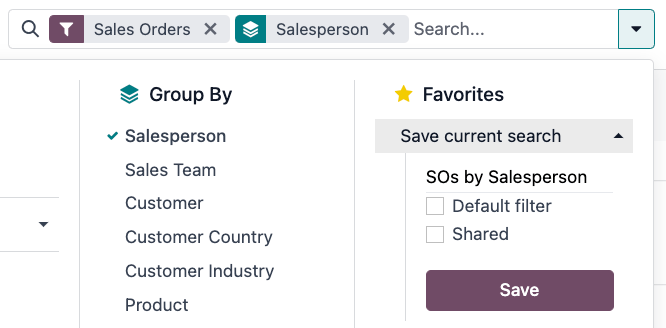
Có thể truy cập các mục yêu thích được lưu bằng cách nhấp vào: Guilabel: 🔽 (Mũi tên xuống) Biểu tượng trong thanh tìm kiếm, sau đó chọn bộ lọc đã lưu trong menu thả xuống: guilabel: `` `yêu thích.
Mẹo
Để xem * tất cả * tìm kiếm được yêu thích, kích hoạt đầu tiên: ref: `` nhà phát triển-chế độ` và điều hướng đến: Ứng dụng thực hiện: Cài đặt-> Kỹ thuật-> Giao diện người dùng: Bộ lọc do người dùng xác định.