Xử lý lệnh sửa chữa¶
Đôi khi, sản phẩm giao cho khách hàng có thể bị vỡ hoặc hư hỏng trong quá trình vận chuyển và cần phải trả lại để được hoàn lại tiền, giao sản phẩm thay thế hoặc sửa chữa.
Trong Odoo, việc sửa chữa sản phẩm do khách hàng trả lại có thể được theo dõi trong ứng dụng Sửa chữa. Sau khi sửa chữa, sản phẩm có thể được giao lại cho khách hàng.
Quy trình trả lại và sửa chữa sản phẩm bị hư hỏng thường tuân theo các bước dưới đây:
Trả lại đơn hàng¶
Việc trả lại có thể được xử lý trong Odoo thông qua chuyển khoản ngược, được tạo trực tiếp từ đơn đặt hàng bán hàng (SO) sau khi sản phẩm đã được giao cho khách hàng.
Để tạo lệnh trả hàng, hãy điều hướng đến và nhấp vào SO mà sản phẩm cần được trả lại. Sau đó, từ biểu mẫu SO, nhấp vào nút thông minh Delivery. Làm như vậy sẽ mở biểu mẫu lệnh giao hàng (DO).
Từ biểu mẫu này, nhấp vào Return. Thao tác này sẽ mở ra cửa sổ bật lên Reverse Transfer.
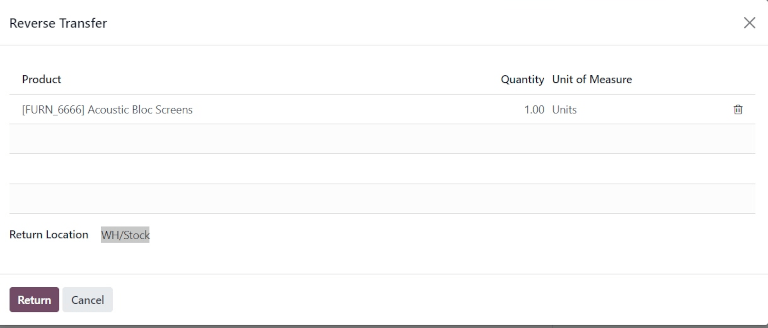
Cửa sổ bật lên này liệt kê Sản phẩm có trong đơn hàng, Số lượng đã giao cho khách hàng và Đơn vị đo lường của sản phẩm.
Nhấp vào giá trị trong trường Số lượng để thay đổi số lượng sản phẩm cần trả lại, nếu cần.
Nhấp vào biểu tượng 🗑️ (thùng rác) ở phía bên phải của dòng sản phẩm để xóa sản phẩm khỏi danh sách trả lại nếu cần.
Khi đã sẵn sàng, hãy nhấp vào Return để xác nhận việc trả lại. Thao tác này sẽ tạo biên lai mới cho các sản phẩm được trả lại.
Sau khi sản phẩm được trả lại kho, biên lai trả lại có thể được đăng ký vào cơ sở dữ liệu bằng cách nhấp vào Xác thực từ biểu mẫu chuyển khoản ngược.
Mẹo
Sau khi lệnh chuyển ngược để trả lại được xác thực, giá trị trong cột Đã giao trên SO gốc sẽ cập nhật để phản ánh sự khác biệt giữa Số lượng ban đầu đã đặt hàng và Số lượng do khách hàng trả lại.
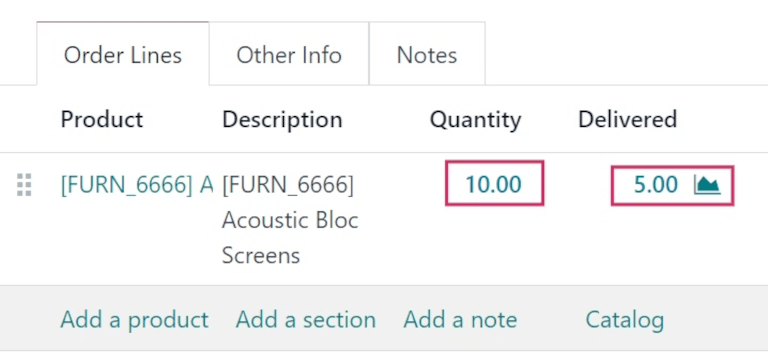
Tạo lệnh sửa chữa¶
Sau khi sản phẩm được trả lại, quá trình sửa chữa có thể được theo dõi bằng cách tạo lệnh sửa chữa (RO).
Để tạo RO mới, hãy điều hướng đến và nhấp vào Mới. Thao tác này sẽ mở một biểu mẫu RO trống.
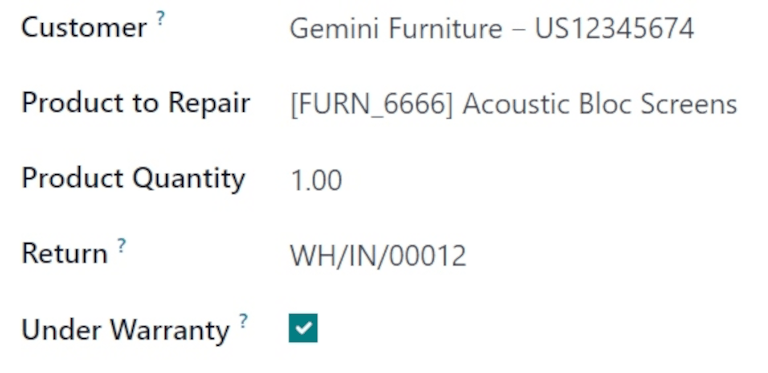
Trên biểu mẫu này, hãy bắt đầu bằng cách chọn Khách hàng. Khách hàng được chọn phải là người mà đơn hàng sẽ được lập hóa đơn và giao hàng.
Trong trường Sản phẩm cần sửa chữa, hãy nhấp vào menu thả xuống để chọn sản phẩm cần sửa chữa. Nếu cần, hãy nhấp vào Tìm kiếm thêm... để mở cửa sổ bật lên Tìm kiếm: Sản phẩm cần sửa chữa và duyệt tất cả sản phẩm trong cơ sở dữ liệu.
Khi đã chọn Sản phẩm cần sửa chữa, một trường Số lượng sản phẩm mới sẽ xuất hiện bên dưới. Trong trường đó, hãy nhập số lượng (theo định dạng 0.00) của sản phẩm cần sửa chữa.
Ở bên phải giá trị đó, hãy nhấp vào danh sách thả xuống để chọn đơn vị đo lường (UoM) cho sản phẩm.
Trong trường Return, hãy nhấp vào menu thả xuống và chọn thứ tự trả hàng mà sản phẩm cần sửa chữa đến từ đó.
Đánh dấu vào ô Theo chế độ bảo hành, nếu sản phẩm được sửa chữa được bảo hành. Nếu đánh dấu, Khách hàng không phải trả phí cho tất cả các bộ phận được sử dụng trong lệnh sửa chữa.
Trong trường Scheduled Date, nhấp vào ngày để hiển thị cửa sổ pop-up lịch. Từ lịch này, chọn ngày để sửa chữa và nhấp vào Apply.
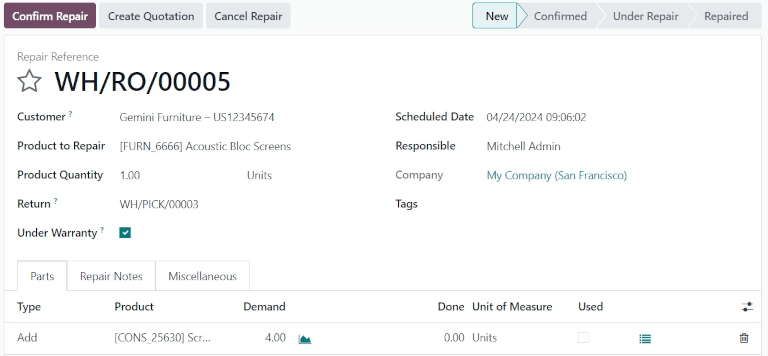
Trong trường Responsible, hãy nhấp vào menu thả xuống và chọn người dùng chịu trách nhiệm sửa chữa.
Trong trường Company, nếu trong môi trường có nhiều công ty, hãy chọn công ty mà RO này thuộc về.
Trong trường Tags, hãy nhấp vào menu thả xuống và chọn thẻ nào sẽ được áp dụng cho RO này.
Tab phần¶
Thêm, xóa hoặc tái chế các phần trong tab Parts. Để thực hiện, hãy nhấp vào Add a line ở cuối biểu mẫu.
Trong cột Type, nhấp vào hộp để hiển thị ba tùy chọn: Add (được chọn theo mặc định), Remove và Recycle.
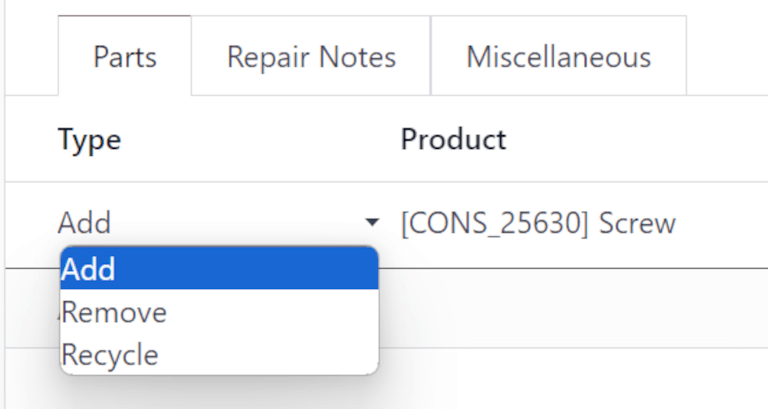
Chọn Add sẽ thêm phần này vào RO. Thêm các phần sẽ liệt kê các thành phần để sử dụng trong quá trình sửa chữa. Nếu các thành phần được sử dụng, người dùng hoàn tất quá trình sửa chữa có thể ghi lại rằng chúng đã được sử dụng. Nếu chúng không được sử dụng, người dùng cũng có thể chỉ ra điều đó và các thành phần có thể được lưu lại để sử dụng cho mục đích khác.
Chọn Remove sẽ xóa phần này khỏi RO. Xóa các phần liệt kê các thành phần cần được xóa khỏi sản phẩm đang được sửa chữa trong quá trình sửa chữa. Nếu các bộ phận bị xóa, người dùng hoàn tất quá trình sửa chữa có thể chỉ ra rằng chúng đã bị xóa.
Chọn Recycle sẽ tái chế bộ phận này từ RO, chỉ định để sử dụng sau hoặc tái sử dụng cho mục đích khác trong kho.
Trong cột Product, hãy chọn sản phẩm (bộ phận) nào cần thêm, xóa hoặc tái chế. Trong cột Demand, hãy thay đổi số lượng, nếu cần, để chỉ ra số lượng bộ phận này cần được sử dụng trong quá trình sửa chữa.
Trong cột Done, hãy thay đổi giá trị (theo định dạng 0.00) sau khi bộ phận đã được thêm, xóa hoặc tái chế thành công.
Trong cột Đơn vị đo lường, chọn UoM cho bộ phận đó.
Cuối cùng, trong cột Đã sử dụng, hãy tích vào hộp kiểm sau khi bộ phận đã được sử dụng trong quá trình sửa chữa.
Để thêm các cột bổ sung vào dòng, hãy nhấp vào biểu tượng (tùy chọn thả xuống các cột), ở phía bên phải của hàng tiêu đề. Chọn các tùy chọn mong muốn để thêm vào dòng.
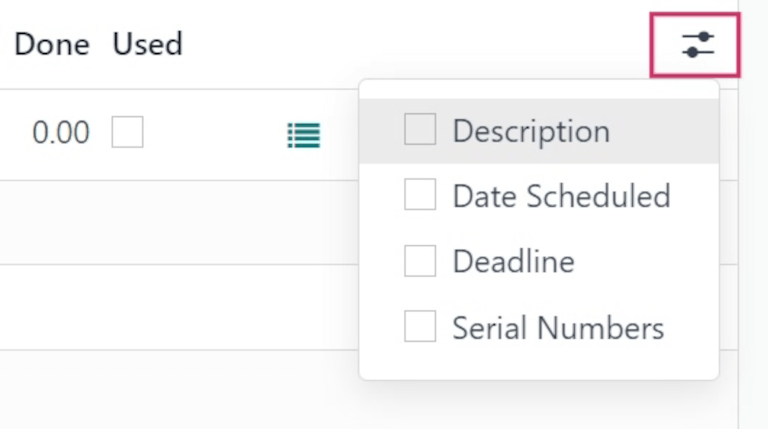
Sửa chữa Ghi chú và tab Khác¶
Nhấp vào tab Ghi chú sửa chữa để thêm ghi chú nội bộ về RO cụ thể này và bất kỳ thông tin nào mà người dùng thực hiện sửa chữa có thể cần biết.
Nhấp vào trường văn bản trống để bắt đầu viết ghi chú.
Nhấp vào tab Miscellaneous để xem Operation Type cho lần sửa chữa này. Theo mặc định, mục này được đặt thành YourCompany: Repairs, cho biết đây là một hoạt động loại sửa chữa.
Sau khi tất cả các cấu hình mong muốn đã được thực hiện trên biểu mẫu RO, hãy nhấp vào Xác nhận sửa chữa. Thao tác này sẽ chuyển RO đến giai đoạn Đã xác nhận và giữ lại các thành phần cần thiết cho việc sửa chữa.
Cột Dự báo mới sẽ xuất hiện trên dòng sản phẩm trong tab Phụ tùng, hiển thị tình trạng sẵn có của tất cả các thành phần cần thiết để sửa chữa.
Khi đã sẵn sàng, hãy nhấp vào Bắt đầu sửa chữa. Thao tác này sẽ di chuyển RO đến giai đoạn Đang sửa chữa (ở góc trên bên phải). Nếu RO cần hủy, hãy nhấp vào Hủy sửa chữa.
Khi tất cả các sản phẩm đã được sửa chữa thành công, RO đã hoàn tất. Để đăng ký điều này trong cơ sở dữ liệu, hãy nhấp vào Kết thúc sửa chữa.
Ghi chú
Nếu không sử dụng tất cả các phần được thêm vào RO, nhấp vào :guilabel: Kết thúc sửa chữa sẽ khiến cửa sổ bật lên :guilabel: Di chuyển chưa hoàn tất xuất hiện.
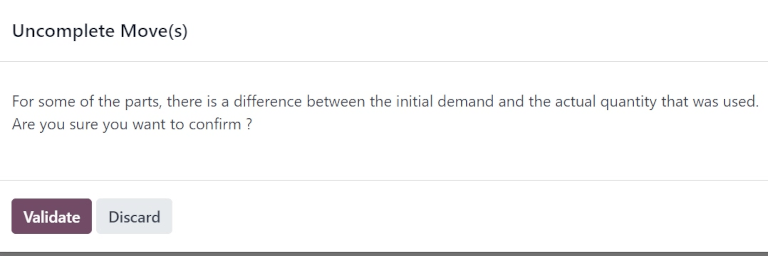
Cửa sổ bật lên thông báo cho người dùng biết có sự khác biệt giữa nhu cầu ban đầu và số lượng thực tế được sử dụng cho đơn hàng.
Nếu số lượng Đã sử dụng cần thay đổi, hãy nhấp vào Hủy hoặc đóng cửa sổ bật lên. Nếu đơn hàng cần được xác nhận, hãy nhấp vào Xác thực.
Thao tác này sẽ di chuyển RO đến giai đoạn Đã sửa chữa. Nút thông minh Di chuyển sản phẩm cũng xuất hiện phía trên biểu mẫu.
Nhấp vào nút thông minh Product Moves để xem lịch sử di chuyển sản phẩm trong và sau quá trình sửa chữa.
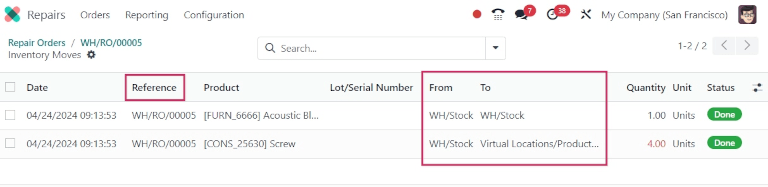
Trả lại sản phẩm cho khách hàng¶
Sản phẩm được bảo hành¶
Sau khi sản phẩm được sửa chữa thành công, sản phẩm có thể được trả lại cho khách hàng.
Sản phẩm không được bảo hành¶
Nếu sản phẩm không được bảo hành hoặc khách hàng phải chịu chi phí sửa chữa, hãy nhấp vào Tạo báo giá. Thao tác này sẽ mở một biểu mẫu SO mới, được điền sẵn các bộ phận được sử dụng trong RO, với tổng chi phí sửa chữa được tính toán.
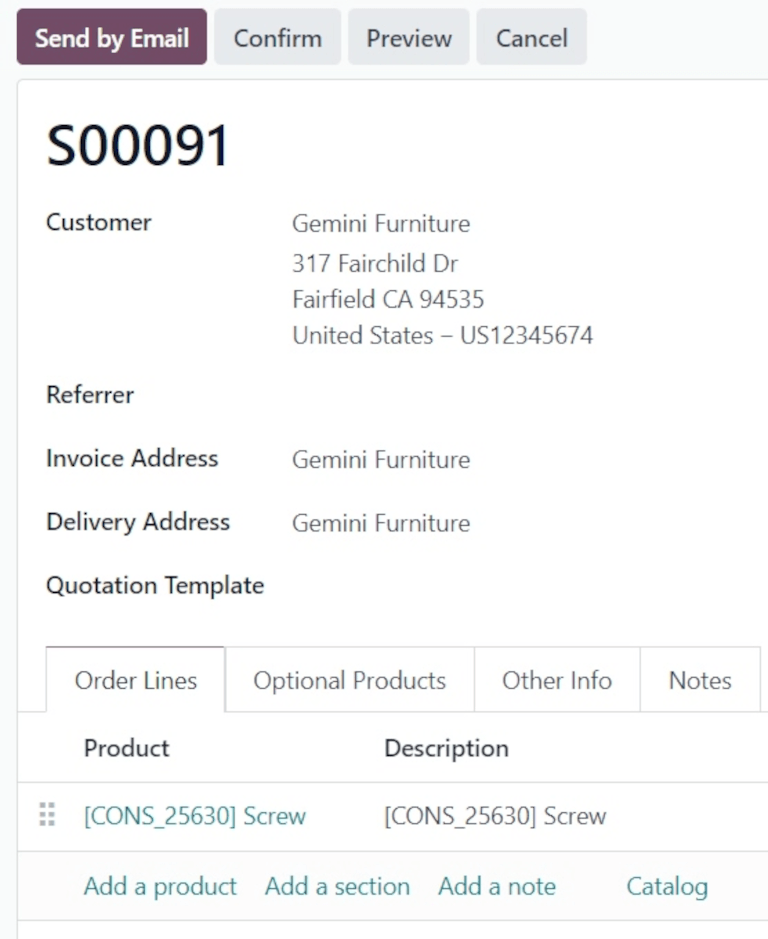
Nếu SO này cần được gửi đến khách hàng, hãy nhấp vào Xác nhận và tiến hành gửi hóa đơn sửa chữa cho khách hàng.
Mẹo
Nếu khách hàng phải trả phí cho dịch vụ sửa chữa, có thể tạo và thêm sản phẩm loại dịch vụ vào SO cho sản phẩm đã sửa chữa.
Để trả lại sản phẩm cho khách hàng, hãy điều hướng đến và chọn SO gốc mà từ đó việc trả lại ban đầu được xử lý. Sau đó, nhấp vào nút thông minh Delivery.
Từ danh sách các thao tác kết quả, nhấp vào chuyển ngược, được chỉ định bởi Source Document, có nội dung là Return of WH/OUT/XXXXX.
Thao tác này sẽ mở biểu mẫu trả lại. Ở đầu biểu mẫu này, nút thông minh Repair Orders sẽ xuất hiện, liên kết bản trả lại này với RO đã hoàn thành.
Nhấp vào Return ở đầu biểu mẫu. Thao tác này sẽ mở cửa sổ bật lên Reverse Transfer.
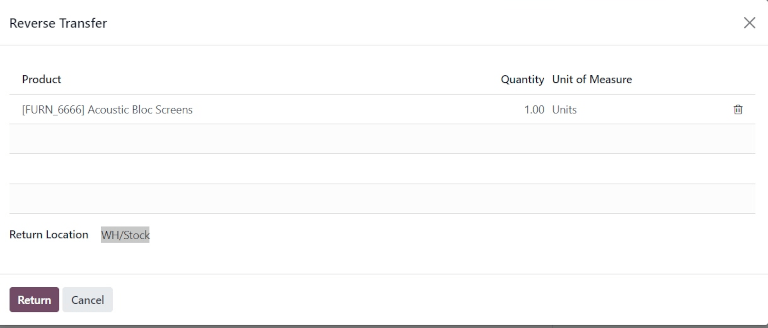
Cửa sổ bật lên này liệt kê Sản phẩm có trong đơn hàng, Số lượng đã giao cho khách hàng và Đơn vị đo lường của sản phẩm.
Nhấp vào giá trị trong trường Số lượng để thay đổi số lượng sản phẩm cần trả lại, nếu cần.
Nhấp vào biểu tượng 🗑️ (thùng rác) ở phía bên phải của dòng sản phẩm để xóa sản phẩm khỏi danh sách trả lại nếu cần.
Khi đã sẵn sàng, hãy nhấp vào Return để xác nhận việc trả lại. Thao tác này sẽ tạo một lần giao hàng mới cho các sản phẩm được trả lại.
Khi quá trình giao hàng đã được xử lý và sản phẩm đã được trả lại cho khách hàng, hãy nhấp vào Xác thực để xác thực việc giao hàng.
Xem thêm