Số liệu chiến dịch¶
Số liệu chiến dịch là số liệu thống kê và phân tích chi tiết trong một chiến dịch tiếp thị, đo lường thành công và hiệu quả của chiến dịch. Các hoạt động tiếp thị được kích hoạt sẽ điền vào các khối hoạt động có liên quan với số liệu thời gian thực, trong biểu mẫu chi tiết chiến dịch.
Phân tích hoạt động¶
Trong phần Workflow của biểu mẫu chi tiết chiến dịch trong ứng dụng Marketing Automation, nơi lưu trữ nhiều hoạt động chiến dịch khác nhau, bạn có thể tìm thấy bộ dữ liệu hữu ích về từng khối hoạt động riêng lẻ, chẳng hạn như số lượng thông tin liên lạc Đã gửi, tỷ lệ tin nhắn đã được Nhấp vào, v.v.
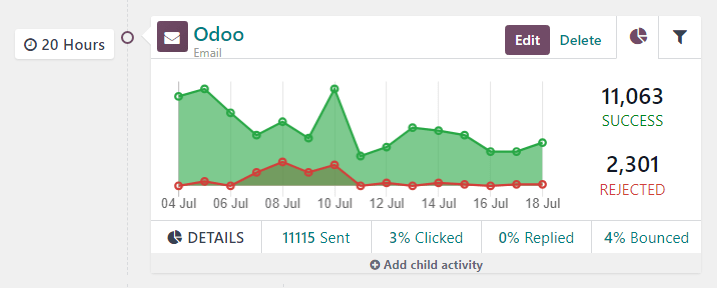
Ở bên trái của khối hoạt động, thời gian kích hoạt :doc:` được cấu hình<workflow_activities> ` được hiển thị dưới dạng khoảng thời gian (hoặc Giờ, Ngày, Tuần hoặc Tháng) nếu nó tương ứng với khoảng thời gian sau khi quy trình công việc bắt đầu.
Ghi chú
Nếu thời gian kích hoạt phụ thuộc vào hoạt động hoặc hành động kích hoạt khác (ví dụ: Mail: Replied, v.v.), thời gian sẽ được hiển thị cùng với hành động cần thiết để kích hoạt hoạt động đó (ví dụ: Repied after 2 Hours).
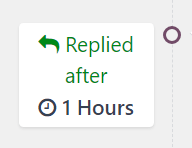
Trong khối hoạt động, một biểu tượng đại diện cho từng loại hoạt động. Biểu tượng ✉️ (phong bì) có nghĩa là hoạt động là một email. Ba biểu tượng ⚙️ (bánh răng) nhỏ, lồng vào nhau có nghĩa là hoạt động là một hành động nội bộ. Và, một biểu tượng 📱 (di động) nhỏ, cơ bản có nghĩa là hoạt động là một tin nhắn SMS.
Mẹo
Tên loại hoạt động cũng được hiển thị bằng phông chữ nhỏ hơn bên dưới tiêu đề hoạt động.
Bên cạnh biểu tượng hoạt động, ở đầu khối hoạt động, là tiêu đề của hoạt động. Bên phải tiêu đề hoạt động, có các nút Chỉnh sửa và Xóa.
Nhấp vào Chỉnh sửa để mở biểu mẫu bật lên Mở: Hoạt động cho hoạt động cụ thể đó, trong đó hoạt động đó có thể được sửa đổi. Nhấp vào nút Xóa để xóa hoàn toàn hoạt động cụ thể đó khỏi quy trình làm việc.
Xem thêm
Tab biểu đồ hoạt động¶
Trong mỗi khối hoạt động, tab Biểu đồ (biểu tượng biểu đồ tròn) được mở theo mặc định, hiển thị các số liệu liên quan dưới dạng biểu đồ đường đơn giản. Các số liệu thành công được thể hiện bằng màu xanh lá cây và các số liệu bị từ chối được thể hiện bằng màu đỏ.
Biểu diễn số của cả hoạt động Thành công và Bị từ chối đều được hiển thị ở bên phải biểu đồ đường.
Mẹo
Di chuột qua bất kỳ điểm nào trên biểu đồ đường của khối hoạt động sẽ hiển thị sự phân tích dữ liệu có chú thích cho ngày cụ thể đó.
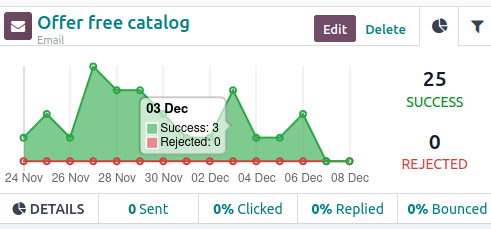
Bên dưới biểu đồ trong khối hoạt động, đối với các loại hoạt động Email hoặc SMS, một dòng số liệu dữ liệu có thể truy cập cung cấp góc nhìn tổng quan về hoạt động của chiến dịch, bao gồm: Đã gửi (dạng số), Đã nhấp (phần trăm), Đã trả lời (phần trăm) và Đã trả lại (phần trăm).
Mẹo
Khi nhấp vào bất kỳ số liệu thống kê nào trong dòng DETAILS bên dưới biểu đồ đường, một trang riêng biệt chứa mọi bản ghi cụ thể cho điểm dữ liệu đó sẽ hiển thị.
Tab lọc hoạt động¶
Bên cạnh tab Đồ thị trên khối hoạt động, có tùy chọn mở tab Bộ lọc (được biểu thị bằng biểu tượng bộ lọc/phễu).
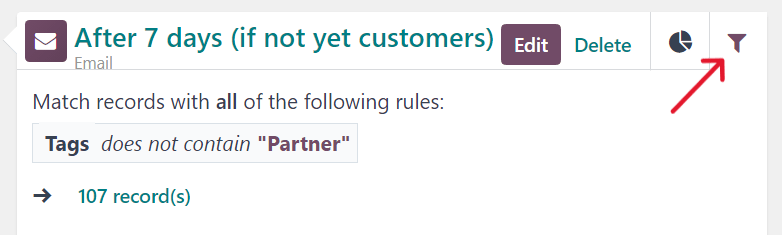
Nhấp vào tab Bộ lọc trên một khối hoạt động sẽ hiển thị các bộ lọc cụ thể cho hoạt động chiến dịch đó và có bao nhiêu bản ghi trong cơ sở dữ liệu khớp với tiêu chí cụ thể đó.
Mẹo
Nhấp vào liên kết records bên dưới bộ lọc được hiển thị sẽ hiển thị một cửa sổ bật lên riêng biệt chứa danh sách tất cả các bản ghi khớp với quy tắc hoạt động chiến dịch cụ thể đó.
Trình theo dõi liên kết¶
Odoo theo dõi tất cả các URL được sử dụng trong các chiến dịch tiếp thị. Để truy cập và phân tích các URL đó, hãy điều hướng đến . Làm như vậy sẽ hiển thị trang Link Statistics, trong đó có thể phân tích tất cả các URL liên quan đến chiến dịch.
Chế độ xem mặc định trên trang Thống kê liên kết là chế độ xem Biểu đồ thanh, nhưng có các tùy chọn chế độ xem khác nhau có sẵn ở góc trên bên trái. Có tùy chọn để xem thống kê dưới dạng Biểu đồ đường hoặc Biểu đồ hình tròn.
Bên cạnh đó, còn có tùy chọn xem số liệu thống kê theo dạng Stacked và dữ liệu có thể được sắp xếp theo thứ tự Giảm dần hoặc Tăng dần.
Ở phía bên trái của các tùy chọn chế độ xem, có menu thả xuống Measures. Khi nhấp vào, các tùy chọn để xem Số lần nhấp hoặc tổng số Số lượng sẽ khả dụng. Và, ở bên phải của menu thả xuống Measures, có khả năng thêm bất kỳ dữ liệu nào vào bảng tính bằng cách nhấp vào nút Chèn vào bảng tính.
Ngoài ra, ở góc trên bên phải của trang Thống kê liên kết, ở phía bên phải của thanh tìm kiếm, có các tùy chọn chế độ xem bổ sung để lựa chọn: chế độ xem Đồ thị mặc định, chế độ xem bảng Pivot và chế độ xem Danh sách.
Dấu vết¶
Odoo theo dõi tất cả các hoạt động được sử dụng trong mọi chiến dịch tiếp thị. Dữ liệu liên quan đến các hoạt động này có thể được truy cập và phân tích trong trang Traces, có thể tìm thấy bằng cách điều hướng đến .
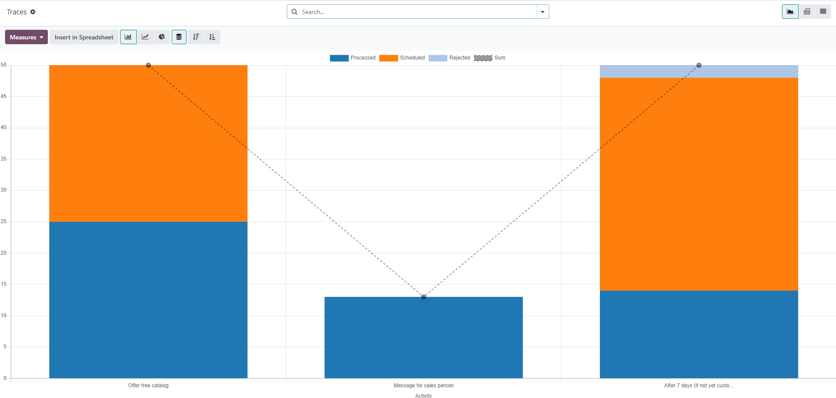
Chế độ xem mặc định trên trang Traces là chế độ xem Biểu đồ thanh, nhưng có các tùy chọn chế độ xem khác nhau có sẵn ở góc trên bên trái. Có tùy chọn để xem số liệu thống kê dưới dạng Biểu đồ đường hoặc Biểu đồ hình tròn.
Ở đầu biểu đồ, có một khóa màu, thông báo cho người dùng biết hoạt động nào đã được Đã xử lý, Đã lên lịch và Đã từ chối. Ngoài ra còn có một chỉ báo phác thảo để thông báo cho người dùng về Tổng của một số hoạt động nhất định.
Bên cạnh tùy chọn chế độ xem khác nhau ở góc trên bên trái của trang Dấu vết, còn có tùy chọn xem số liệu thống kê theo dạng Xếp chồng và dữ liệu có thể được sắp xếp theo thứ tự Giảm dần hoặc Tăng dần.
Ở phía bên trái của các tùy chọn chế độ xem, có menu thả xuống Measures. Khi nhấp vào, các tùy chọn để xem Document ID hoặc total Count sẽ khả dụng. Và, ở bên phải của menu thả xuống Measures, có khả năng thêm bất kỳ dữ liệu nào vào bảng tính bằng cách nhấp vào nút Insert in Spreadsheet.
Ngoài ra, ở góc trên bên phải của trang Thống kê liên kết, ở phía bên phải của thanh tìm kiếm, có các tùy chọn chế độ xem bổ sung để lựa chọn: chế độ xem Đồ thị mặc định, chế độ xem bảng Pivot và chế độ xem Danh sách.
Người tham gia¶
Odoo theo dõi tất cả những người tham gia liên quan đến mọi chiến dịch tiếp thị. Dữ liệu liên quan đến những người tham gia này có thể được truy cập và phân tích trong trang Người tham gia, có thể tìm thấy bằng cách điều hướng đến .
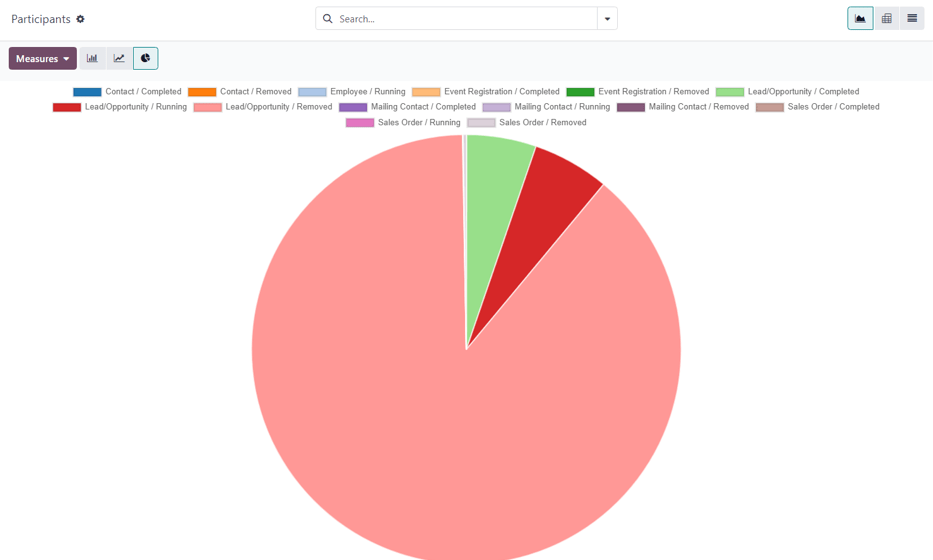
Chế độ xem mặc định trên trang Người tham gia là chế độ xem Biểu đồ hình tròn, nhưng có các tùy chọn chế độ xem khác nhau có sẵn ở góc trên bên trái. Có tùy chọn để xem số liệu thống kê dưới dạng Biểu đồ đường hoặc Biểu đồ thanh.
Phía trên cùng của biểu đồ có một mã màu mô tả loại người tham gia có trong biểu đồ.
Ở phía bên trái của các tùy chọn chế độ xem, có menu thả xuống Measures. Khi nhấp vào, các tùy chọn để xem Record ID hoặc total Count sẽ khả dụng. Và, ở bên phải của menu thả xuống Measures, có khả năng thêm bất kỳ dữ liệu nào vào bảng tính bằng cách nhấp vào nút Insert in Spreadsheet.
Ngoài ra, ở góc trên bên phải của trang Thống kê liên kết, ở phía bên phải của thanh tìm kiếm, có các tùy chọn chế độ xem bổ sung để lựa chọn: chế độ xem Đồ thị mặc định, chế độ xem bảng Pivot và chế độ xem Danh sách.