Sàn nhà và bàn¶
Chế độ xem mặt bằng cho phép bạn quản lý sàn nhà hàng, cách sắp xếp bàn và theo dõi tình trạng bàn theo thời gian thực, bao gồm tình trạng chỗ ngồi, đặt chỗ và đơn đặt hàng từ bếp.
Example
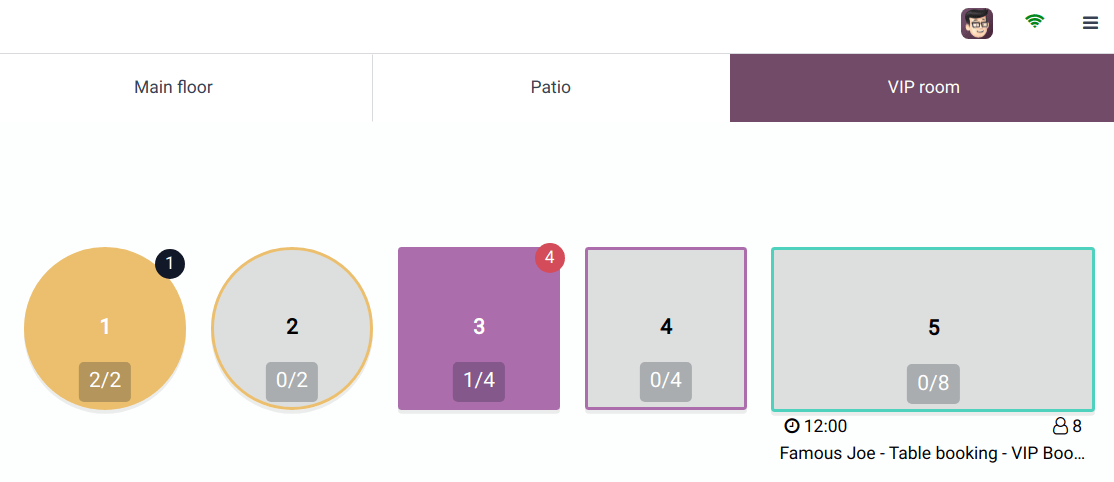
Bảng 1: Đơn hàng đã được đặt và gửi đến bếp.
Bảng 3: Đã đặt hàng bốn món và cần gửi đến bếp.
Bảng 2, 4 và 5: Các bảng này có sẵn.
Bàn 2, 4 và 5: Tổng sức chứa của các bàn này lần lượt là 2, 4 và 8 người.
Bàn 1: Bàn có hai người đã đầy.
Bàn 3: Bàn bốn người do một người ngồi.
Bàn 5: "Joe nổi tiếng" có chỗ ngồi cho 8 người vào lúc 12:00.
Cấu hình¶
Từ phần cuối POS¶
Để tạo sàn và bàn từ phần phụ trợ, hãy vào , và nhấp vào Mới để tạo một sàn. Đặt tên cho sàn, chọn điểm bán hàng liên quan và nhấp vào Thêm một dòng để tạo một bàn. Đặt tên cho bàn và chỉ định số lượng ghế. Bạn cũng có thể liên kết bàn với một nguồn đặt lịch hẹn để có thể đặt bàn. Sau khi hoàn tất, hãy nhấp vào Lưu amp; Đóng hoặc Lưu amp; Mới để xác nhận.
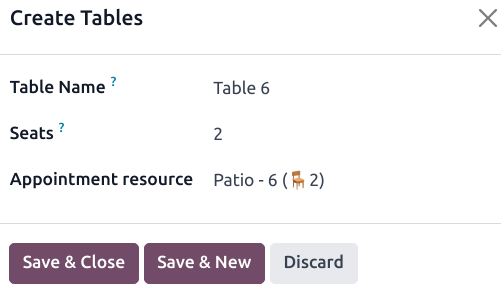
Ghi chú
POS phải được mở và :ref:`chỉnh sửa từ giao diện<floors_tables/frontend> ` để tạo bản đồ nhà hàng hoặc quán bar phản ánh mặt bằng thực tế của bạn.
Mẹo
Tạo sàn tại chỗ: truy cập cài đặt POS của bạn<configuration/settings> `, nhập tên tầng của bạn vào trường :guilabel:`Sàn của danh mục Bản đồ sàn amp; bàn, rồi nhấn enter.
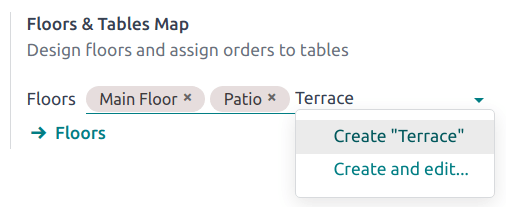
Từ giao diện POS¶
Để tạo sàn và bảng từ giao diện, mở phiên POS<pos/session-start> `, nhấp vào biểu tượng menu hamburger :guilabel:`≡ ở góc trên bên phải, sau đó nhấp vào Chỉnh sửa kế hoạch để vào chế độ chỉnh sửa.
Nhấp vào + Thêm tầng để thêm một tầng, sau đó nhập tên vào cửa sổ bật lên.
Sau khi tạo xong một sàn, hãy thêm một bảng bằng cách nhấp vào + TABLE. Để di chuyển, hãy chọn bảng đó và kéo thả theo ý muốn. Bạn cũng có thể sửa đổi các thuộc tính của bảng đã chọn, chẳng hạn như số lượng ghế bằng cách nhấp vào SEATS, hình dạng bảng bằng cách sử dụng SHAPE, màu bảng bằng cách sử dụng FILL hoặc tên bảng bằng cách nhấp vào RENAME. Để sao chép một bảng hiện có, hãy chọn bảng đó và nhấp vào COPY. Bạn cũng có thể xóa bảng bằng cách nhấp vào DELETE.
Sau khi thực hiện tất cả các sửa đổi cần thiết, hãy nhấp vào CLOSE để lưu.
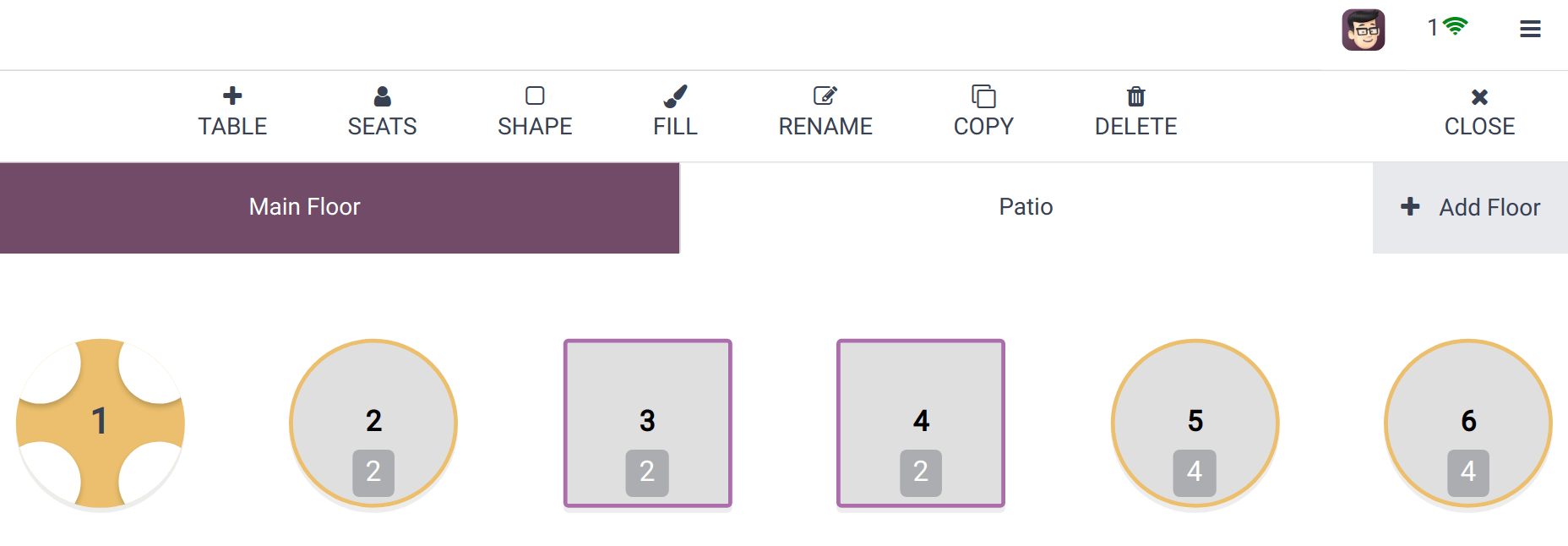
Ghi chú
Nếu không chọn bảng nào, các sửa đổi sẽ được áp dụng cho sàn.
Cảnh báo
Không thể hoàn tác việc tháo bỏ bàn hoặc sàn nhà.
Chuyển bảng¶
Để di chuyển khách hàng từ bàn này sang bàn khác, hãy chọn một bàn và nhấp vào → Chuyển trên giao diện POS. Thao tác này sẽ chuyển hướng bạn đến chế độ xem mặt bằng, nơi bạn có thể chọn bàn mới mà bạn muốn chuyển khách hàng đến.
Khi bạn chuyển khách hàng, tất cả các đơn hàng họ đã đặt và được liên kết với bảng gốc cũng được chuyển.