Đồng bộ hóa Lịch Google¶
Đồng bộ hóa Google Calendar với Odoo để xem và quản lý các cuộc họp từ cả hai nền tảng (cập nhật theo cả hai hướng). Tích hợp này giúp sắp xếp lịch trình, do đó không bao giờ bỏ lỡ cuộc họp.
Thiết lập trong Google¶
Chọn (hoặc tạo) một dự án¶
Tạo một dự án Google API mới và kích hoạt Google Calendar API. Đầu tiên, hãy vào `Google API Console<https://console.developers.google.com> `_ và đăng nhập vào tài khoản Google.
Ghi chú
Nếu đây là lần đầu tiên truy cập trang này, Google sẽ nhắc người dùng nhập quốc gia và đồng ý với Điều khoản dịch vụ. Chọn quốc gia từ danh sách thả xuống và đồng ý với ToS.
Tiếp theo, nhấp vào Chọn một dự án và chọn (hoặc tạo) một dự án API để cấu hình OAuth và lưu trữ thông tin xác thực. Nhấp vào Dự án mới.
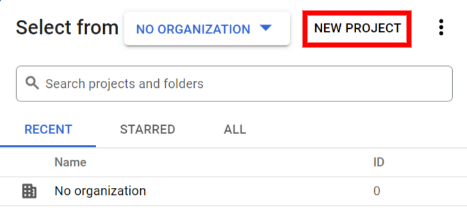
Mẹo
Đặt tên rõ ràng cho Dự án API, chẳng hạn như "Odoo Sync" để có thể dễ dàng xác định.
Bật API lịch Google¶
Bây giờ, hãy nhấp vào Enabled APIs and Services trong menu bên trái. Chọn lại Enabled APIs and Services nếu Thanh tìm kiếm không xuất hiện.
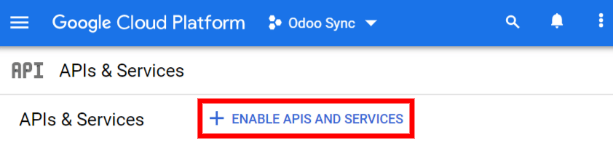
Sau đó, tìm kiếm Google Calendar API bằng thanh tìm kiếm và chọn Google Calendar API từ kết quả tìm kiếm. Nhấp vào Enable.
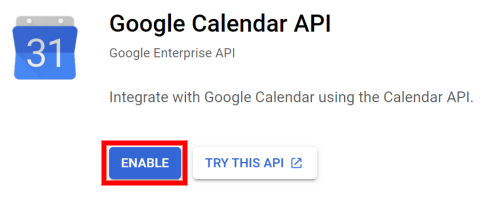
Màn hình chấp thuận OAuth¶
Bây giờ dự án API đã được tạo, OAuth cần được cấu hình. Để thực hiện, hãy nhấp vào OAuth consent trong menu bên trái rồi chọn User Type.
Cảnh báo
Tài khoản Gmail Cá nhân chỉ được phép là Loại người dùng bên ngoài, nghĩa là Google có thể yêu cầu phê duyệt hoặc thêm Phạm vi. Tuy nhiên, sử dụng tài khoản Google WorkSpace cho phép sử dụng Loại người dùng bên trong.
Cũng lưu ý rằng khi kết nối API đang ở chế độ thử nghiệm Ngoài, thì không cần sự chấp thuận từ Google. Giới hạn người dùng trong chế độ thử nghiệm này được đặt thành 100 người dùng.
Ở bước thứ hai, Màn hình chấp thuận OAuth, nhập Odoo vào trường Tên ứng dụng, chọn địa chỉ email cho trường Email hỗ trợ người dùng và nhập địa chỉ email cho phần Thông tin liên hệ của nhà phát triển. Sau đó, nhấp vào Lưu và tiếp tục.
Bỏ qua bước thứ ba, , bằng cách nhấp vào Lưu và Tiếp tục.
Tiếp theo, nếu tiếp tục ở chế độ thử nghiệm (Ngoài), hãy thêm các địa chỉ email đang được cấu hình trong bước Kiểm tra người dùng, bằng cách nhấp vào Thêm người dùng, rồi nhấp vào nút Lưu và tiếp tục. Tóm tắt về quá trình đăng ký ứng dụng sẽ xuất hiện.
Cuối cùng, cuộn xuống dưới cùng và nhấp vào Quay lại Bảng điều khiển.
Bây giờ, sự đồng ý OAuth đã được cấu hình và đã đến lúc tạo thông tin xác thực.
Tạo thông tin xác thực¶
Client ID và Client Secret đều cần thiết để kết nối Google Calendar với Odoo. Đây là bước cuối cùng trong bảng điều khiển Google. Bắt đầu bằng cách nhấp vào Credentials trong menu bên trái. Sau đó, nhấp vào Create Credentials và chọn OAuth client ID, Google sẽ mở hướng dẫn để tạo thông tin xác thực.
Trong :menuselection: Tạo ID máy khách OAuth, chọn :guilabel: Ứng dụng trang web cho trường :guilabel: Loại ứng dụng và nhập Cơ sở dữ liệu Odoo của tôi cho trường :guilabel: Tên.
Trong phần Authorized JavaScript Origins, nhấp vào + Add URI và nhập địa chỉ đầy đủ Odoo URL của công ty.
Trong phần Authorized redirect URIs, nhấp vào + Add URI và nhập địa chỉ Odoo URL của công ty theo sau là
/google_account/authentication. Cuối cùng, nhấp vào Create.
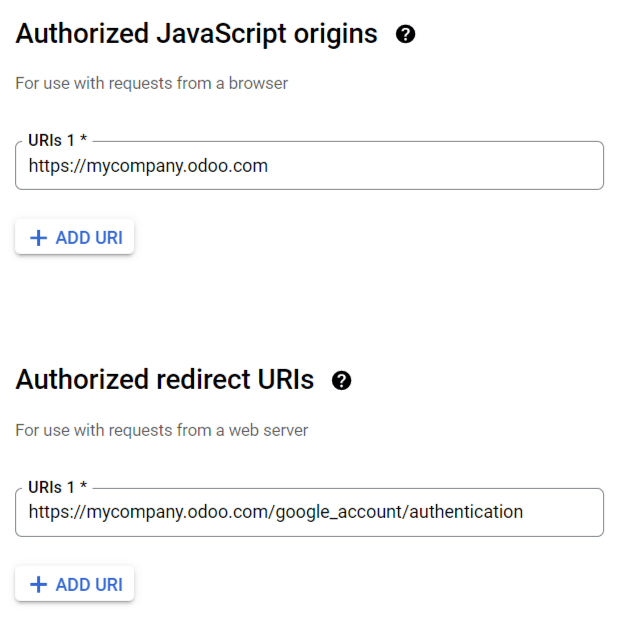
Client ID và Client Secret sẽ xuất hiện, hãy sao chép những thông tin này vào sổ tay ghi chép.
Thiết lập trong Odoo¶
Sau khi xác định được Client ID và Client Secret, hãy mở cơ sở dữ liệu Odoo và đi tới . Đánh dấu vào ô bên cạnh Google Calendar.
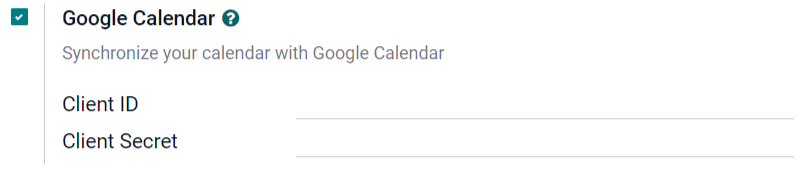
Tiếp theo, sao chép và dán Client ID và Client Secret từ trang thông tin xác thực API của Google Calendar vào các trường tương ứng bên dưới hộp kiểm Google Calendar. Sau đó, nhấp vào Save.
Đồng bộ lịch trong Odoo¶
Cuối cùng, hãy mở ứng dụng trong Odoo và nhấp vào nút đồng bộ Google để đồng bộ Google Calendar với Odoo.
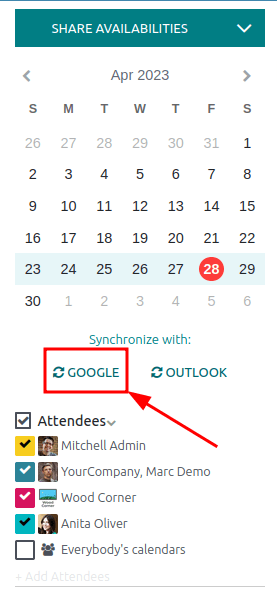
Ghi chú
Khi đồng bộ Google Calendar với Odoo lần đầu tiên, trang sẽ chuyển hướng đến Tài khoản Google. Từ đó, chọn Tài khoản email cần có quyền truy cập, sau đó chọn Tiếp tục (nếu ứng dụng chưa được xác minh) và cuối cùng chọn Tiếp tục (để cấp quyền chuyển dữ liệu)`.
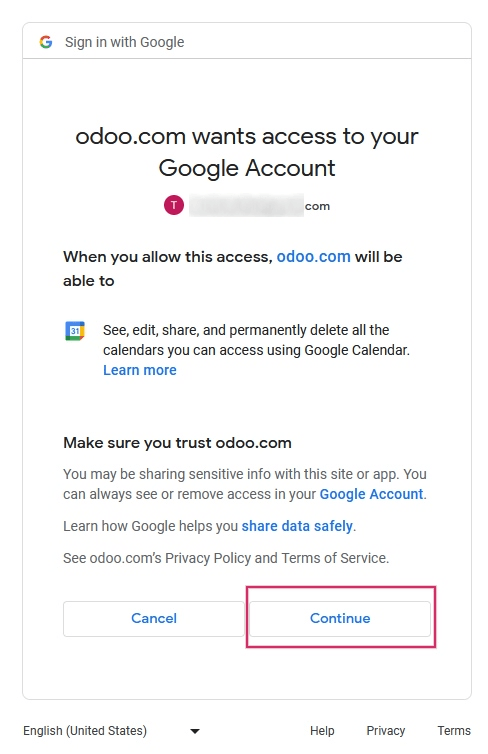
Bây giờ, Odoo Calendar đã được đồng bộ hóa thành công với Google Calendar!
Cảnh báo
Odoo khuyến nghị bạn nên thử nghiệm tính năng đồng bộ hóa Lịch Google trên cơ sở dữ liệu thử nghiệm và địa chỉ email thử nghiệm (không được sử dụng cho bất kỳ mục đích nào khác) trước khi thử đồng bộ Lịch Google mong muốn với cơ sở dữ liệu chính thức của người dùng.
Khi người dùng đồng bộ hóa lịch Google của họ với lịch Odoo:
Khi tạo sự kiện trong Odoo, Google sẽ gửi lời mời đến tất cả người tham dự sự kiện.
Việc xóa một sự kiện trong Odoo sẽ khiến Google gửi thông báo hủy đến tất cả những người tham dự sự kiện.
Khi thêm một liên hệ vào sự kiện, Google sẽ gửi lời mời đến tất cả người tham dự sự kiện.
Việc xóa một liên hệ khỏi sự kiện sẽ khiến Google gửi thông báo hủy đến tất cả người tham dự sự kiện.
Có thể tạo sự kiện trong Google Calendar mà không cần gửi thông báo bằng cách chọn Không gửi khi được nhắc gửi email mời.
Khắc phục sự cố đồng bộ hóa¶
Có thể có những lúc tài khoản Google Calendar không đồng bộ đúng cách với Odoo. Các vấn đề đồng bộ có thể được thấy trong nhật ký cơ sở dữ liệu.
Trong những trường hợp này, tài khoản cần được khắc phục sự cố. Có thể thực hiện đặt lại bằng nút Đặt lại tài khoản, có thể truy cập bằng cách điều hướng đến . Sau đó, chọn người dùng để sửa đổi lịch và nhấp vào tab Lịch.
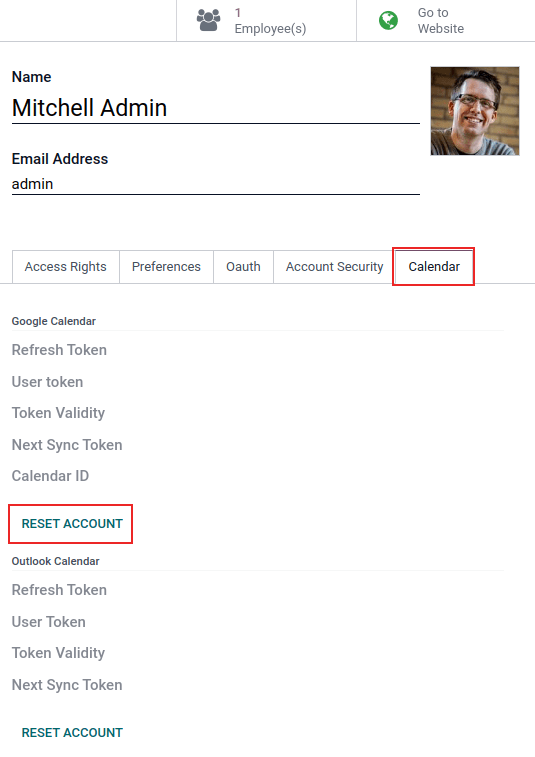
Tiếp theo, nhấp vào Đặt lại tài khoản bên dưới lịch chính xác.
Thiết lập lại tùy chọn¶
Các tùy chọn đặt lại sau đây có sẵn để khắc phục sự cố đồng bộ hóa lịch Google với Odoo:
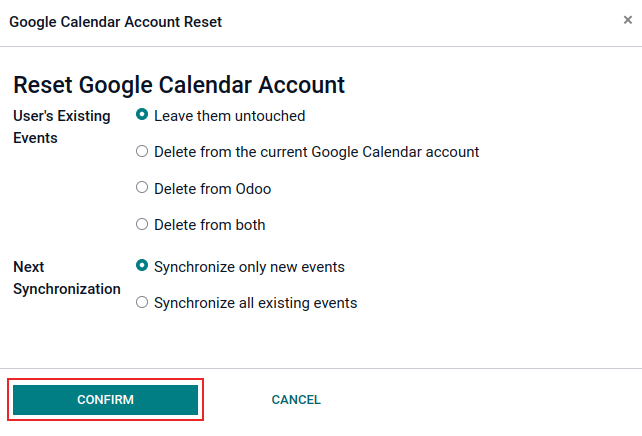
Sự kiện hiện tại của người dùng:
Giữ nguyên chúng: không có thay đổi nào đối với các sự kiện.
Xóa khỏi tài khoản Google Calendar hiện tại: xóa các sự kiện khỏi Google Calendar.
Xóa khỏi Odoo: xóa các sự kiện khỏi lịch Odoo.
Xóa khỏi cả hai: xóa các sự kiện khỏi cả Google Calendar và lịch Odoo.
Đồng bộ hóa tiếp theo:
Chỉ đồng bộ hóa các sự kiện mới: đồng bộ hóa các sự kiện mới trên Google Calendar và/hoặc lịch Odoo.
Đồng bộ hóa tất cả các sự kiện hiện có: đồng bộ hóa tất cả các sự kiện trên Google Calendar và/hoặc lịch Odoo.
Nhấp vào Xác nhận sau khi thực hiện lựa chọn để sửa đổi sự kiện của người dùng và đồng bộ hóa lịch.
Câu hỏi thường gặp về Google OAuth¶
Đôi khi có thể xảy ra lỗi cấu hình và cần phải khắc phục sự cố để giải quyết vấn đề. Dưới đây là những lỗi phổ biến nhất có thể xảy ra khi cấu hình Google Calendar để sử dụng với Odoo.
Tình trạng xuất bản sản xuất so với thử nghiệm¶
Chọn Production làm Publishing Status (thay vì Testing) sẽ hiển thị thông báo cảnh báo sau:
OAuth bị giới hạn ở 100 lần đăng nhập phạm vi nhạy cảm cho đến khi màn hình đồng ý OAuth được xác minh. Điều này có thể yêu cầu một quy trình xác minh có thể mất vài ngày.
Để sửa cảnh báo này, hãy điều hướng đến Google API Platform<https://console.cloud.google.com/apis/credentials/consent> `_. Nếu :guilabel:`Trạng thái xuất bản là Đang sản xuất, hãy nhấp vào Quay lại thử nghiệm để khắc phục sự cố.
Không có người dùng thử nghiệm nào được thêm vào¶
Nếu không có người dùng thử nghiệm nào được thêm vào Màn hình đồng ý OAuth, thì Lỗi 403: access_denied sẽ hiển thị.
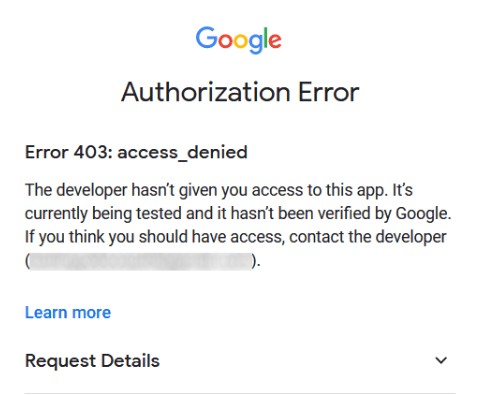
Để sửa lỗi này, hãy quay lại Màn hình chấp thuận OAuth, trong APIs amp; Services, và thêm người dùng thử nghiệm vào ứng dụng. Thêm email cần cấu hình trong Odoo.
Loại ứng dụng¶
Khi tạo thông tin xác thực (OAuth Client ID và Client Secret), nếu Desktop App được chọn cho Application Type, thì Authorization Error sẽ xuất hiện (Error 400:redirect_uri_mismatch).
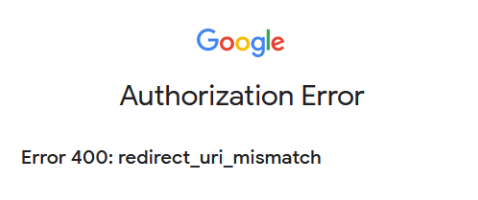
Để sửa lỗi này, hãy xóa thông tin đăng nhập hiện có và tạo thông tin đăng nhập mới bằng cách chọn Ứng dụng web cho Loại ứng dụng.
Sau đó, tại URI chuyển hướng được ủy quyền, hãy nhấp vào THÊM URI và nhập: https://yourdbname.odoo.com/google_account/authentication vào trường, đảm bảo thay thế yourdbname trong URL bằng tên cơ sở dữ liệu Odoo thực.
Mẹo
Đảm bảo rằng tên miền (được sử dụng trong URI: https://yourdbname.odoo.com/google_account/authentication) chính xác giống với tên miền được cấu hình trong tham số hệ thống web.base.url.
Truy cập web.base.url bằng cách kích hoạt chế độ nhà phát triển<developer-mode> `, và điều hướng đến :menuselection:`Ứng dụng cài đặt --> Menu tiêu đề kỹ thuật --> Phần tham số --> Tham số hệ thống.