Chứng chỉ tự ký cho máy in ePOS¶
Để làm việc với Odoo, một số mẫu máy in có thể sử dụng mà không cần hộp :doc:`IoT</applications/general/iot/config/connect> ` có thể yêu cầu :doc:`giao thức HTTPS<https> ` để thiết lập kết nối an toàn giữa trình duyệt và máy in. Tuy nhiên, cố gắng truy cập địa chỉ IP của máy in bằng HTTPS sẽ dẫn đến trang cảnh báo trên hầu hết các trình duyệt web. Trong trường hợp đó, bạn có thể tạm thời :ref:`buộc kết nối<epos_ssc/instructions> `, cho phép bạn truy cập trang bằng HTTPS và sử dụng máy in ePOS trong Odoo miễn là cửa sổ trình duyệt vẫn mở.
Tạo, xuất và nhập chứng chỉ tự ký¶
Để có giải pháp lâu dài, bạn phải tạo chứng chỉ tự ký. Sau đó, xuất và nhập chứng chỉ đó vào trình duyệt của bạn.
Quan trọng
Việc tạo chứng chỉ SSL chỉ nên được thực hiện một lần. Nếu bạn tạo một chứng chỉ khác, các thiết bị sử dụng chứng chỉ trước đó sẽ mất quyền truy cập HTTPS.
Điều hướng đến địa chỉ IP của ePOS (ví dụ: https://192.168.1.25) và buộc kết nối bằng cách nhấp vào Nâng cao và Tiến hành đến [địa chỉ IP] (không an toàn).
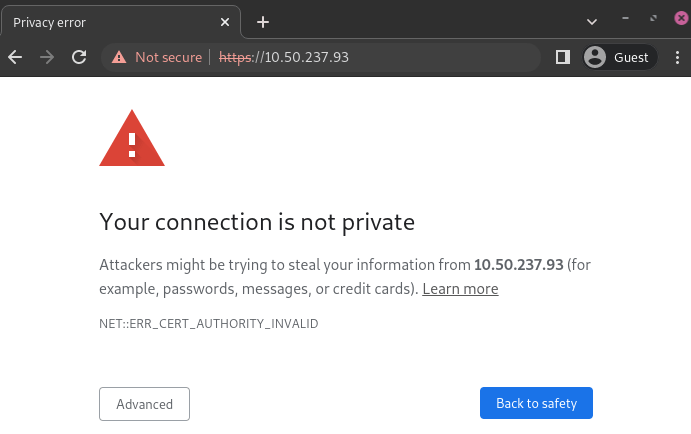
Trang cảnh báo trên Google Chrome, Windows 10¶
Sau đó, đăng nhập bằng thông tin máy in của bạn để truy cập cài đặt máy in ePOS. Để đăng nhập, nhập epson vào trường ID và số sê-ri máy in của bạn vào trường Password.
Nhấp vào Danh sách chứng chỉ trong phần Xác thực và nhấp vào tạo để tạo Chứng chỉ tự ký mới. Tên chung sẽ được tự động điền. Nếu không, hãy điền vào bằng số địa chỉ IP của máy in. Chọn những năm chứng chỉ sẽ có hiệu lực trong trường Thời hạn hiệu lực, nhấp vào Tạo và Đặt lại hoặc khởi động lại máy in theo cách thủ công.
Chứng chỉ tự ký được tạo. Tải lại trang và nhấp vào SSL/TLS trong phần Bảo mật để đảm bảo Chứng chỉ tự ký được chọn đúng trong phần Chứng chỉ máy chủ.
Quá trình xuất phụ thuộc nhiều vào OS và trình duyệt. Bắt đầu bằng cách truy cập cài đặt máy in ePOS trên trình duyệt web của bạn bằng cách điều hướng đến địa chỉ IP của máy (ví dụ: https://192.168.1.25). Sau đó, buộc kết nối như được giải thích trong tab Tạo chứng chỉ tự ký.
Nếu bạn đang sử dụng Google Chrome,
nhấp vào Không an toàn bên cạnh thanh tìm kiếm và Chứng chỉ không hợp lệ;
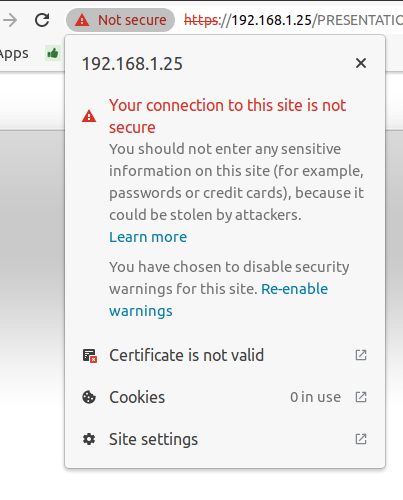
đi tới tab Chi tiết và nhấp vào Xuất;
thêm
.crtvào cuối tên tệp để đảm bảo tệp có phần mở rộng chính xác;chọn ASCII được mã hóa theo chuẩn Base64, chứng chỉ đơn, ở cuối cửa sổ bật lên;
lưu và chứng chỉ sẽ được xuất ra.
Cảnh báo
Đảm bảo rằng chứng chỉ kết thúc bằng phần mở rộng .crt. Nếu không, một số trình duyệt có thể không nhìn thấy tệp trong quá trình nhập.
Nếu bạn đang sử dụng Mozilla Firefox,
nhấp vào biểu tượng hình ổ khóa ở bên trái thanh địa chỉ;
đi tới ;
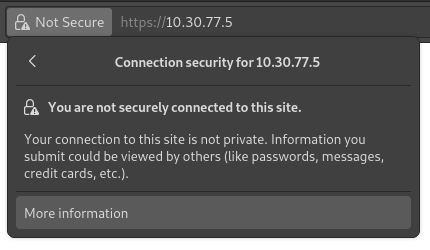
cuộn xuống phần Miscellaneous;
nhấp vào PEM (cert) trong phần Tải xuống;
lưu và chứng chỉ sẽ được xuất ra.
Quá trình nhập phụ thuộc rất nhiều vào OS và trình duyệt.
Windows 10 quản lý chứng chỉ, nghĩa là chứng chỉ tự ký phải được nhập từ tệp chứng chỉ chứ không phải từ trình duyệt. Để thực hiện như vậy,
mở Windows File Explorer và tìm tệp chứng nhận đã tải xuống;
nhấp chuột phải vào tệp chứng nhận và nhấp vào Cài đặt chứng nhận;
chọn nơi cài đặt chứng chỉ và cho ai - cho Người dùng hiện tại hoặc tất cả người dùng (Máy cục bộ). Sau đó, nhấp vào Tiếp theo;
trên màn hình
Certificate Store, đánh dấu vào Place all certification in the following store, nhấp vào Browse..., và chọn Trusted Root Certification Authorities;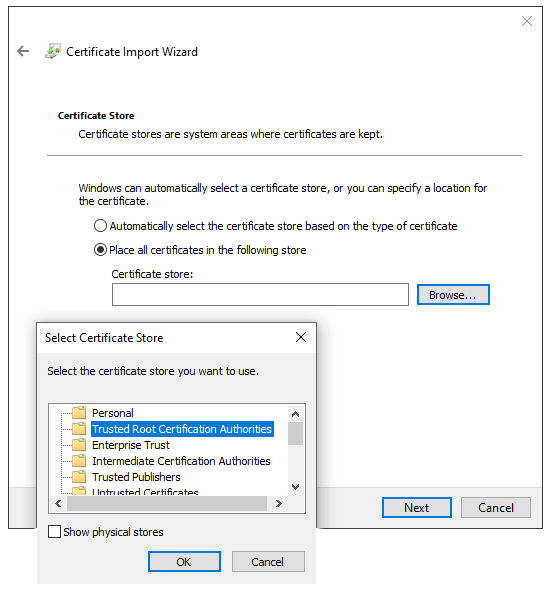
nhấp vào Hoàn tất, chấp nhận cửa sổ bảo mật bật lên;
khởi động lại máy tính để đảm bảo những thay đổi được áp dụng.
Nếu bạn đang sử dụng Google Chrome,
mở Chrome;
đi tới ;
đi tới tab Authorities, nhấp vào Import và chọn tệp chứng nhận đã xuất;
chấp nhận mọi cảnh báo;
nhấp vào ok;
khởi động lại trình duyệt của bạn.
Nếu bạn đang sử dụng Mozilla Firefox,
mở Firefox;
đi tới ;
chọn tệp chứng nhận đã xuất;
đánh dấu vào ô kiểm tra và xác thực;
khởi động lại trình duyệt của bạn.
Trên Mac OS, bạn có thể bảo mật kết nối cho mọi trình duyệt bằng cách làm theo các bước sau:
mở Safari và điều hướng đến địa chỉ IP của máy in. Làm như vậy sẽ dẫn đến một trang cảnh báo;
trên trang cảnh báo, hãy vào , xác thực;
khởi động lại máy in để bạn có thể sử dụng nó với bất kỳ trình duyệt nào khác.
Để tạo và xuất chứng chỉ SSL và gửi đến thiết bị IOS, hãy mở Google Chrome hoặc Mozilla Firefox. Sau đó,
Điều hướng đến địa chỉ IP của ePOS (ví dụ: https://192.168.1.25) và buộc kết nối bằng cách nhấp vào Nâng cao và Tiến hành đến [địa chỉ IP] (không an toàn).
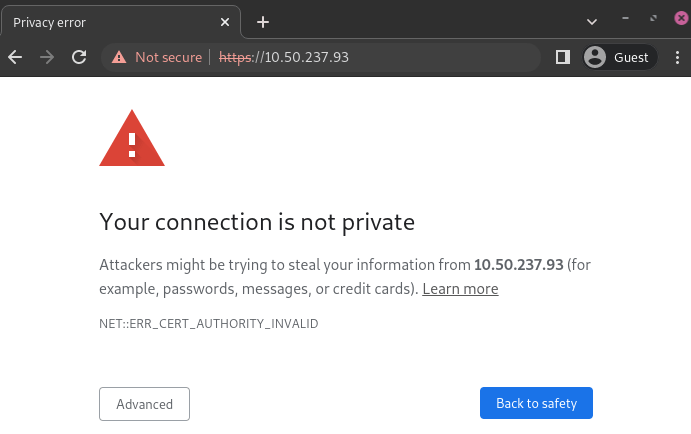
Trang cảnh báo trên Google Chrome, Windows 10¶
Sau đó, đăng nhập bằng thông tin máy in của bạn để truy cập cài đặt máy in ePOS. Để đăng nhập, nhập epson vào trường ID và số sê-ri máy in của bạn vào trường Password.
Nhấp vào Danh sách chứng chỉ trong phần Xác thực và nhấp vào tạo để tạo Chứng chỉ tự ký mới. Tên chung sẽ được tự động điền. Nếu không, hãy điền vào bằng số địa chỉ IP của máy in. Chọn những năm chứng chỉ sẽ có hiệu lực trong trường Thời hạn hiệu lực, nhấp vào Tạo và Đặt lại hoặc khởi động lại máy in theo cách thủ công.
Chứng chỉ tự ký được tạo. Tải lại trang và nhấp vào SSL/TLS trong phần Bảo mật để đảm bảo Chứng chỉ tự ký được chọn đúng trong phần Chứng chỉ máy chủ.
Quá trình xuất phụ thuộc nhiều vào OS và trình duyệt. Bắt đầu bằng cách truy cập cài đặt máy in ePOS trên trình duyệt web của bạn bằng cách điều hướng đến địa chỉ IP của máy (ví dụ: https://192.168.1.25). Sau đó, buộc kết nối như được giải thích trong tab Tạo chứng chỉ tự ký.
Nếu bạn đang sử dụng Google Chrome,
nhấp vào Không an toàn bên cạnh thanh tìm kiếm và Chứng chỉ không hợp lệ;
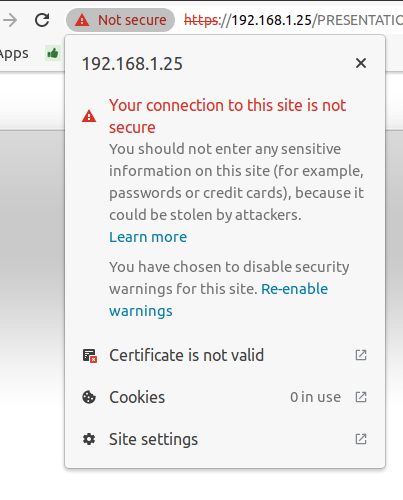
đi tới tab Chi tiết và nhấp vào Xuất;
thêm
.crtvào cuối tên tệp để đảm bảo tệp có phần mở rộng chính xác;chọn ASCII được mã hóa theo chuẩn Base64, chứng chỉ đơn, ở cuối cửa sổ bật lên;
lưu và chứng chỉ sẽ được xuất ra.
Cảnh báo
Đảm bảo rằng chứng chỉ kết thúc bằng phần mở rộng .crt. Nếu không, một số trình duyệt có thể không tìm thấy tệp trong quá trình nhập.
Nếu bạn đang sử dụng Mozilla Firefox,
nhấp vào biểu tượng hình ổ khóa ở bên trái thanh địa chỉ;
đi tới ;
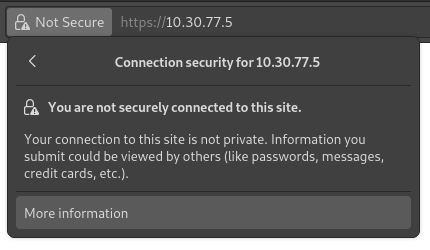
cuộn xuống phần Miscellaneous;
nhấp vào PEM (cert) trong phần Tải xuống;
lưu và chứng chỉ sẽ được xuất ra.
Để nhập chứng chỉ SSL vào thiết bị Android, trước tiên hãy tạo và xuất chứng chỉ đó từ máy tính. Tiếp theo, chuyển tệp .crt sang thiết bị bằng email, Bluetooth hoặc USB. Khi tệp đã có trên thiết bị,
mở cài đặt và tìm kiếm
chứng chỉ;nhấp vào Chứng chỉ AC (Cài đặt từ bộ nhớ thiết bị);
chọn tệp chứng chỉ để cài đặt vào thiết bị.
Ghi chú
Các bước cụ thể để cài đặt chứng chỉ có thể khác nhau tùy thuộc vào phiên bản Android và nhà sản xuất thiết bị.
Để nhập chứng chỉ SSL vào thiết bị iOS, trước tiên hãy tạo và xuất chứng chỉ đó từ máy tính. Sau đó, chuyển tệp .crt sang thiết bị bằng email, Bluetooth hoặc bất kỳ dịch vụ chia sẻ tệp nào.
Tải xuống tệp này sẽ kích hoạt cửa sổ bật lên cảnh báo. Nhấp vào Allow để tải xuống hồ sơ cấu hình và đóng cửa sổ bật lên thứ hai. Sau đó,
vào Ứng dụng Cài đặt trên thiết bị iOS;
nhấp vào Đã tải xuống hồ sơ bên dưới hộp thông tin chi tiết của người dùng;
tìm tệp
.crtđã tải xuống và chọn tệp đó;nhấp vào Cài đặt ở góc trên bên phải màn hình;
nếu thiết bị có cài đặt mật mã, hãy nhập mật mã;
nhấp vào Cài đặt ở góc trên bên phải của màn hình cảnh báo chứng chỉ và cửa sổ bật lên;
nhấp vào Xong.
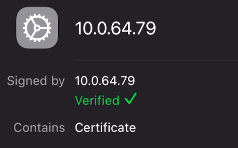
Chứng chỉ đã được cài đặt, nhưng vẫn cần phải được xác thực. Để thực hiện,
đi tới ;
bật chứng chỉ đã cài đặt bằng cách sử dụng nút trượt;
nhấp vào Tiếp tục trên cửa sổ bật lên.
Quan trọng
Nếu bạn cần xuất chứng chỉ SSL từ một hệ điều hành hoặc trình duyệt web chưa được đề cập, hãy tìm kiếm
xuất chứng chỉ SSL+tên trình duyệt hoặc hệ điều hành của bạntrong công cụ tìm kiếm bạn muốn.Tương tự như vậy, để nhập chứng chỉ SSL từ một hệ điều hành hoặc trình duyệt không được đề cập, hãy tìm kiếm
import SSL certificate root authority+tên trình duyệt hoặc hệ điều hành của bạntrong công cụ tìm kiếm bạn muốn.
Kiểm tra xem chứng chỉ đã được nhập đúng chưa¶
Để xác nhận kết nối máy in của bạn an toàn, hãy kết nối đến địa chỉ IP của máy in bằng HTTPS. Ví dụ, điều hướng đến https://192.168.1.25 trong trình duyệt của bạn. Nếu chứng chỉ SSL đã được áp dụng đúng, bạn sẽ không còn thấy trang cảnh báo nữa và thanh địa chỉ sẽ hiển thị biểu tượng ổ khóa, cho biết kết nối an toàn.