Bảng lương¶
Odoo Payroll được sử dụng để xử lý các mục nhập công việc và tạo phiếu lương cho nhân viên. Payroll hoạt động kết hợp với các ứng dụng Odoo khác, chẳng hạn như Employees, Time Off, Attendances và Planning.
Ứng dụng Payroll giúp đảm bảo không có vấn đề hoặc xung đột nào khi xác thực mục nhập công việc. Ứng dụng này cũng xử lý các bản địa hóa theo quốc gia cụ thể để đảm bảo phiếu lương tuân thủ các quy tắc và thuế địa phương, đồng thời cho phép chỉ định lương.
Cài đặt¶
Cấu hình ứng dụng Payroll bằng cách điều hướng đến . Các thiết lập khác nhau cho kế toán, bản địa hóa, thời gian nghỉ, cảnh báo và phiếu lương được chỉ định tại đây.
Kế toán¶
Phần kế toán của menu cấu hình liên quan đến ba tùy chọn:
Mục nhập bảng lương: bật tùy chọn này để đăng phiếu lương trong kế toán.
Bảng lương SEPA: bật tùy chọn này để tạo thanh toán SEPA.
Batch Account Move Lines: bật tùy chọn này để tạo một dòng di chuyển tài khoản duy nhất từ tất cả các mục nhập kế toán từ cùng một kỳ. Điều này vô hiệu hóa việc tạo các khoản thanh toán duy nhất.
Địa phương¶
Bản địa hóa là các thiết lập dành riêng cho từng quốc gia được cấu hình sẵn trong Odoo khi tạo cơ sở dữ liệu, bao gồm tất cả các loại thuế, phí và trợ cấp cho quốc gia đó.
Phần Localization của trang ứng dụng Payroll Settings có thể bao gồm các thiết lập cụ thể cần được thiết lập cho địa phương cụ thể. Lựa chọn này cũng cung cấp chế độ xem chi tiết về tất cả các quyền lợi được cung cấp cho nhân viên.
Các thiết lập và tùy chọn hiển thị trong phần này sẽ khác nhau, tùy thuộc vào bản địa hóa được bật cho cơ sở dữ liệu.
Cảnh báo
Không khuyến khích thay đổi cài đặt bản địa hóa, trừ khi có yêu cầu cụ thể.
Ghi chú
Odoo có thể xử lý cấu hình nhiều công ty. Điều này thường được thực hiện khi có một công ty hoặc văn phòng chính, chẳng hạn như trụ sở chính, và có các văn phòng/chi nhánh khác trên khắp đất nước hoặc toàn cầu, nằm dưới công ty hoặc trụ sở chính đó. Trong Odoo, mỗi công ty, bao gồm cả trụ sở chính, sẽ được thiết lập như công ty/chi nhánh riêng của họ bằng phương pháp nhiều công ty.
Mỗi công ty có thể có cài đặt bản địa hóa khác nhau được cấu hình cho công ty đó vì vị trí công ty có thể khác nhau và nằm ở bất kỳ nơi nào trên thế giới, nơi có các quy tắc và luật lệ khác nhau.
Để biết thêm thông tin về các công ty, hãy tham khảo tài liệu Companies <../general/companies>, trong đó có hướng dẫn cách thành lập công ty.
Nghỉ phép¶
Thời gian nghỉ hoãn: nếu thời gian nghỉ được thực hiện sau khi phiếu lương được xác thực, thời gian nghỉ cần được áp dụng cho kỳ trả lương tiếp theo. Chọn người chịu trách nhiệm xác thực các tình huống thời gian nghỉ cụ thể này bằng cách sử dụng menu thả xuống trong trường Người chịu trách nhiệm.
Example
Nhân viên được trả lương vào ngày 15 hàng tháng và ngày cuối cùng của tháng. Phiếu lương thường được xử lý một ngày trước đó.
Nếu phiếu lương của nhân viên được chấp thuận và xử lý vào ngày 30, nhưng nhân viên đó lại nghỉ ốm đột xuất vào ngày 31, thì thời gian nghỉ đó cần phải được ghi lại.
Vì nhân viên đã được trả lương cho ngày làm việc bình thường vào ngày 31, để đảm bảo số dư thời gian nghỉ phép là chính xác, ngày nghỉ ốm sẽ được chuyển/áp dụng sang ngày 1 của tháng tiếp theo (kỳ trả lương tiếp theo).
Bảng lương¶
Thời hạn thông báo hết hạn hợp đồng: nhập số Ngày trước khi hợp đồng hết hạn và Odoo sẽ thông báo cho người chịu trách nhiệm về ngày hết hạn sắp tới tại thời điểm đó.
Thời hạn thông báo giấy phép lao động hết hạn: nhập số Ngày trước khi giấy phép lao động hết hạn và Odoo sẽ thông báo cho người chịu trách nhiệm về ngày hết hạn sắp tới tại thời điểm đó.
Hiển thị PDF phiếu lương: bật tùy chọn này để hiển thị tệp PDF cho phiếu lương trên biểu mẫu phiếu lương.
Hợp đồng¶
Để một nhân viên được trả lương, họ phải có hợp đồng đang hoạt động cho một loại hình việc làm cụ thể. Có thể tạo và xem mẫu hợp đồng, cũng như tạo và xem loại hình việc làm từ phần này của menu tiêu đề cấu hình.
Mẫu¶
Mẫu hợp đồng được sử dụng với ứng dụng Tuyển dụng khi gửi lời mời cho ứng viên. Mẫu hợp đồng tạo thành cơ sở cho lời mời và có thể được sửa đổi cho các ứng viên hoặc nhân viên cụ thể khi cần thiết. Nếu mẫu hợp đồng được tạo hoặc sửa đổi trong ứng dụng Bảng lương, những thay đổi cũng được phản ánh trong ứng dụng Tuyển dụng.
Quan trọng
Để truy cập vào các mẫu hợp đồng, mô-đun Salary Configurator (hr_contract_salary) phải được :ref:`cài đặt<general/install> `.
Để xem tất cả các mẫu hợp đồng hiện tại trong cơ sở dữ liệu, hãy điều hướng đến .
Trên trang Mẫu hợp đồng, tất cả các mẫu hợp đồng hiện tại đều xuất hiện trong chế độ xem danh sách. Để xem chi tiết của mẫu hợp đồng, hãy nhấp vào bất kỳ đâu trên dòng để mở biểu mẫu hợp đồng. Mẫu hợp đồng có thể được sửa đổi từ biểu mẫu này. Tiến hành thực hiện bất kỳ thay đổi nào mong muốn đối với hợp đồng.
Để tạo mẫu hợp đồng mới, hãy nhấp vào nút New. Sau đó, nhập thông tin sau vào biểu mẫu mẫu hợp đồng trống xuất hiện:
Tham chiếu hợp đồng: nhập mô tả ngắn gọn cho mẫu. Mô tả này phải rõ ràng và dễ hiểu vì tên này cũng xuất hiện trong đơn xin việc Tuyển dụng.
Lịch làm việc: chọn lịch làm việc mong muốn mà hợp đồng áp dụng từ menu thả xuống. Nếu cần lịch làm việc mới, hãy tạo :ref:`lịch làm việc mới<payroll/new-working-schedule> `.
Nguồn mục nhập công việc: chọn cách tạo mục nhập công việc. Các lựa chọn là:
Lịch trình làm việc: các mục công việc được tạo dựa trên lịch trình làm việc đã chọn.
Điểm danh: các mục nhập công việc được tạo dựa trên sự tham dự của nhân viên, vì chúng được ghi lại trong ứng dụng Điểm danh. Tham khảo :ref:`Điểm danh<attendances/check-in> ` tài liệu cung cấp thông tin về việc nhận và trả phòng.
Planning: các mục công việc được tạo dựa trên kế hoạch của nhân viên trong ứng dụng Planning.
Loại cấu trúc lương: chọn :ref:`loại cấu trúc lương<payroll/structure-types> ` từ menu thả xuống.
Phòng ban: chọn phòng ban mà mẫu hợp đồng áp dụng từ menu thả xuống. Nếu để trống, mẫu áp dụng cho tất cả các phòng ban.
Vị trí công việc: chọn :ref:`vị trí công việc<payroll/job-positions> ` mẫu hợp đồng áp dụng cho từ menu thả xuống. Nếu để trống, mẫu áp dụng cho tất cả các vị trí công việc.
Tiền lương theo bảng lương: nhập mức lương hàng tháng vào trường này.
Loại hợp đồng: chọn loại hợp đồng từ menu thả xuống. Danh sách này giống với :ref:`Loại việc làm<payroll/employment-types> `.
Người chịu trách nhiệm về nhân sự: chọn nhân viên chịu trách nhiệm xác thực hợp đồng, sử dụng mẫu này, từ menu thả xuống.
Mẫu tài liệu hợp đồng mới: chọn một tài liệu mặc định mà nhân viên mới phải ký để chấp nhận lời mời làm việc.
Mẫu tài liệu cập nhật hợp đồng: chọn một tài liệu mặc định mà nhân viên hiện tại phải ký để cập nhật hợp đồng của họ.
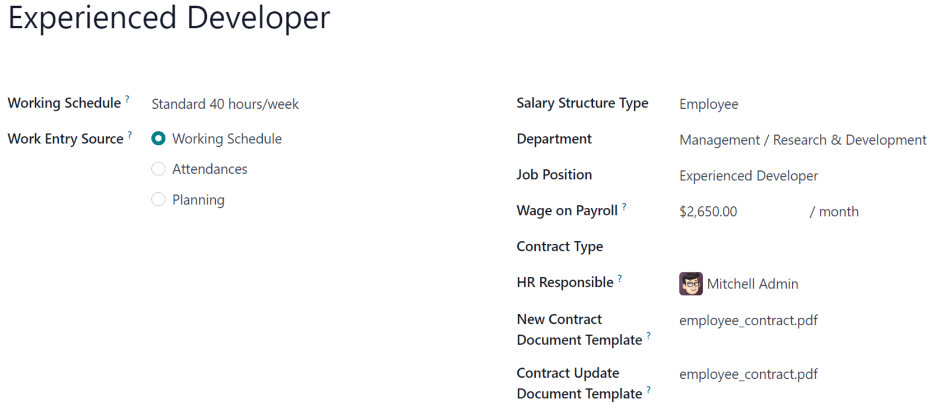
Tab thông tin lương¶
Loại tiền lương: chọn Tiền lương cố định hoặc Tiền lương theo giờ từ menu thả xuống.
Lên lịch trả lương: sử dụng menu thả xuống, chọn tần suất trả lương cho nhân viên. Các tùy chọn bao gồm Hàng năm, Nửa năm một lần, Quý một lần, Hai tháng một lần, Hàng tháng, Nửa tháng một lần, Hai tuần một lần, Hàng tuần hoặc Hàng ngày.
Tiền lương: nhập tổng tiền lương. Khoảng thời gian được trình bày trong trường này dựa trên những gì được chọn cho trường Lương theo lịch. Nên điền vào trường Chi phí hàng năm (Thực tế) trước, vì mục nhập đó tự động cập nhật trường này.
Chi phí hàng năm (Thực tế): nhập tổng chi phí hàng năm mà nhân viên phải trả cho chủ lao động. Khi giá trị này được nhập, Chi phí hàng tháng (Thực tế) sẽ tự động được cập nhật.
Chi phí hàng tháng (Thực tế): trường này không có thể chỉnh sửa được. Giá trị được tự động điền sau khi nhập Chi phí hàng năm (Thực tế).
Quan trọng
Các trường Schedule Pay, Wage và Yearly Cost (Real) đều được liên kết. Nếu bất kỳ trường nào trong số này được cập nhật, hai trường còn lại sẽ tự động cập nhật để phản ánh thay đổi. Thực hành tốt nhất là kiểm tra ba trường này nếu có bất kỳ sửa đổi nào được thực hiện để đảm bảo chúng chính xác.
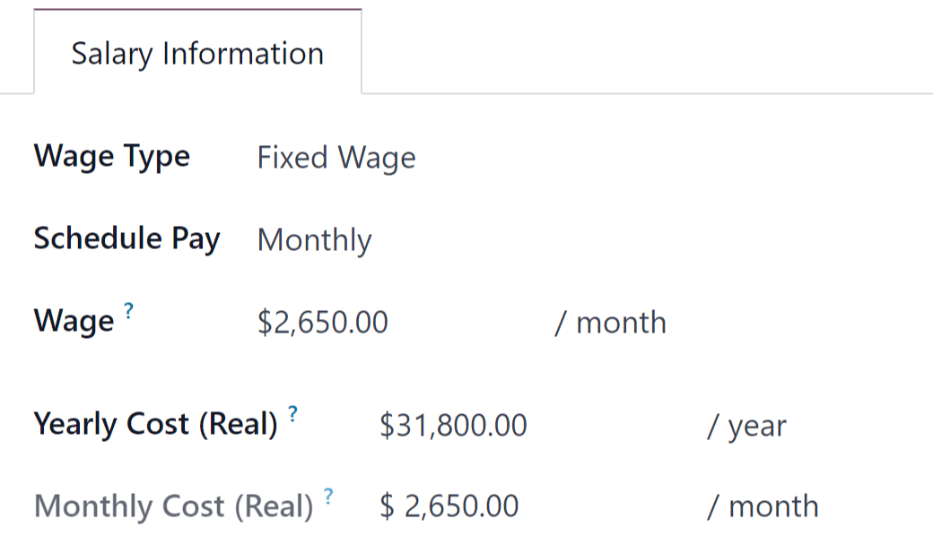
Lợi ích trước thuế và khấu trừ sau thuế¶
Tùy thuộc vào cài đặt bản địa hóa được thiết lập cho công ty, các mục được trình bày trong phần này có thể khác nhau hoặc có thể không xuất hiện.
Ví dụ, một số mục nhập có thể liên quan đến tài khoản hưu trí, quyền lợi bảo hiểm y tế và quyền lợi đi lại.
Nhập số tiền hoặc tỷ lệ phần trăm để chỉ rõ mức lương của nhân viên được dành cho các chế độ phúc lợi và/hoặc khấu trừ khác nhau.
Các loại việc làm¶
Để xem tất cả các loại việc làm được cấu hình sẵn, hãy điều hướng đến .
Các loại việc làm được trình bày dưới dạng danh sách trên trang Loại việc làm.
Các loại việc làm mặc định là Vĩnh viễn, Tạm thời, Theo mùa, Tạm thời, Toàn thời gian, Bán thời gian và Vĩnh viễn.
Để tạo loại việc làm mới, hãy nhấp vào nút Mới ở góc trên bên trái, một dòng trống sẽ xuất hiện ở cuối trang Loại việc làm.
Trên dòng trống mới này, nhập tên loại việc làm vào cột Name. Nếu loại việc làm là quốc gia cụ thể, hãy chọn quốc gia bằng menu thả xuống trong cột Country. Nếu một quốc gia được chọn, thì loại việc làm chỉ áp dụng cho quốc gia cụ thể đó.
Để sắp xếp lại thứ tự các loại việc làm, hãy nhấp vào biểu tượng sáu hộp màu xám nhỏ ở bên trái loại việc làm Tên và kéo dòng đến vị trí mong muốn trong danh sách.
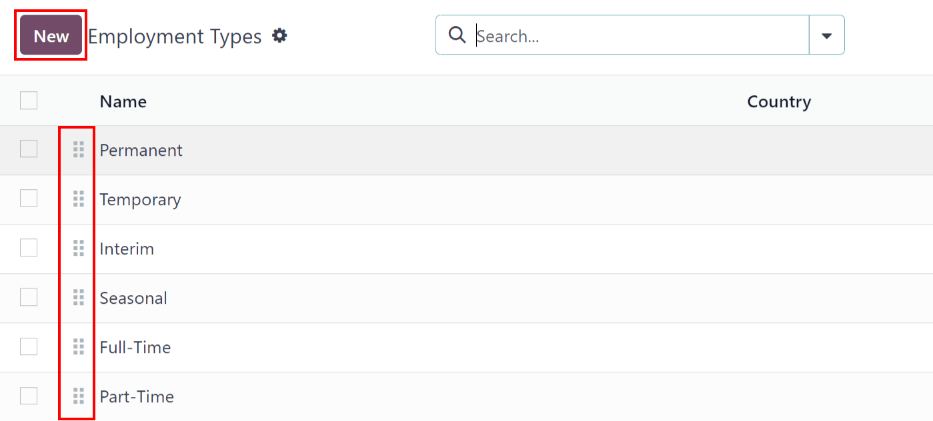
mục nhập công việc¶
Mục nhập công việc là một bản ghi riêng lẻ trên bảng chấm công của nhân viên. Các mục nhập công việc có thể được cấu hình để tính đến tất cả các loại công việc và thời gian nghỉ, chẳng hạn như Điểm danh, Nghỉ ốm, Đào tạo hoặc Ngày lễ.
Xem thêm
:doc:`Quản lý mục nhập công việc<payroll/work_entries> `
Các loại mục nhập công việc¶
Khi tạo mục nhập công việc trong ứng dụng Bảng lương hoặc khi nhân viên nhập thông tin vào ứng dụng Bảng chấm công, cần phải chọn Loại mục nhập công việc. Danh sách Loại mục nhập công việc được tạo tự động dựa trên các thiết lập bản địa hóa được đặt trong cơ sở dữ liệu.
Để xem các loại mục nhập công việc hiện có, hãy vào .
Mỗi loại mục nhập công việc đều có mã để hỗ trợ việc tạo phiếu lương và đảm bảo mọi loại thuế và phí được nhập chính xác.
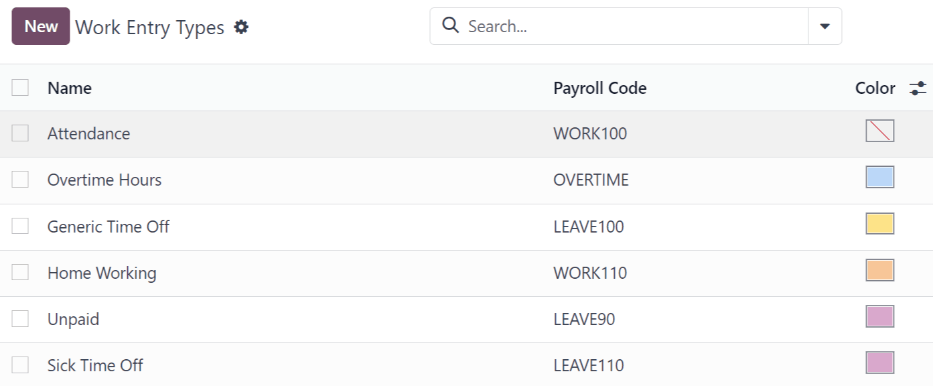
Loại mục nhập công việc mới¶
Để tạo Loại mục nhập công việc mới, hãy nhấp vào nút Mới và nhập thông tin cho các phần sau vào biểu mẫu.
Phần thông tin chung¶
Tên loại mục nhập công việc: tên phải ngắn gọn và mô tả rõ ràng, chẳng hạn như
Thời gian ốmhoặcNgày lễ.Mã bảng lương: mã này xuất hiện cùng với loại mục nhập công việc trên bảng chấm công và phiếu lương. Vì mã này được sử dụng kết hợp với ứng dụng Kế toán, nên bạn nên kiểm tra với bộ phận kế toán để biết mã sử dụng.
Mã DMFA: mã này được sử dụng để xác định các mục DMFA trên báo cáo DMFA tương ứng. Báo cáo DMFA là báo cáo hàng quý mà các công ty có trụ sở tại Bỉ phải nộp cho mục đích báo cáo an sinh xã hội. Báo cáo này nêu rõ công việc mà nhân viên đã làm trong quý, cũng như mức lương trả cho những nhân viên đó.
Mã bên ngoài: mã này được sử dụng để xuất dữ liệu sang dịch vụ tính lương của bên thứ ba. Kiểm tra với bên thứ ba đang sử dụng để xác định Mã bên ngoài cần nhập cho loại mục nhập công việc mới.
Mã SDWorx: mã này chỉ dành cho các công ty sử dụng SDWorx, một nhà cung cấp dịch vụ tính lương.
Color: chọn màu cho loại mục nhập công việc cụ thể.
Hiển thị trong phần phiếu lương¶
Làm tròn: phương pháp làm tròn được chọn sẽ xác định cách hiển thị số lượng trong mục nhập bảng chấm công trên phiếu lương.
Không làm tròn: mục nhập bảng chấm công không được sửa đổi.
Nửa ngày: mục nhập bảng chấm công được làm tròn đến số tiền nửa ngày gần nhất.
Ngày: mục nhập bảng chấm công được làm tròn đến số tiền ngày đầy đủ gần nhất.
Example
Nếu thời gian làm việc được đặt thành ngày làm việc 8 giờ (tuần làm việc 40 giờ) và một nhân viên nhập thời gian là 5,5 giờ trên bảng chấm công và Làm tròn được đặt thành Không làm tròn, mục nhập vẫn là 5,5 giờ. Nếu Làm tròn được đặt thành Nửa ngày, mục nhập được thay đổi thành 4 giờ. Nếu được đặt thành Ngày, mục nhập được thay đổi thành 8 giờ.
Phần chưa thanh toán¶
Unpaid in Structures Types: nếu mục nhập công việc dành cho công việc không được trả lương, hãy chỉ định mục nhập công việc không được trả lương áp dụng cho cấu trúc lương nào từ menu thả xuống. Một số trường hợp công việc được ghi vào bảng chấm công nhưng không được trả lương sẽ là thực tập không được trả lương, đào tạo không được trả lương hoặc công việc tình nguyện.
Có giá trị cho phần lợi ích¶
Phiếu ăn: nếu mục nhập công việc cần được tính vào phiếu ăn, hãy đánh dấu vào ô đó.
Phí đại diện: nếu mục nhập công việc phải được tính vào phí đại diện, hãy đánh dấu vào ô này.
Hoàn trả chi phí xe cá nhân: nếu mục nhập công việc phải được tính vào khoản hoàn trả chi phí xe cá nhân, hãy đánh dấu vào ô này.
Phần tùy chọn thời gian nghỉ¶
Thời gian nghỉ: đánh dấu vào ô này nếu có thể chọn loại mục nhập công việc cho yêu cầu hoặc mục nhập thời gian nghỉ trong đơn xin Thời gian nghỉ.
Nếu chọn Time Off, trường Time Off Type sẽ xuất hiện. Trường này có menu thả xuống để chọn loại thời gian nghỉ cụ thể, chẳng hạn như
Paid Time Off,Sick Time OffhoặcExtra Hours.Có thể nhập loại thời gian nghỉ mới vào trường này nếu các loại thời gian nghỉ được liệt kê trong menu thả xuống không hiển thị loại thời gian nghỉ cần thiết.
Giữ thời gian nghỉ ngơi hợp lý: chỉ dành cho các công ty Bỉ và **không xuất hiện ở các bản địa hóa khác. Đánh dấu vào ô này nếu mục nhập công việc là thời gian nghỉ ngơi ảnh hưởng đến các chế độ phúc lợi nghỉ ngơi cho năm sau. Theo chính phủ, người lao động được nghỉ ngơi mỗi năm và trong một số trường hợp, thời gian nghỉ ngơi trong một khoảng thời gian cụ thể có thể ảnh hưởng đến thời gian nghỉ ngơi mà nhân viên nhận được hoặc tích lũy trong năm sau.
Phần báo cáo¶
Vắng mặt không lường trước: nếu mục nhập công việc phải hiển thị trên báo cáo vắng mặt không lường trước, hãy chọn hộp này.
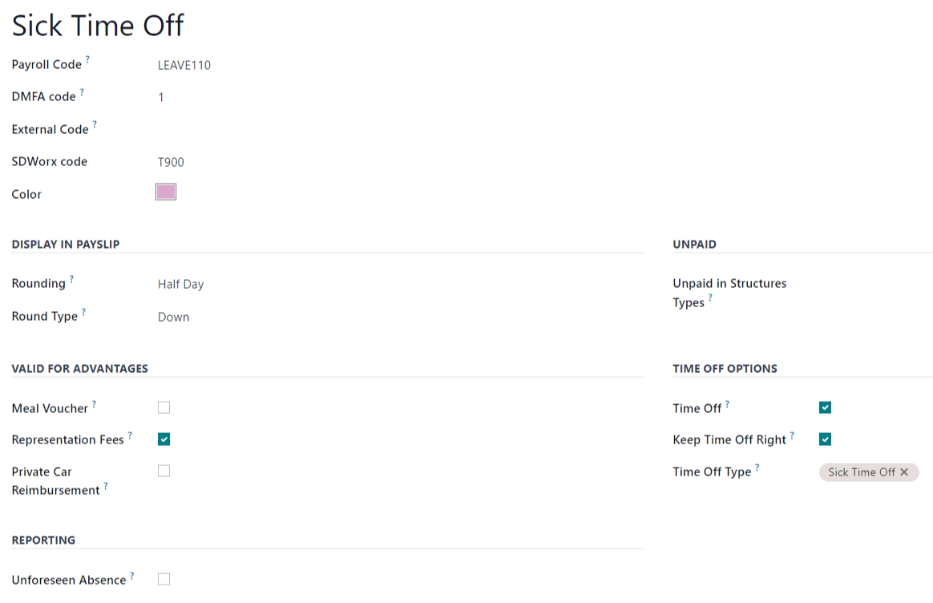
Lịch trình làm việc¶
Để xem lịch làm việc hiện được cấu hình, hãy vào . Lịch làm việc có sẵn cho hợp đồng và mục nhập công việc của nhân viên được tìm thấy trong danh sách này.
Lịch làm việc là dành riêng cho từng công ty. Mỗi công ty phải xác định từng loại lịch làm việc mà họ sử dụng. Nếu cơ sở dữ liệu chỉ được tạo cho một công ty, thì cột công ty sẽ không khả dụng.
Example
Cơ sở dữ liệu Odoo chứa nhiều công ty sử dụng tuần làm việc tiêu chuẩn 40 giờ cần có mục nhập lịch trình làm việc riêng cho mỗi công ty sử dụng tuần làm việc tiêu chuẩn 40 giờ.
Một cơ sở dữ liệu có năm công ty đều sử dụng tuần làm việc tiêu chuẩn 40 giờ cần phải thiết lập năm lịch trình làm việc 40 giờ riêng biệt.
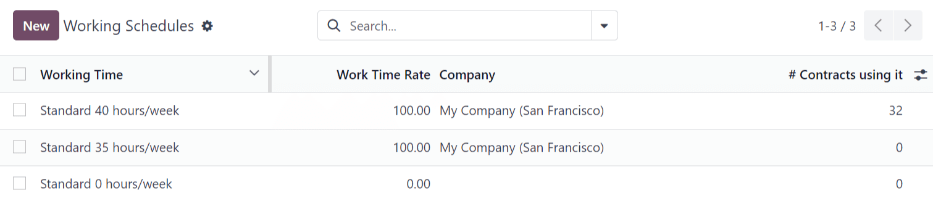
Lịch làm việc mới¶
Để tạo một lịch trình làm việc mới, hãy nhấp vào nút Mới và nhập thông tin vào biểu mẫu.
Các trường được tự động điền cho tuần làm việc 40 giờ thông thường nhưng có thể được sửa đổi. Trước tiên, hãy thay đổi tên của thời gian làm việc bằng cách sửa đổi văn bản trong trường Name. Tiếp theo, thực hiện bất kỳ điều chỉnh nào đối với ngày và giờ áp dụng cho thời gian làm việc mới.
Trong tab Giờ làm việc, hãy sửa đổi các lựa chọn Ngày trong tuần, Thời gian trong ngày và Loại mục nhập công việc bằng cách nhấp vào menu thả xuống trong mỗi cột và thực hiện lựa chọn mong muốn. Các cột Làm việc từ và Làm việc đến được sửa đổi bằng cách nhập thời gian.
Ghi chú
Thời gian Làm việc từ và Làm việc đến phải theo định dạng 24 giờ. Ví dụ, 2:00 PM sẽ được nhập là 14:00.
Nếu thời gian làm việc phải ở cấu hình hai tuần, hãy nhấp vào nút Chuyển sang lịch 2 tuần ở góc trên bên trái. Thao tác này sẽ tạo các mục nhập cho Tuần chẵn và Tuần lẻ.
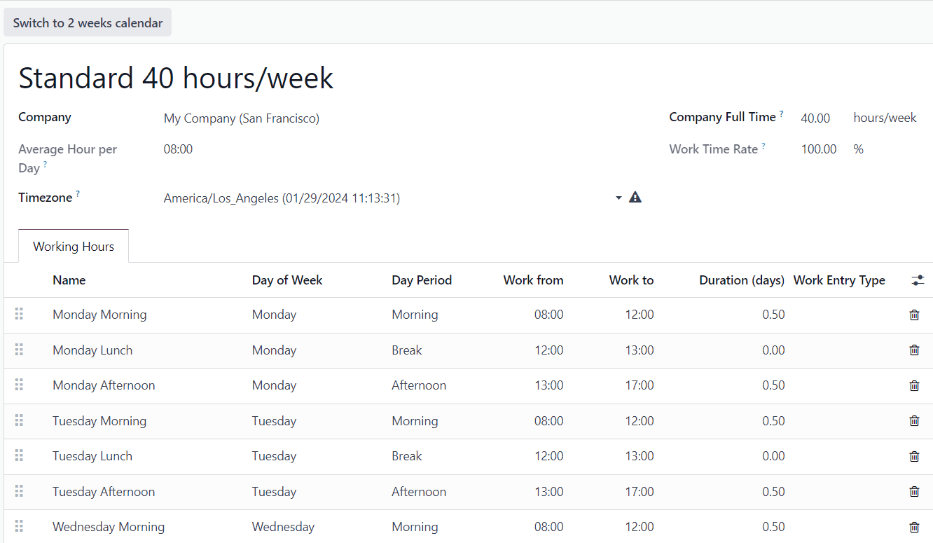
Tiền lương¶
Các loại cấu trúc¶
Trong Odoo, phiếu lương của nhân viên dựa trên cấu trúc và loại cấu trúc, cả hai đều ảnh hưởng đến cách nhân viên nhập bảng chấm công. Mỗi loại cấu trúc là một tập hợp các quy tắc riêng để xử lý mục nhập bảng chấm công, bao gồm các cấu trúc khác nhau lồng vào bên trong. Các loại cấu trúc xác định tần suất nhân viên được trả lương, giờ làm việc và liệu tiền lương có dựa trên lương cố định hay không hoặc nhân viên đã làm việc bao nhiêu giờ (thay đổi).
Ví dụ, một kiểu cấu trúc có thể là Employee, và kiểu cấu trúc đó có thể có hai cấu trúc khác nhau trong đó: một cấu trúc Regular Pay bao gồm tất cả các quy tắc riêng biệt để xử lý regular pay, cũng như một cấu trúc cho End of Year Bonus bao gồm các quy tắc chỉ dành cho end year bonus. Cả cấu trúc Regular Pay và cấu trúc End of Year Bonus đều là các cấu trúc trong kiểu cấu trúc Employee.
Bạn có thể xem các Kiểu cấu trúc khác nhau bằng cách điều hướng đến .
Hai loại cấu trúc mặc định được cấu hình trong Odoo: Employee và Worker.
Thông thường, Employee được sử dụng cho nhân viên hưởng lương, đó là lý do tại sao loại tiền lương là Tiền lương cố định hàng tháng, và Worker thường được sử dụng cho nhân viên được trả lương theo giờ, do đó loại tiền lương là Tiền lương theo giờ.

Kiểu cấu trúc mới¶
Để tạo một kiểu cấu trúc mới, hãy nhấp vào nút Mới, một biểu mẫu kiểu cấu trúc trống sẽ xuất hiện.
Tiến hành nhập thông tin vào các trường. Hầu hết các trường đều đã được điền sẵn, nhưng tất cả các trường đều có thể được sửa đổi.
Kiểu cấu trúc: nhập tên cho kiểu cấu trúc mới, chẳng hạn như
Nhân viênhoặcCông nhân.Quốc gia: chọn quốc gia mà loại cấu trúc mới áp dụng từ menu thả xuống.
Loại tiền lương: chọn loại tiền lương mà loại cấu trúc mới sử dụng, có thể là Tiền lương cố định hoặc Tiền lương theo giờ.
Nếu loại này được sử dụng cho nhân viên hưởng lương, những người nhận cùng một mức lương trong mỗi kỳ trả lương, hãy chọn Tiền lương cố định.
Nếu loại này được sử dụng cho nhân viên, những người nhận lương dựa trên số giờ họ làm việc trong một kỳ trả lương, hãy chọn Tiền lương theo giờ.
Default Scheduled Pay: chọn lịch trả lương thông thường cho loại cấu trúc mới từ menu thả xuống. Các tùy chọn là Hàng tháng, Hàng quý, Nửa năm, Hàng năm, Hàng tuần, Hai tuần một lần, Hai tháng một lần. Điều này cho biết loại cấu trúc cụ thể này được trả lương thường xuyên như thế nào.
Giờ làm việc mặc định: chọn giờ làm việc mặc định cho loại cấu trúc mới từ menu thả xuống. Tất cả giờ làm việc khả dụng cho công ty hiện đang được chọn sẽ xuất hiện trong menu thả xuống. Giờ làm việc mặc định được cấu hình sẵn trong Odoo là tùy chọn Chuẩn 40 giờ/tuần. Nếu giờ làm việc cần thiết không xuất hiện trong danh sách, có thể tạo :ref:`một bộ giờ làm việc mặc định mới<new-default-working-hours> `.
Cấu trúc lương thường xuyên: nhập tên cho cấu trúc lương thường xuyên.
Kiểu mục nhập công việc mặc định: chọn kiểu mục nhập công việc mặc định mà kiểu cấu trúc mới nằm trong từ menu thả xuống. Các tùy chọn mặc định bao gồm Điểm danh, Giờ làm thêm, Nghỉ chung, Nghỉ bù, Làm việc tại nhà, Không lương, Nghỉ ốm, Nghỉ có lương, Hết hợp đồng, Giờ làm thêm và Nghỉ dài hạn.
Để xem tất cả các tùy chọn cho Kiểu mục nhập công việc mặc định, hãy nhấp vào nút Tìm kiếm thêm.. ở cuối danh sách thả xuống.
Tùy thuộc vào cài đặt bản địa hóa, danh sách này có thể chứa nhiều tùy chọn hơn ngoài các tùy chọn mặc định.
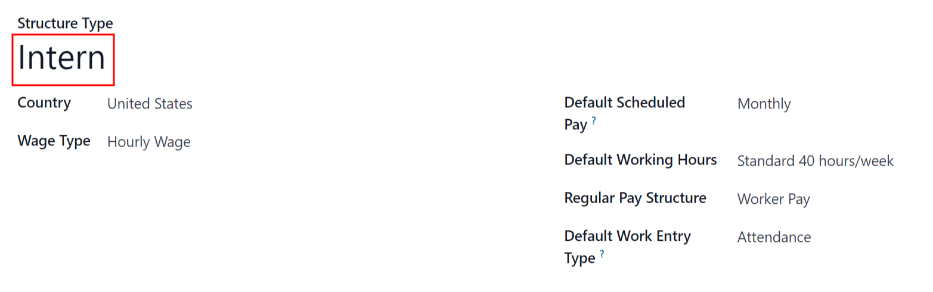
Giờ làm việc mặc định mới¶
Để tạo giờ làm việc mặc định mới, hãy nhập tên cho giờ làm việc mới vào trường Giờ làm việc mặc định trên biểu mẫu kiểu cấu trúc mới. Nhấp vào Tạo và chỉnh sửa. Biểu mẫu giờ làm việc mặc định sẽ bật lên. Biểu mẫu giờ làm việc mặc định có hai phần, phần thông tin chung và một tab liệt kê tất cả giờ làm việc riêng lẻ theo ngày và giờ. Khi biểu mẫu hoàn tất, hãy nhấp vào Lưu amp; Đóng.
Name: nhập tên cho giờ làm việc mặc định mới. Tên này phải mô tả và dễ hiểu, chẳng hạn như
Chuẩn 20 giờ/tuần.Công ty: chọn công ty có thể sử dụng giờ làm việc mặc định mới này từ menu thả xuống. Lưu ý, giờ làm việc là riêng của công ty và không thể chia sẻ giữa các công ty. Mỗi công ty cần có giờ làm việc riêng.
Giờ trung bình mỗi ngày: trường giờ trung bình mỗi ngày được tự động điền, dựa trên giờ làm việc được cấu hình trong tab Giờ làm việc. Mục nhập này ảnh hưởng đến việc lập kế hoạch nguồn lực, vì giờ trung bình hàng ngày ảnh hưởng đến nguồn lực nào có thể được sử dụng và với số lượng bao nhiêu, cho mỗi ngày làm việc.
Timezone: chọn múi giờ sẽ sử dụng cho giờ làm việc mặc định mới từ menu thả xuống.
Công ty toàn thời gian: nhập số giờ mỗi tuần mà một nhân viên cần làm việc để được coi là nhân viên toàn thời gian. Thông thường, con số này là khoảng 40 giờ và con số này ảnh hưởng đến các loại phúc lợi mà một nhân viên có thể nhận được, dựa trên tình trạng việc làm của họ (toàn thời gian so với bán thời gian).
Tỷ lệ thời gian làm việc: tỷ lệ phần trăm này được tự động tạo dựa trên mục nhập cho Toàn thời gian của công ty và giờ làm việc được cấu hình trong tab Giờ làm việc. Con số này phải nằm trong khoảng từ
0,00%đến100%, vì vậy nếu tỷ lệ phần trăm cao hơn100%, thì đó là dấu hiệu cho thấy giờ làm việc và/hoặc giờ Toàn thời gian của công ty cần được điều chỉnh.Tab Giờ làm việc: tab này là nơi liệt kê giờ làm việc cụ thể của từng ngày. Khi tạo biểu mẫu giờ làm việc mặc định mới, tab Giờ làm việc được điền sẵn với tuần làm việc mặc định là 40 giờ, với mỗi ngày được chia thành ba phần có tính giờ.
Mỗi ngày đều được thiết lập giờ sáng (8:00-12:00), giờ trưa (12:00-13:00) và giờ tối (13:00-17:00), sử dụng định dạng thời gian 24 giờ.
Để điều chỉnh bất kỳ giờ nào trong số này, hãy nhấp vào trường cụ thể cần điều chỉnh và thực hiện điều chỉnh bằng menu thả xuống hoặc trong trường hợp thời gian cụ thể, hãy nhập thời gian mong muốn.
Hãy nhớ rằng giờ làm việc là giờ riêng của từng công ty và không thể chia sẻ giữa các công ty. Mỗi công ty cần có giờ làm việc riêng.
Ghi chú
Nếu giờ làm việc không nhất quán mỗi tuần và giờ làm việc theo lịch trình hai tuần một lần, hãy nhấp vào nút Chuyển sang lịch 2 tuần ở đầu biểu mẫu giờ làm việc mặc định mới. Thao tác này sẽ thay đổi tab Giờ làm việc để hiển thị hai tuần thời gian làm việc có thể điều chỉnh.
Cấu trúc¶
Cấu trúc lương là những cách khác nhau mà nhân viên được trả lương trong một cấu trúc cụ thể và được xác định cụ thể bởi nhiều quy tắc khác nhau.
Số lượng cấu trúc mà một công ty cần cho mỗi loại cấu trúc phụ thuộc vào số cách khác nhau mà nhân viên được trả lương và cách tính lương của họ. Ví dụ, một cấu trúc chung có thể hữu ích để thêm vào có thể là Tiền thưởng.
Để xem tất cả các cấu trúc khác nhau cho từng loại cấu trúc, hãy vào .
Mỗi kiểu cấu trúc :ref:`<payroll/structure-types> ` liệt kê các cấu trúc khác nhau liên quan đến nó. Mỗi cấu trúc chứa một tập hợp các quy tắc xác định nó.
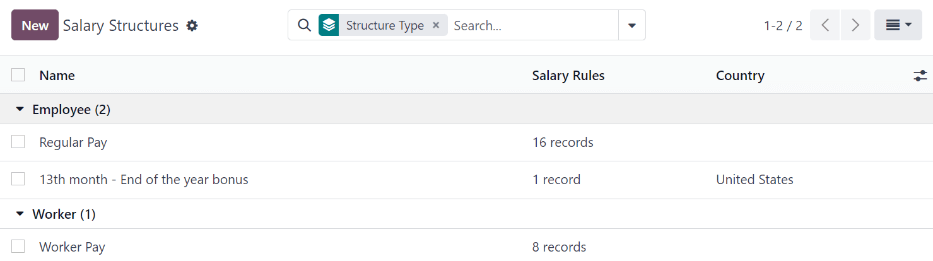
Nhấp vào một cấu trúc để xem Quy tắc lương của nó. Các quy tắc này là những gì tính toán phiếu lương cho nhân viên.
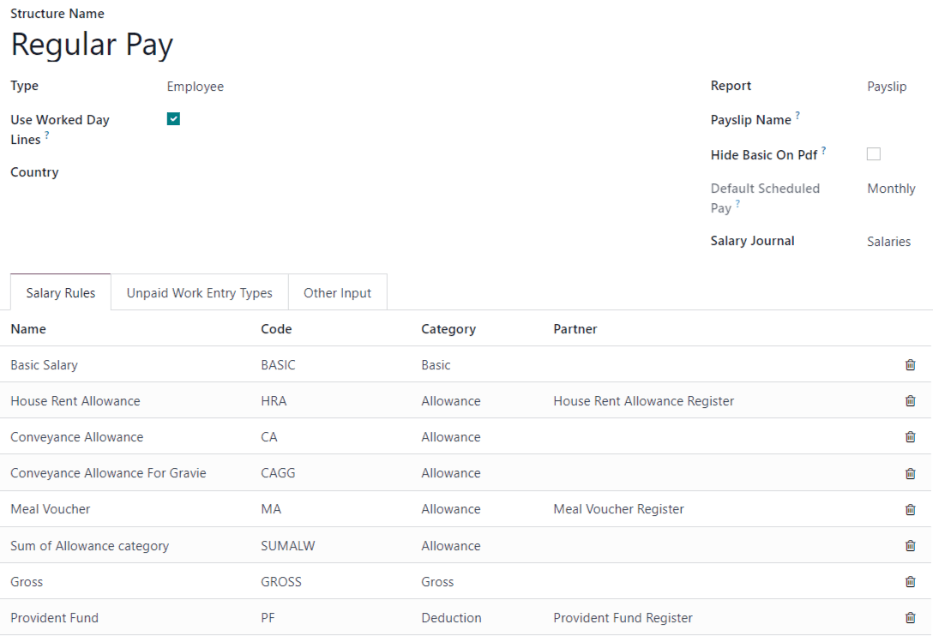
Quy tắc¶
Mỗi cấu trúc có một bộ quy tắc lương để tuân theo cho mục đích kế toán. Các quy tắc này được định cấu hình theo bản địa hóa và ảnh hưởng đến các hành động trong ứng dụng Kế toán, do đó, việc sửa đổi các quy tắc mặc định hoặc tạo các quy tắc mới chỉ nên được thực hiện khi cần thiết.
Để xem tất cả các quy tắc, hãy vào . Nhấp vào một cấu trúc (chẳng hạn như Lương thường xuyên) để xem tất cả các quy tắc.
Để tạo một quy tắc mới, hãy nhấp vào New. Một biểu mẫu quy tắc mới sẽ xuất hiện. Nhập thông tin sau vào các trường.
Phần trên cùng¶
Tên quy tắc: nhập tên cho quy tắc. Trường này là bắt buộc.
Thể loại: chọn thể loại mà quy tắc áp dụng từ menu thả xuống hoặc nhập một thể loại mới. Trường này là bắt buộc.
Code: nhập mã để sử dụng cho quy tắc mới này. Nên phối hợp với phòng kế toán để có mã sử dụng vì điều này ảnh hưởng đến báo cáo kế toán và xử lý bảng lương. Trường này là bắt buộc.
Sequence: nhập số cho biết thời điểm quy tắc này được tính theo trình tự của tất cả các quy tắc khác.
Cấu trúc lương: chọn cấu trúc lương mà quy tắc áp dụng từ menu thả xuống hoặc nhập cấu trúc mới. Trường này là bắt buộc.
Active: bật nút chuyển đổi này để quy tắc có thể sử dụng. Tắt nút chuyển đổi để ẩn quy tắc mà không xóa nó khỏi cơ sở dữ liệu.
Xuất hiện trên phiếu lương: tích vào ô để quy tắc này xuất hiện trên phiếu lương của nhân viên.
Xem trên Bảng thông tin chi phí của nhà tuyển dụng: đánh dấu vào ô để quy tắc xuất hiện trên báo cáo Chi phí của nhà tuyển dụng, nằm trên bảng thông tin của ứng dụng Bảng lương.
Xem trên Báo cáo bảng lương: tích vào ô để quy tắc này xuất hiện trên báo cáo bảng lương.
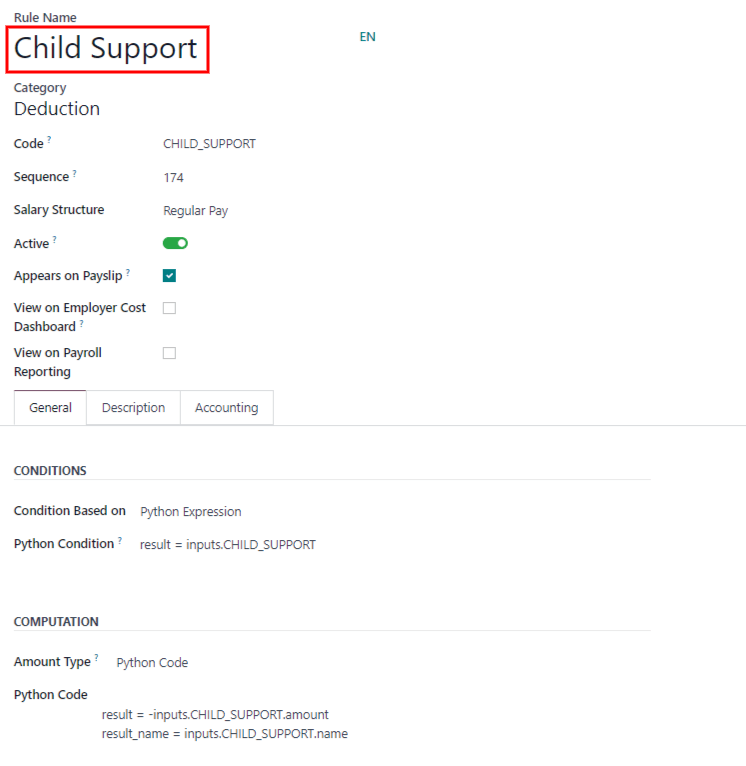
Tab chung¶
Điều kiện¶
Điều kiện dựa trên: chọn từ menu thả xuống xem quy tắc là Luôn đúng (luôn áp dụng), Phạm vi (áp dụng cho một phạm vi cụ thể, được nhập bên dưới lựa chọn) hay Biểu thức Python (mã được nhập bên dưới lựa chọn). Trường này là bắt buộc.
Tính toán¶
Kiểu số tiền: chọn từ menu thả xuống xem số tiền là Số tiền cố định, Phần trăm (%) hay Mã Python. Tùy thuộc vào những gì được chọn, số tiền cố định, phần trăm hoặc mã Python cần được nhập tiếp theo. Trường này là bắt buộc.
Đóng góp của công ty¶
Đối tác: nếu một công ty khác đóng góp tài chính cho quy tắc này, hãy chọn công ty đó từ menu thả xuống.
Tab mô tả¶
Cung cấp bất kỳ thông tin bổ sung nào trong tab này để giúp làm rõ quy tắc. Tab này chỉ xuất hiện trong biểu mẫu quy tắc.
Tab kế toán¶
Tài khoản ghi nợ: chọn tài khoản ghi nợ từ menu thả xuống mà quy tắc ảnh hưởng.
Tài khoản tín dụng: chọn tài khoản tín dụng từ menu thả xuống mà quy tắc ảnh hưởng.
Không được tính trong trách nhiệm giải trình ròng: đánh dấu vào hộp kiểm để xóa giá trị của quy tắc này trong quy tắc
Lương ròng.
Tham số quy tắc¶
Ghi chú
Hiện tại, tính năng Rule Parameters nằm trong menu vẫn đang trong quá trình phát triển và chỉ phục vụ một trường hợp sử dụng cụ thể cho thị trường Bỉ. Tài liệu sẽ được cập nhật khi phần này đã hoàn thiện hơn cho nhiều thị trường hơn.
Các loại đầu vào khác¶
Khi tạo phiếu lương, đôi khi cần phải thêm các mục nhập khác cho các trường hợp cụ thể, như chi phí, hoàn trả hoặc khấu trừ. Các mục nhập khác này có thể được cấu hình bằng cách điều hướng đến .
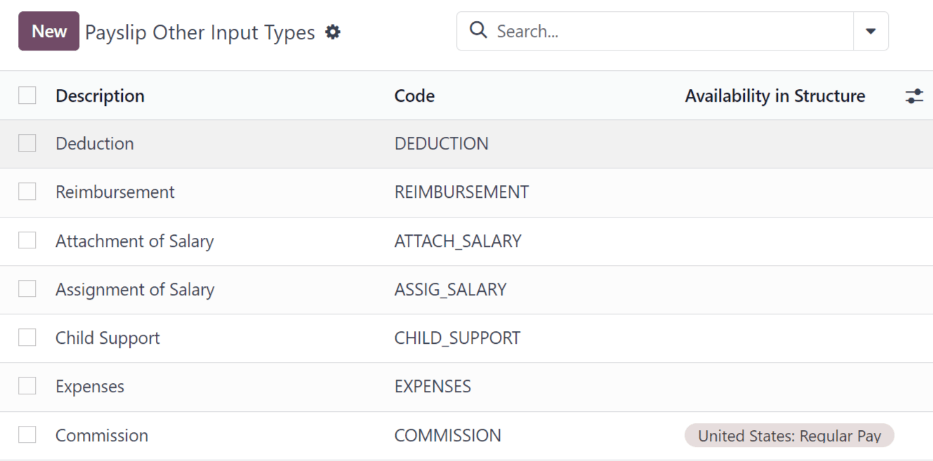
Để tạo một kiểu đầu vào mới, hãy nhấp vào nút New. Nhập Description, Code và cấu trúc mà nó áp dụng vào trong trường Availability in Structure.
Quan trọng
Code được sử dụng trong các quy tắc lương để tính toán phiếu lương. Nếu trường Availability in Structure được để trống, điều đó cho biết loại đầu vào mới có sẵn cho tất cả các phiếu lương và không dành riêng cho một cấu trúc cụ thể.

Bộ cấu hình gói lương¶
Các tùy chọn khác nhau trong phần Salary Package Configurator của menu đều ảnh hưởng đến mức lương tiềm năng của nhân viên. Các phần này (Benefits, Personal Info và Resume) chỉ định những phúc lợi nào có thể được cung cấp cho nhân viên trong gói lương của họ.
Tùy thuộc vào thông tin mà nhân viên nhập vào (chẳng hạn như khấu trừ, người phụ thuộc, v.v.), mức lương của họ sẽ được điều chỉnh cho phù hợp. Khi ứng viên nộp đơn xin việc trên trang web của công ty, các phần trong Salary Package Configurator sẽ ảnh hưởng trực tiếp đến những gì ứng viên nhìn thấy và những gì được điền vào khi ứng viên nhập thông tin.
Quyền lợi¶
Khi cung cấp một vị trí cho nhân viên tiềm năng, Odoo có thể thiết lập một số phúc lợi nhất định, ngoài mức lương, để lời đề nghị hấp dẫn hơn (chẳng hạn như thời gian nghỉ thêm, sử dụng xe công ty, hoàn trả tiền điện thoại hoặc internet, v.v.).
Để xem các quyền lợi, hãy vào . Các quyền lợi được nhóm theo Loại cấu trúc và quyền lợi được liệt kê cho một loại cấu trúc cụ thể chỉ khả dụng cho cấu trúc cụ thể đó.
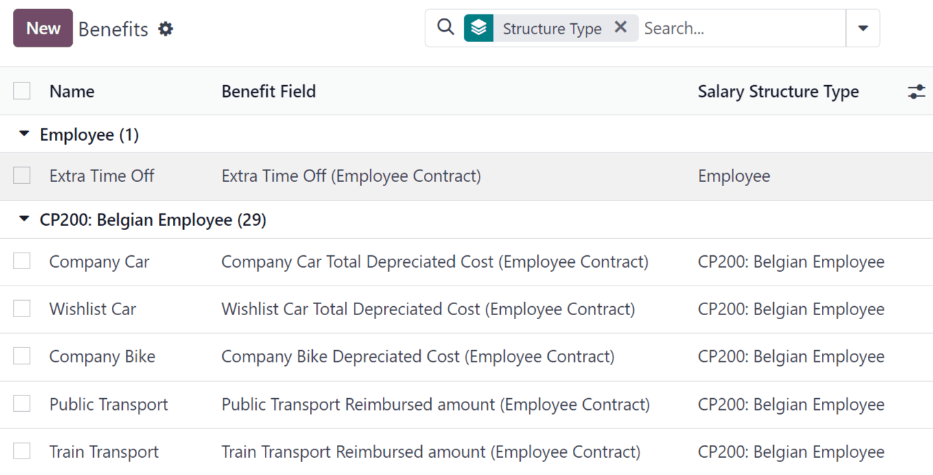
Example
Một công ty có hai loại cấu trúc, một loại có nhãn là Nhân viên và loại còn lại có nhãn là Thực tập sinh. Loại cấu trúc Nhân viên chứa lợi ích sử dụng xe công ty, trong khi loại cấu trúc Thực tập sinh có lợi ích phiếu ăn.
Người được thuê theo loại cấu trúc Nhân viên có thể sử dụng quyền lợi xe công ty, nhưng không được hưởng phiếu ăn. Người được thuê theo loại cấu trúc Thực tập sinh sẽ được hưởng quyền lợi phiếu ăn, không được sử dụng xe công ty.
Để tạo một quyền lợi mới, hãy nhấp vào nút Mới và nhập thông tin vào các trường trên biểu mẫu quyền lợi trống.
Các lĩnh vực khác nhau để tạo ra lợi ích như sau:
Phần thông tin chung¶
Lợi ích: nhập tên cho lợi ích. Trường này là bắt buộc.
Trường quyền lợi: chọn loại quyền lợi này từ menu thả xuống.
Cost Field: chọn từ menu thả xuống loại chi phí mà công ty phải chịu cho phúc lợi cụ thể này. Các tùy chọn mặc định là Calendar Changed, Yearly Cost (Real), Extra Time Off, Hourly Wage, Part Time, Wage, Wage with Holidays và Work time rate. Tùy thuộc vào cài đặt bản địa hóa, các tùy chọn bổ sung có sẵn.
Loại liên quan: chọn loại phúc lợi từ menu thả xuống. Chọn từ Phúc lợi hàng tháng bằng hiện vật, Phúc lợi hàng tháng bằng tiền mặt, Phúc lợi hàng năm bằng tiền mặt, hoặc Phúc lợi phi tài chính. Trường này là bắt buộc.
Trường quyền lợi: chọn trường cụ thể trên hợp đồng mà quyền lợi sẽ xuất hiện từ menu thả xuống.
Cost Field: chọn trường cụ thể trên hợp đồng mà chi phí phúc lợi được liên kết đến, sử dụng menu thả xuống. Nếu trường này để trống, chi phí phúc lợi sẽ không được tính trong ngân sách nhân viên.
Tác động đến mức lương ròng: đánh dấu vào ô nếu phúc lợi sẽ tác động đến mức lương ròng của nhân viên.
Tài liệu được yêu cầu: chọn bất kỳ tài liệu nào được yêu cầu phải nộp để được hưởng lợi ích này, từ menu thả xuống.
Quyền lợi bắt buộc: sử dụng menu thả xuống, chọn quyền lợi bắt buộc để quyền lợi cụ thể này được cung cấp cho nhân viên.
Ví dụ, quyền lợi bảo hiểm ô tô sẽ điền
Xe công tyvào trường này. Điều này sẽ cho phép quyền lợi bảo hiểm ô tô chỉ được hiển thị nếu nhân viên đã chọn/bật quyền lợi của xe công ty.Loại cấu trúc lương: chọn từ menu thả xuống loại cấu trúc lương mà phúc lợi này áp dụng. Trường này là bắt buộc.
Đơn vị đo lường: chọn số liệu mà lợi ích được cấp, sử dụng menu thả xuống. Các tùy chọn là Ngày, Phần trăm hoặc Tiền tệ.
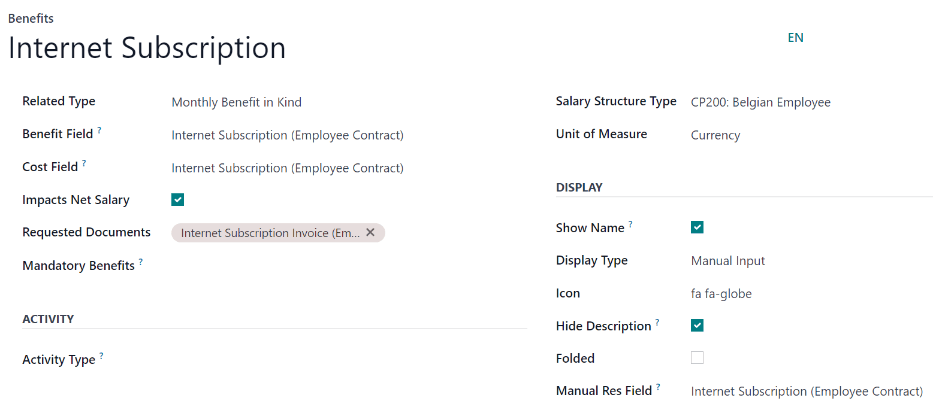
Phần hiển thị¶
Hiển thị Tên: đánh dấu vào hộp kiểm để tên phúc lợi xuất hiện trong trình cấu hình gói lương.
Display Type: chọn từ menu thả xuống cách hiển thị lợi ích này. Các tùy chọn là Always Selected, Dropdown, Dropdown Group, Slider, Radio Buttons, Manual Input, hoặc Text. Trường này là bắt buộc.
Tùy thuộc vào lựa chọn đã thực hiện, cần phải thực hiện các cấu hình bổ sung. Ví dụ, nếu chọn Radio Buttons, phải nhập từng nút radio riêng lẻ.
Icon: một biểu tượng từ thư viện
Font Awesome 4<https://fontawesome.com/v4/icons/> `_ có thể hiển thị cho lợi ích này. Nhập mã văn bản cho biểu tượng trong trường này. Ví dụ, để hiển thị biểu tượng vali, mã `fa fa-suitcaseđược nhập vào dòng này.Ẩn mô tả: tích vào hộp kiểm để ẩn mô tả quyền lợi nếu nhân viên không chọn quyền lợi đó.
Folded: nếu lợi ích cần được gấp lại hoặc ẩn đi vì nó phụ thuộc vào lựa chọn lợi ích khác, hãy đánh dấu vào hộp kiểm. Các trường sau sẽ xuất hiện khi tùy chọn này được kích hoạt:
Nhãn gấp: nhập tên cho phần gấp của lợi ích.
Fold Res Field: chọn trường hợp đồng mà quyền lợi này được liên kết bằng cách sử dụng menu thả xuống. Nếu trường này được chọn trên hợp đồng, thì quyền lợi này sẽ hiển thị.
Phần hoạt động¶
Loại hoạt động: từ menu thả xuống, chọn loại hoạt động được tạo tự động khi nhân viên chọn phúc lợi này.
Tạo hoạt động: chọn thời điểm hoạt động được tạo, hoặc khi Nhân viên ký hợp đồng, hoặc khi Hợp đồng được ký lại. Nhấp vào nút radio bên cạnh lựa chọn mong muốn.
Loại tạo hoạt động: chọn các tham số cho thời điểm hoạt động được tạo, có thể là Khi lợi ích được thiết lập hoặc Khi lợi ích được sửa đổi. Nhấp vào nút radio bên cạnh lựa chọn mong muốn.
Đã giao cho: chọn người dùng mà hoạt động được tự động giao cho bằng cách sử dụng menu thả xuống.
Phần biển báo¶
Mẫu để ký: nếu nhân viên được yêu cầu ký vào tài liệu khi chọn quyền lợi này, hãy chọn mẫu tài liệu từ menu thả xuống.
Ví dụ, quyền lợi liên quan đến việc sử dụng xe công ty có thể yêu cầu nhân viên phải ký một văn bản xác nhận chính sách về xe của công ty.
Tab mô tả¶
Cung cấp bất kỳ thông tin bổ sung nào trong tab này để giúp làm rõ lợi ích.
Thông tin cá nhân¶
Mỗi nhân viên trong Odoo đều có một thẻ nhân viên được tạo ra khi ứng viên trở thành nhân viên. Thẻ này bao gồm tất cả thông tin cá nhân, sơ yếu lý lịch, thông tin công việc và tài liệu của họ.
Thông tin cá nhân được thu thập từ phần cấu hình gói lương mà ứng viên điền sau khi được nhận vào vị trí. Thông tin cá nhân này sau đó được chuyển vào thẻ nhân viên khi họ được tuyển dụng.
Để xem thẻ nhân viên, hãy vào bảng điều khiển chính của ứng dụng Employees và nhấp vào thẻ nhân viên.
Ghi chú
Thẻ nhân viên có thể được coi như hồ sơ nhân sự của một nhân viên.
Phần Thông tin cá nhân liệt kê tất cả các trường có thể nhập vào thẻ nhân viên. Để truy cập phần này, hãy vào .
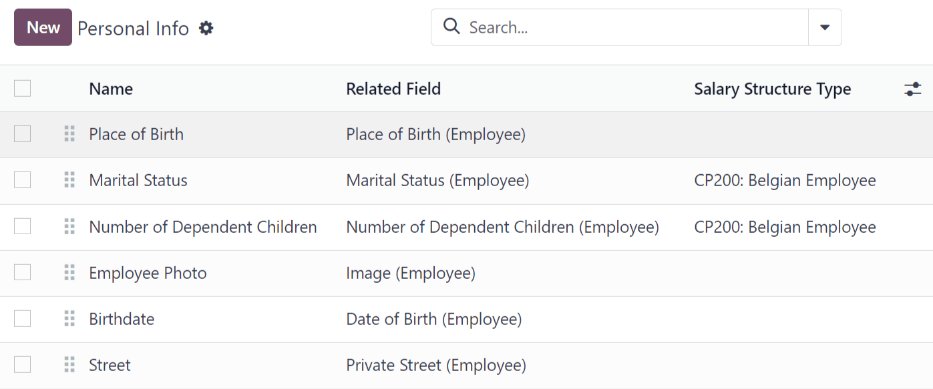
Để chỉnh sửa mục thông tin cá nhân, hãy chọn mục đó từ danh sách trên trang Thông tin cá nhân và sửa đổi thông tin cá nhân trên biểu mẫu xuất hiện.
Để tạo mục thông tin cá nhân mới, hãy nhấp vào nút Mới.
Các trường bắt buộc, ngoài việc nhập tên Thông tin, là Mô hình liên quan, Trường liên quan và Thể loại.
Chọn Mô hình liên quan từ menu thả xuống. Nhân viên sẽ điền thông tin vào trường theo mặc định, nhưng tùy chọn Tài khoản ngân hàng cũng khả dụng nếu thông tin liên quan đến tài khoản ngân hàng.
Chọn Trường liên quan từ menu thả xuống mô tả tốt nhất loại thông tin cá nhân này là gì và nó được lưu trữ ở đâu trong phần phụ trợ. Sau đó, chọn Thể loại từ menu thả xuống mà thông tin cá nhân sẽ nằm trong đó, chẳng hạn như Địa chỉ hoặc Tài liệu cá nhân.
Hai trường quan trọng nhất trên biểu mẫu thông tin cá nhân là :guilabel: Bắt buộc và :guilabel: Kiểu hiển thị.
Đánh dấu vào ô Is Required sẽ làm cho trường này trở thành bắt buộc trên thẻ nhân viên. Menu thả xuống Display Type cho phép nhập thông tin theo nhiều cách khác nhau, như hộp Text, nút Radio có thể tùy chỉnh, Checkbox, Document và nhiều cách khác.
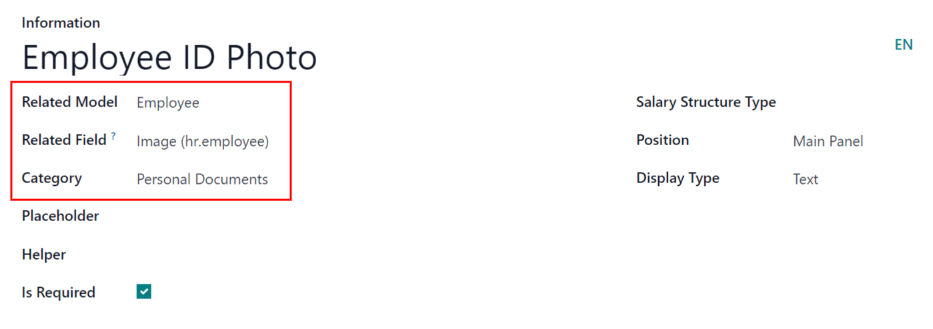
Resumé¶
Phần sơ yếu lý lịch, nằm trong phần cấu hình gói lương của menu cài đặt, là cách cấu hình các quy tắc thông tin lương khi cung cấp vị trí cho nhân viên tiềm năng.
Khi một lời đề nghị được gửi đến một nhân viên tiềm năng, giá trị của lời đề nghị đó sẽ được tính toán từ những thiết lập này và hiển thị trên trang đề nghị.
Để cấu hình phần này, hãy điều hướng đến .
Theo mặc định, có ba loại Kiểu cấu trúc lương được cấu hình sẵn trong Odoo: Người lao động, Nhân viên và Không có.
Mỗi Salary Structure Type có một số quy tắc được cấu hình. Những quy tắc này ảnh hưởng đến cách tính toán một đề nghị bằng cách sử dụng Salary Structure Type cụ thể đó.
Để tạo quy tắc mới, hãy nhấp vào nút Mới, và biểu mẫu Sơ yếu lý lịch lương theo hợp đồng trống sẽ tải xuống.
Nhập thông tin sau đây trên biểu mẫu:
Thông tin: nhập tên cho trường này.
Thể loại: chọn thể loại mà giá trị này được lưu trữ, sử dụng menu thả xuống. Các tùy chọn mặc định là Lương hàng tháng, Quyền lợi hàng tháng, Quyền lợi hàng năm và Tổng cộng.
Có thể tạo danh mục mới nếu cần.
Nhấp vào nút New, sau đó nhập tên cho danh mục mới vào trường Name. Tiếp theo, chọn Periodicity từ menu thả xuống, có thể là Monthly hoặc Yearly. Cuối cùng, nhập một số cho chuỗi. Điều này tương ứng với vị trí quy tắc này xuất hiện trong danh sách quy tắc Salary Structure Type.
Cuối cùng, nhấp vào Lưu amp; Đóng.
Tác động đến Tổng số hàng tháng: đánh dấu vào ô nếu giá trị này được thêm vào phép tính tổng số hàng tháng.
Đơn vị đo lường: chọn loại giá trị cho quy tắc này, có thể là Tiền tệ, Ngày hoặc Phần trăm.
Currency là giá trị tiền tệ cố định, Days là mức bồi thường dưới dạng thời gian nghỉ và Percent là giá trị tiền tệ được thưởng dựa trên một số liệu khác, chẳng hạn như hoa hồng.
Loại cấu trúc lương: chọn Loại cấu trúc lương mà quy tắc này được lồng vào, từ menu thả xuống.
Kiểu giá trị: chọn cách tính giá trị, sử dụng menu thả xuống. Các tùy chọn mặc định là Giá trị cố định, Giá trị hợp đồng, Giá trị phiếu lương, Tổng giá trị phúc lợi và Tổng hàng tháng.
Code: chọn mã mà quy tắc này áp dụng từ menu thả xuống.
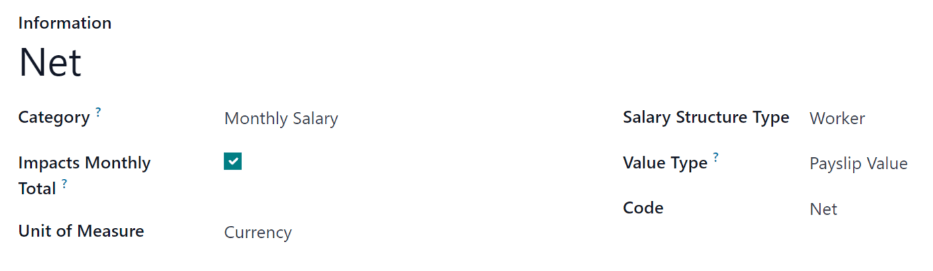
Tuyển dụng¶
Vì ứng dụng Bảng lương có trách nhiệm trả lương cho nhân viên ở các vị trí công việc cụ thể nên danh sách đầy đủ các vị trí công việc có thể được tìm thấy trong cả ứng dụng Bảng lương và Tuyển dụng.
Vị trí công việc¶
Các vị trí công việc được liệt kê trong ứng dụng Bảng lương giống hệt với các vị trí công việc được liệt kê trong ứng dụng Tuyển dụng. Nếu một vị trí công việc mới được thêm vào ứng dụng Tuyển dụng, vị trí đó cũng sẽ hiển thị trong ứng dụng Bảng lương và ngược lại.
Để xem vị trí công việc, hãy điều hướng đến .
Danh sách tất cả các vị trí công việc cùng với phòng ban tương ứng sẽ xuất hiện trên trang Vị trí công việc.
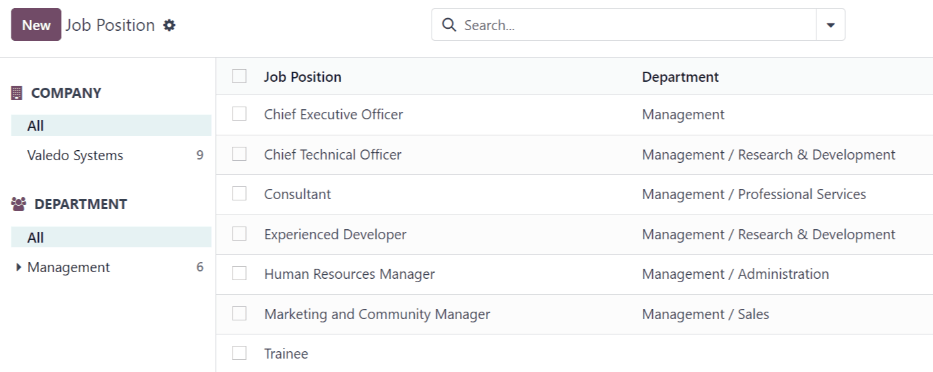
Để tạo mô tả công việc mới, hãy nhấp vào nút Mới và biểu mẫu công việc sẽ xuất hiện.
Nhập thông tin vào biểu mẫu cho vị trí mới. Thông tin giống hệt với thông tin đã nhập khi tạo vị trí công việc mới trong đơn xin việc Tuyển dụng.
Tham khảo tài liệu Vị trí công việc để biết thêm chi tiết về cách điền vào biểu mẫu này.
Xem thêm
bảng lương/tiền lương_tệp đính kèm
phân tích bảng lương/mục nhập công việc
bảng lương/tiền lương_đính kèm