Cho thuê¶
Ứng dụng Cho thuê Odoo cung cấp các giải pháp toàn diện để cấu hình và quản lý việc cho thuê.
Gửi báo giá, xác nhận đơn hàng, lên lịch cho thuê, đăng ký sản phẩm khi nhận và trả, cũng như xuất hóa đơn cho khách hàng từ nền tảng duy nhất này.
Xem thêm
`Odoo Rental: trang sản phẩm<https://www.odoo.com/app/rental> `_
`Hướng dẫn Odoo: Cho thuê<https://www.odoo.com/slides/rental-48> `_
Trang chủ¶
Khi mở ứng dụng Cho thuê, bảng điều khiển Đơn đặt hàng cho thuê sẽ hiển thị.
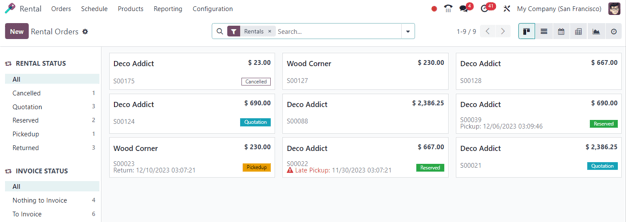
Trong chế độ xem kanban mặc định, tất cả các giao dịch cho thuê đều hiển thị. Mỗi thẻ cho thuê hiển thị tên khách hàng, giá cho thuê, số đơn đặt hàng bán hàng liên quan cùng với trạng thái cho thuê.
Ghi chú
Thẻ kanban cho thuê không hiển thị trạng thái cho thuê có nghĩa là những lần cho thuê đó đã có báo giá xác nhận nhưng vẫn chưa được nhận.
Trên thanh bên trái, có thể tìm thấy Trạng thái thuê cho mỗi lần thuê. Bên dưới đó, có thể truy cập Trạng thái hóa đơn của các lần thuê. Nhấp vào bất kỳ tùy chọn nào trong thanh bên trái để lọc các lần thuê được hiển thị trên bảng điều khiển.
Cài đặt¶
Để cấu hình thêm chi phí trì hoãn thuê, tính khả dụng của các mặt hàng cho thuê hoặc thời gian thuê tối thiểu, hãy điều hướng đến .
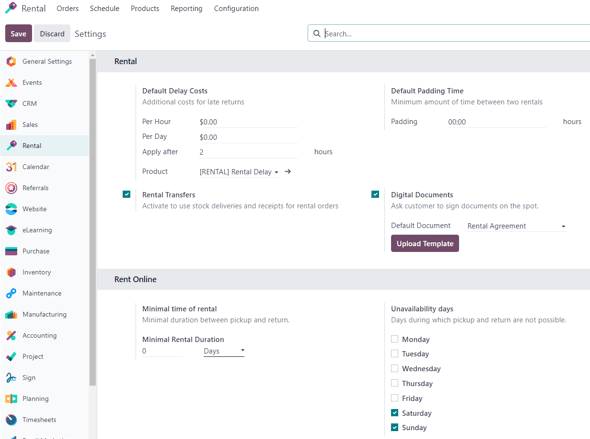
Trong phần Cho thuê, có các tùy chọn để cấu hình Chi phí trì hoãn mặc định và Thời gian đệm mặc định. Ngoài ra còn có tùy chọn để kích hoạt Chuyển nhượng cho thuê và Tài liệu kỹ thuật số.
Chi phí chậm trễ mặc định là chi phí bổ sung cho việc trả hàng trễ.
Thời gian đệm mặc định biểu thị khoảng thời gian tối thiểu giữa hai lần cho thuê.
Chuyển nhượng cho thuê có nghĩa là việc giao hàng và biên lai hàng tồn kho có thể được sử dụng cho các đơn đặt hàng cho thuê.
- Tài liệu kỹ thuật số cho phép người dùng tải lên các tài liệu để khách hàng ký trước
xác nhận việc cho thuê của họ.
Trong phần Thuê trực tuyến, có các tùy chọn để cấu hình Thời gian thuê tối thiểu và chỉ định Những ngày không có sẵn hoặc những ngày không thể nhận và trả xe.
Sản phẩm cho thuê¶
Để xem tất cả các sản phẩm có thể cho thuê trong cơ sở dữ liệu, hãy điều hướng đến . Theo mặc định, bộ lọc tìm kiếm Có thể cho thuê sẽ xuất hiện trên thanh tìm kiếm.
Mỗi thẻ kanban sản phẩm đều hiển thị tên sản phẩm, giá thuê và hình ảnh sản phẩm (nếu có).
Giá thuê¶
Để điều chỉnh giá thuê sản phẩm, hãy vào trang Sản phẩm trong ứng dụng Thuê, sau đó chọn sản phẩm mong muốn hoặc nhấp vào Mới để tạo sản phẩm mới từ đầu.
Trên biểu mẫu sản phẩm, hãy đảm bảo hộp kiểm Có thể thuê được đánh dấu. Sau đó, mở tab Giá thuê.
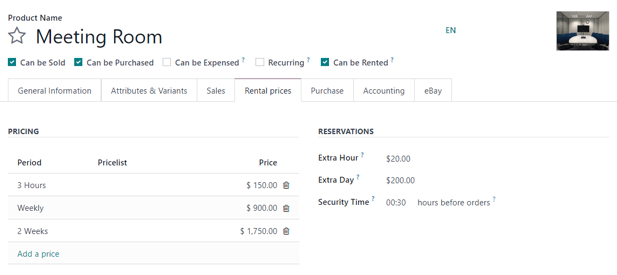
Ghi chú
Nếu tạo sản phẩm cho thuê bên ngoài ứng dụng Cho thuê, chỉ cần đảm bảo hộp kiểm Có thể cho thuê được đánh dấu trên biểu mẫu sản phẩm. Theo mặc định, hộp kiểm này được đánh dấu bất cứ khi nào sản phẩm được tạo trực tiếp trong ứng dụng Cho thuê.
Chi tiết giá¶
Trong phần Giá của tab Giá thuê, hãy chỉ định giá thuê tùy chỉnh và thời hạn thuê cho sản phẩm.
Để thêm giá cho một lần thuê, hãy nhấp vào Thêm giá. Sau đó, chọn thời hạn định giá (đơn vị thời hạn thuê) trong cột Thời hạn hoặc tạo một thời hạn định giá mới bằng cách nhập tên và nhấp vào Tạo.
Tiếp theo, quyết định có áp dụng giá thuê tùy chỉnh này cho một Bảng giá cụ thể hay không.
Cuối cùng, nhập Giá mong muốn cho Thời gian cụ thể đó.
Ghi chú
Không có giới hạn về số lượng dòng giá có thể thêm vào. Nhiều tùy chọn giá cho sản phẩm cho thuê thường được sử dụng để giảm giá cho khách hàng đồng ý thuê trong thời gian dài hơn.
Để xóa bất kỳ tùy chọn giá thuê nào, hãy nhấp vào biểu tượng 🗑️ (thùng rác) và hàng đó sẽ bị xóa.
Dự trữ¶
Trong phần Đặt chỗ của tab Giá thuê, có tùy chọn để cấu hình các khoản tiền phạt bổ sung cho bất kỳ Giờ phụ hoặc Ngày phụ nào mà khách hàng sử dụng để trả xe đã thuê.
Ngoài ra còn có tùy chọn để thiết lập Thời gian bảo mật, được thể hiện bằng giờ, để tạm thời không sử dụng được sản phẩm cho thuê giữa hai đơn hàng cho thuê. Tính năng như vậy có thể hữu ích nếu cần bảo trì hoặc vệ sinh giữa các lần cho thuê.
Tính giá¶
Odoo luôn sử dụng hai quy tắc để tính giá của sản phẩm khi đơn hàng cho thuê được tạo:
Chỉ sử dụng một dòng giá.
Tuyến giá rẻ nhất sẽ được chọn.
Exercise
Hãy xem xét cấu hình giá thuê sau đây cho một sản phẩm:
1 ngày: $100
3 ngày: $250
1 tuần: $500
Một khách hàng muốn thuê sản phẩm này trong tám ngày. Họ sẽ trả giá bao nhiêu?
Sau khi tạo đơn hàng, Odoo sẽ chọn dòng thứ hai vì đây là tùy chọn rẻ nhất. Khách hàng phải trả ba lần '3 ngày' để trang trải tám ngày thuê, tổng cộng là 750 đô la.
Đơn đặt hàng cho thuê¶
Để tạo lệnh thuê trong ứng dụng Thuê, hãy điều hướng đến , và nhấp vào Mới. Làm như vậy sẽ hiển thị một biểu mẫu lệnh thuê trống để điền vào.
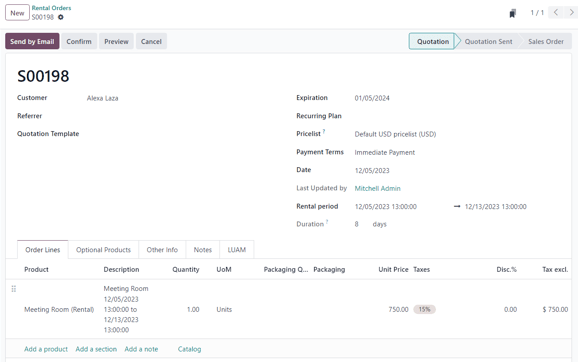
Bắt đầu bằng cách thêm Khách hàng, sau đó cấu hình thời hạn thuê mong muốn trong trường Thời hạn thuê.
Để điều chỉnh thời hạn thuê, hãy nhấp vào ngày đầu tiên trong trường Thời hạn thuê và chọn phạm vi ngày để biểu thị thời hạn thuê từ biểu mẫu lịch bật lên xuất hiện.
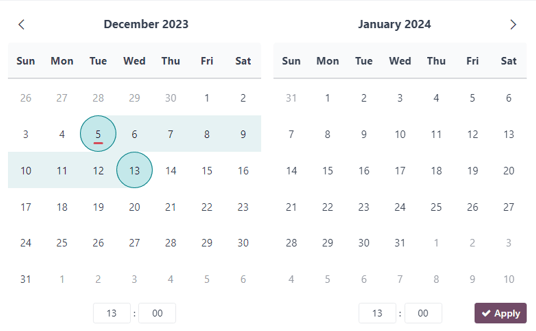
Sau khi hoàn tất, hãy nhấp vào Áp dụng trong biểu mẫu bật lên lịch. Sau đó, biểu mẫu bật lên sẽ biến mất và khoảng thời gian được chỉ định cho việc thuê được thể hiện trong trường Thời lượng.
Tiếp theo, thêm sản phẩm cho thuê vào tab Dòng đơn hàng bằng cách nhấp vào Thêm sản phẩm và chọn sản phẩm cho thuê mong muốn để thêm vào biểu mẫu.
Ghi chú
Nếu sản phẩm cho thuê được thêm trước khi trường Thời gian thuê được cấu hình đúng, người dùng vẫn có thể điều chỉnh trường Thời gian thuê cho phù hợp.
Chỉ cần chọn phạm vi ngày mong muốn để biểu thị thời hạn thuê, sau đó nhấp vào Cập nhật giá thuê trong trường Thời hạn.

Làm như vậy sẽ hiển thị cửa sổ bật lên Xác nhận. Nếu mọi thứ đều chính xác, hãy nhấp vào Ok và Odoo sẽ tính toán lại giá thuê cho phù hợp.
Sau khi nhập chính xác mọi thông tin vào mẫu đơn đặt hàng cho thuê, hãy nhấp vào nút Gửi qua Email để gửi báo giá cho khách hàng hoặc nhấp vào nút Xác nhận để xác nhận đơn hàng.
Chữ ký của khách hàng¶
Khi xác nhận đơn đặt hàng cho thuê, nút Ký tài liệu sẽ xuất hiện. Nút này cho phép yêu cầu khách hàng ký hợp đồng cho thuê, nêu rõ thỏa thuận giữa công ty và khách hàng, trước khi họ nhận sản phẩm cho thuê.
Những tài liệu như vậy có thể đảm bảo mọi thứ được trả lại đúng hạn và trong tình trạng ban đầu.
Quan trọng
Nút/tùy chọn Ký tài liệu chỉ xuất hiện nếu tính năng Tài liệu kỹ thuật số đã được kích hoạt trong cài đặt ứng dụng Thuê. Để thực hiện, hãy điều hướng đến , kích hoạt Tài liệu kỹ thuật số và nhấp vào Lưu.
Ghi chú
Tính năng này cũng yêu cầu ứng dụng Sign <../productivity/sign>. Nếu cần, Odoo sẽ tự động cài đặt sau khi kích hoạt cài đặt Digital Documents.
Để yêu cầu khách hàng ký vào hợp đồng cho thuê, hãy chọn lệnh cho thuê đã xác nhận và nhấp vào nút Ký tài liệu để hiển thị cửa sổ bật lên Ký tài liệu.
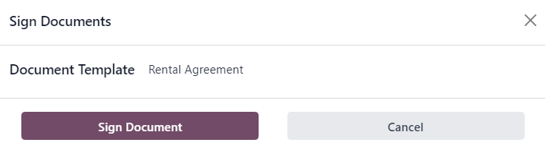
Từ đây, chọn tài liệu mong muốn từ trường Document Template. Sau đó, nhấp vào Sign Document. Làm như vậy sẽ hiển thị cửa sổ bật lên New Signature Request.
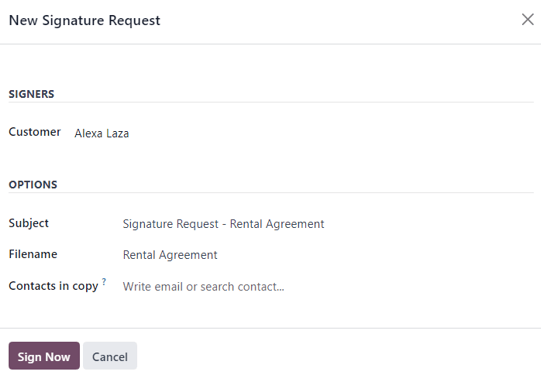
Sau khi xác nhận thông tin trong biểu mẫu bật lên Yêu cầu chữ ký mới, hãy nhấp vào Ký ngay để bắt đầu quy trình ký.
Sau đó, một trang riêng sẽ được mở ra, hiển thị tài liệu cần ký và khách hàng có thể truy cập thông qua cổng thông tin khách hàng.
Odoo hướng dẫn khách hàng trong suốt quá trình ký bằng các chỉ báo rõ ràng, có thể nhấp vào và cho phép họ tạo chữ ký điện tử để nhanh chóng hoàn thành biểu mẫu.
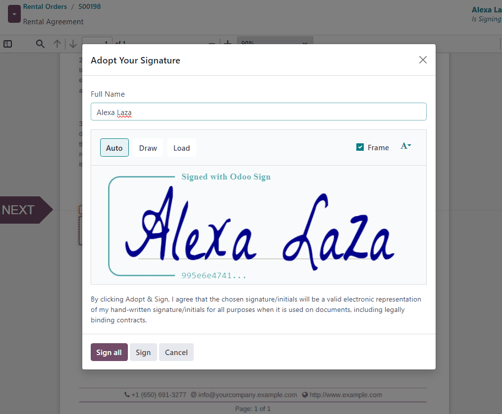
Sau khi tài liệu đã được ký và hoàn tất, hãy nhấp vào nút Xác thực amp; Gửi tài liệu đã hoàn tất ở cuối tài liệu.
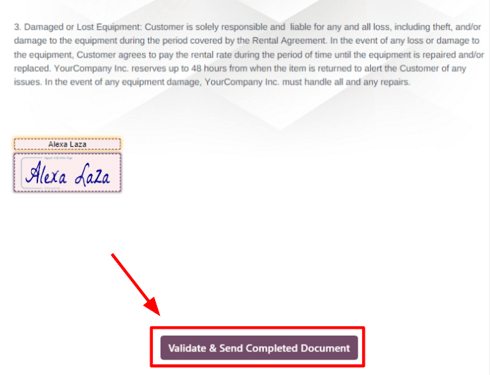
Khi nhấp vào nút Xác thực amp; Gửi tài liệu đã hoàn tất, Odoo sẽ hiển thị tùy chọn tải xuống tài liệu đã ký để lưu trữ hồ sơ nếu cần.
Xem thêm
`Hướng dẫn Odoo: Đăng nhập<https://www.odoo.com/slides/sign-61> `_
Sản phẩm đón khách¶
Khi khách hàng đến lấy sản phẩm, hãy điều hướng đến đơn hàng thuê phù hợp, nhấp vào nút Nhận hàng, sau đó nhấp vào Xác thực trong biểu mẫu bật lên Xác thực đơn nhận hàng xuất hiện.
Làm như vậy sẽ đặt biểu ngữ trạng thái Đã nhận vào đơn hàng cho thuê.
Trả lại sản phẩm¶
Khi khách hàng trả lại sản phẩm, hãy điều hướng đến đơn đặt hàng cho thuê phù hợp, nhấp vào nút Trả lại và xác nhận việc trả lại bằng cách nhấp vào Xác thực trong biểu mẫu bật lên Xác thực việc trả lại xuất hiện.
Làm như vậy sẽ đặt biểu ngữ trạng thái Đã trả lại vào đơn hàng cho thuê.
In biên lai nhận và trả hàng¶
Có thể in biên lai nhận và trả sản phẩm cho khách hàng khi họ nhận và/hoặc trả sản phẩm cho thuê.
Để in biên lai nhận và/hoặc trả xe, hãy điều hướng đến đơn đặt hàng thuê xe phù hợp, nhấp vào biểu tượng ⚙️ (bánh răng) để hiển thị menu thả xuống.
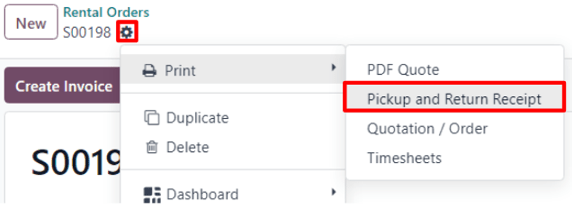
Từ menu thả xuống này, di chuột qua tùy chọn In để hiển thị menu phụ. Sau đó chọn Biên lai nhận và trả.
Odoo tạo và tải xuống tệp PDF, nêu chi tiết mọi thông tin về trạng thái hiện tại của các mặt hàng đã thuê.