Tuyển dụng¶
Odoo sắp xếp tất cả các ứng viên xin việc theo một loạt các bước và giai đoạn được cấu hình sẵn mà mỗi ứng viên phải trải qua. Mỗi giai đoạn có một hoặc nhiều bước cụ thể cần thực hiện. Ví dụ, chúng bao gồm từ việc lên lịch cuộc gọi điện thoại, tiến hành phỏng vấn hoặc gửi lời mời làm việc. Quy trình này được gọi là 'luồng ứng viên'.
Khi ứng viên nộp đơn xin việc, một thẻ ứng viên sẽ tự động được tạo trong ứng dụng Tuyển dụng của Odoo cho vị trí công việc cụ thể đó. Khi ứng viên tiến triển qua quy trình tuyển dụng, nhóm tuyển dụng sẽ chuyển thẻ của họ từ giai đoạn này sang giai đoạn tiếp theo.
:ref:`Các giai đoạn có thể được cấu hình<recruitment/modify-stages> ` để email được tự động gửi đi bằng mẫu được thiết lập sẵn, được cấu hình sẵn ngay khi thẻ của người nộp đơn vào một giai đoạn. Những email tự động này được xác định trên mỗi giai đoạn trong luồng người nộp đơn.
Luồng ứng viên được giải thích trong tài liệu này là luồng mặc định trong Odoo và đi qua luồng ứng viên khi sử dụng cấu hình mặc định của ứng dụng Tuyển dụng. Luồng ứng viên có thể được sửa đổi để phù hợp với luồng tuyển dụng cụ thể cho bất kỳ doanh nghiệp nào.
Ghi chú
Luồng ứng viên với tất cả các giai đoạn của nó đều mang tính phổ quát và áp dụng cho tất cả các vị trí công việc, trừ khi được chỉ định. :ref:`Có thể cấu hình một giai đoạn cụ thể<recruitment/customize-stages> ` là công việc cụ thể, nghĩa là giai đoạn cụ thể chỉ hiển thị cho vị trí công việc cụ thể đó. Nếu không, nếu một giai đoạn mới được tạo hoặc một giai đoạn hiện có được sửa đổi, những thay đổi đó sẽ hiển thị trên tất cả các vị trí công việc.
Cài đặt¶
Trước khi tạo vị trí công việc trong Odoo, hãy cấu hình các thiết lập cần thiết cho ứng dụng Tuyển dụng. Để xem và chỉnh sửa các thiết lập, hãy điều hướng đến . Sau khi thực hiện bất kỳ thay đổi nào, hãy nhấp vào nút Lưu ở góc trên bên trái để lưu tất cả các thay đổi.
Đăng tin tuyển dụng¶
Phần Đăng tin tuyển dụng của cài đặt ứng dụng Tuyển dụng chỉ có một lựa chọn để thực hiện. Nếu vị trí tuyển dụng được đăng lên trang web của công ty, hãy bật tùy chọn Đăng tin trực tuyến.
Ghi chú
Đăng trực tuyến chỉ khả dụng nếu ứng dụng Trang web cũng được cài đặt.
Quy trình tuyển dụng¶
Phần Quy trình tuyển dụng của trang cài đặt chỉ rõ những gì cơ sở dữ liệu có thể và không thể làm trong quá trình tuyển dụng.
Gửi khảo sát phỏng vấn¶
Odoo có khả năng gửi một cuộc khảo sát đến ứng viên để thu thập thêm thông tin về họ. Các cuộc khảo sát có thể được coi như các kỳ thi hoặc bảng câu hỏi và có thể được tùy chỉnh theo nhiều cách khác nhau để cung cấp cho nhóm tuyển dụng những hiểu biết có giá trị về ứng viên
Bật tùy chọn Gửi Khảo sát Phỏng vấn để gửi khảo sát cho người nộp đơn. Sau khi bật, liên kết nội bộ Khảo sát Phỏng vấn sẽ xuất hiện. Nhấp vào liên kết Khảo sát Phỏng vấn để điều hướng đến danh sách tất cả các khảo sát đã tạo.
Danh sách này bao gồm tất cả các cuộc khảo sát được tạo trong cơ sở dữ liệu, không chỉ các cuộc khảo sát được sử dụng trong ứng dụng Tuyển dụng. Nếu không có cuộc khảo sát nào được tạo, danh sách khảo sát sẽ hiển thị thông báo Không tìm thấy khảo sát và đưa ra các tùy chọn để tạo khảo sát từ một số mẫu khảo sát được cấu hình trước.
Xem thêm
Để biết thông tin chi tiết hơn về khảo sát, hãy tham khảo tài liệu survey essentials <../marketing/surveys/create>.
Ghi chú
Bật tùy chọn Gửi khảo sát phỏng vấn sẽ cài đặt ứng dụng Khảo sát sau khi lưu cài đặt, nếu ứng dụng chưa được cài đặt.
Gửi SMS¶
Có thể gửi tin nhắn văn bản cho người nộp đơn trực tiếp thông qua ứng dụng Tuyển dụng. Để thực hiện, hãy bật tùy chọn Gửi SMS. Tùy chọn này yêu cầu tín dụng để sử dụng, có thể lấy bằng cách nhấp vào liên kết nội bộ Mua tín dụng xuất hiện khi tính năng được bật.
Xem thêm
Để biết thêm thông tin, hãy tham khảo tài liệu Giá SMS và câu hỏi thường gặp <../marketing/sms_marketing/pricing_and_faq>.
Hiển thị CV¶
Khi người nộp đơn nộp đơn, một trong những trường bắt buộc mặc định là sơ yếu lý lịch hoặc CV. Tất cả sơ yếu lý lịch được lưu trữ trong ứng dụng Tài liệu và có thể truy cập trên thẻ của người nộp đơn.
Sơ yếu lý lịch có tùy chọn xuất hiện trên biểu mẫu của người nộp đơn, có thể xem bằng cách nhấp vào thẻ của người nộp đơn. Sơ yếu lý lịch xuất hiện ở bên phải màn hình. Nếu không bật tùy chọn này, sơ yếu lý lịch sẽ được truy cập thông qua liên kết trong cuộc trò chuyện, tại đó cần nhấp vào để mở rộng và xem hoặc tải xuống.
Bật tùy chọn CV Display để hiển thị sơ yếu lý lịch trên thẻ của ứng viên theo mặc định và ngoài liên kết tài liệu. Khi bật, sơ yếu lý lịch sẽ xuất hiện ở bên phải thẻ của ứng viên.
Ghi chú
Để bản lý lịch xuất hiện ở bên phải, cửa sổ trình duyệt phải ở chế độ toàn màn hình (trình duyệt sẽ trải dài toàn bộ màn hình).
Nếu cửa sổ trình duyệt được thiết lập ở kích thước nhỏ hơn toàn bộ chiều rộng của màn hình (không phải toàn màn hình), thì sơ yếu lý lịch sẽ không xuất hiện ở phía bên phải. Thay vào đó, sơ yếu lý lịch sẽ xuất hiện trong phần Files của cuộc trò chuyện, bên dưới thẻ của người nộp đơn.
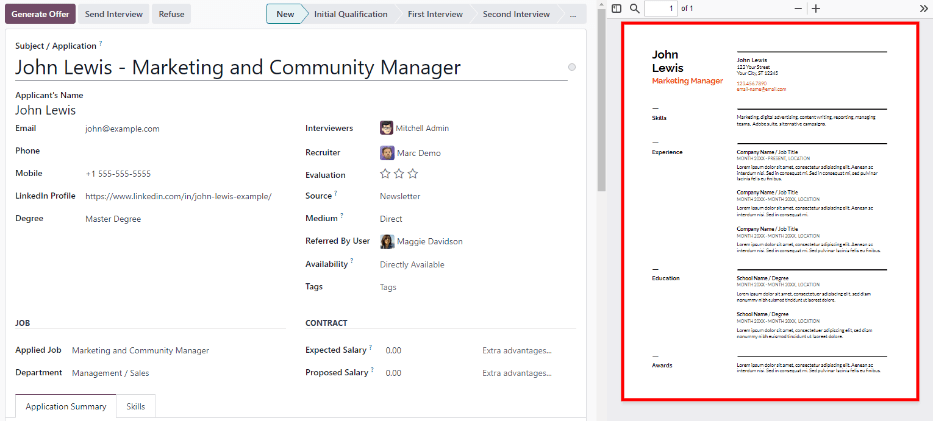
Số hóa CV (OCR)¶
Khi nộp đơn xin việc bằng bất kỳ phương pháp nào có sẵn, chẳng hạn như nộp đơn xin việc trực tuyến, gửi email sơ yếu lý lịch đến bí danh vị trí công việc hoặc tạo hồ sơ ứng viên trực tiếp từ cơ sở dữ liệu, có thể yêu cầu Odoo trích xuất tên, số điện thoại và địa chỉ email của ứng viên từ sơ yếu lý lịch và điền vào biểu mẫu của ứng viên. Để thực hiện việc này, hãy bật tùy chọn CV Digitization (OCR).
Khi được bật, các tùy chọn bổ sung sẽ xuất hiện. Nhấp vào nút radio tương ứng để chọn một trong các tùy chọn sau:
Không số hóa: tùy chọn này sẽ tắt chức năng số hóa sơ yếu lý lịch.
Chỉ số hóa theo yêu cầu: tùy chọn này chỉ số hóa sơ yếu lý lịch khi được yêu cầu. Các nút Số hóa tài liệu xuất hiện trên thẻ ứng viên. Khi nhấp vào, sơ yếu lý lịch sẽ được quét và thẻ của ứng viên sẽ được cập nhật.
Số hóa tự động: tùy chọn này sẽ tự động số hóa tất cả sơ yếu lý lịch khi chúng được nộp.
Bên dưới các tùy chọn này là hai liên kết bổ sung. Nhấp vào nút Mua tín dụng để mua tín dụng cho số hóa CV. Nhấp vào Xem Dịch vụ của Tôi để xem danh sách tất cả các dịch vụ hiện tại và số dư tín dụng còn lại của chúng.
Để biết thêm thông tin về số hóa tài liệu và IAP, hãy tham khảo tài liệu Mua hàng trong ứng dụng (IAP) <../essentials/in_app_purchase>.
Ghi chú
Tùy chọn Không số hóa cho Số hóa CV (OCR) thoạt đầu có vẻ như là sự thừa thãi. Có vẻ như nó giống như việc vô hiệu hóa tùy chọn Số hóa CV (OCR).
Khi tùy chọn CV digitization (OCR) được bật, một mô-đun sẽ được cài đặt để có thể quét sơ yếu lý lịch. Tắt tùy chọn này sẽ gỡ cài đặt mô-đun.
Nếu tại một thời điểm nào đó, có mong muốn tạm thời dừng số hóa sơ yếu lý lịch, tùy chọn Không số hóa sẽ được chọn. Lý do tùy chọn này khả dụng là để mô-đun không bị gỡ cài đặt, cho phép số hóa được bật trong tương lai bằng cách chọn một trong hai tùy chọn khác.
Bộ cấu hình gói lương¶
Khi gửi lời đề nghị cho người nộp đơn, ngày hết hạn có thể được đặt trên lời đề nghị. Nhập số ngày mà lời đề nghị có hiệu lực trong trường days. Sau khi số ngày đã đặt trôi qua, nếu người nộp đơn không chấp nhận lời đề nghị, lời đề nghị sẽ không còn hiệu lực nữa.
Chế độ xem kanban¶
Để truy cập chế độ xem Kanban cho một vị trí công việc, hãy điều hướng đến bảng điều khiển chính , đây là chế độ xem mặc định khi mở ứng dụng. Tất cả các vị trí công việc đều xuất hiện trên bảng điều khiển chính. Nhấp vào nút thông minh (#) Ứng dụng mới trên thẻ vị trí công việc để điều hướng đến chế độ xem Kanban cho tất cả các ứng viên cho vị trí công việc cụ thể đó.
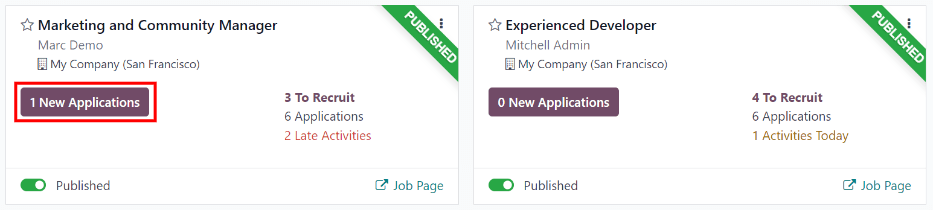
Bên trong đơn xin việc, các giai đoạn Kanban xuất hiện, với tất cả các ứng viên được điền vào các cột tương ứng, cho biết họ hiện đang ở giai đoạn nào. Có sáu giai đoạn mặc định trong Odoo:
:ref:`Mới<recruitment/new> `
:ref:`Trình độ ban đầu<recruitment/initial-qualification> `
:ref:`Cuộc phỏng vấn đầu tiên<recruitment/first-interview> `
:ref:`Phỏng vấn lần thứ hai<recruitment/second-interview> `
:doc:`Đề xuất hợp đồng<recruitment/offer_job_positions> `
:ref:`Hợp đồng đã ký<recruitment/offer_job_positions/contract-signed> `
Cột cuối cùng, Contract Signed, được gấp lại theo mặc định. Các cột được gấp lại sẽ có màu xám và các ứng viên trong đó sẽ bị ẩn khỏi chế độ xem. Để mở rộng giai đoạn được gấp lại và xem các thẻ ứng viên cho cột đó, hãy nhấp vào bất kỳ vị trí nào trên cột màu xám mỏng có ghi tên giai đoạn và cột sẽ mở rộng, hiển thị các ứng viên.
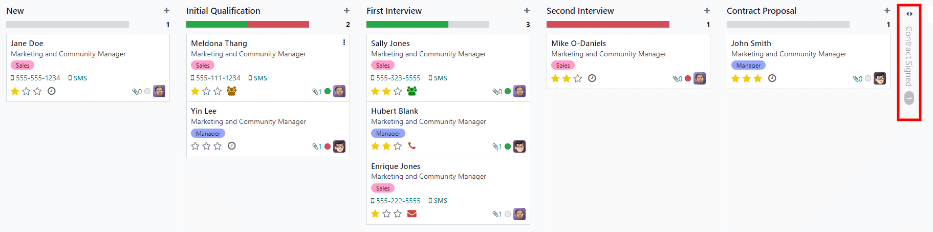
Mỗi giai đoạn có một thanh mã màu bên dưới tên giai đoạn, cung cấp thông tin trạng thái cho người nộp đơn ở giai đoạn cụ thể đó. Các màu trạng thái là:
Xanh: người nộp đơn đã sẵn sàng chuyển sang giai đoạn tiếp theo.
Đỏ: người nộp đơn bị chặn không được chuyển sang giai đoạn tiếp theo.
Gray: người nộp đơn vẫn đang trong giai đoạn hiện tại và chưa sẵn sàng cũng như chưa bị chặn khỏi giai đoạn tiếp theo.
Trạng thái cho mỗi thẻ được thiết lập thủ công. Để thiết lập trạng thái, hãy nhấp vào vòng tròn nhỏ ở góc dưới bên trái của thẻ người nộp đơn. Một cửa sổ bật lên trạng thái sẽ xuất hiện. Nhấp vào trạng thái mong muốn cho người nộp đơn. Dấu chấm trạng thái trên thẻ người nộp đơn cũng như thanh trạng thái sẽ được cập nhật.
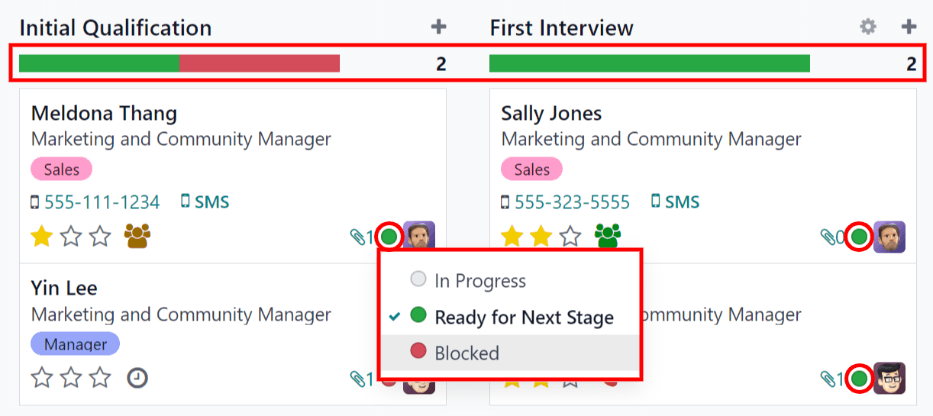
Tùy chỉnh các giai đoạn¶
Các giai đoạn có thể được sửa đổi, thêm hoặc xóa để đáp ứng tốt nhất nhu cầu của các bước tuyển dụng cụ thể của một doanh nghiệp.
Giai đoạn mới¶
Để tạo một giai đoạn mới, hãy nhấp vào Stage và một cột mới sẽ xuất hiện. Nhập tiêu đề cho giai đoạn mới vào trường Stage title, sau đó nhấp vào Add. Cột mới sẽ xuất hiện và một giai đoạn mới khác có thể được tạo. Nếu không cần giai đoạn mới nào, hãy nhấp vào bất kỳ đâu trên màn hình để thoát khỏi quá trình tạo giai đoạn mới.
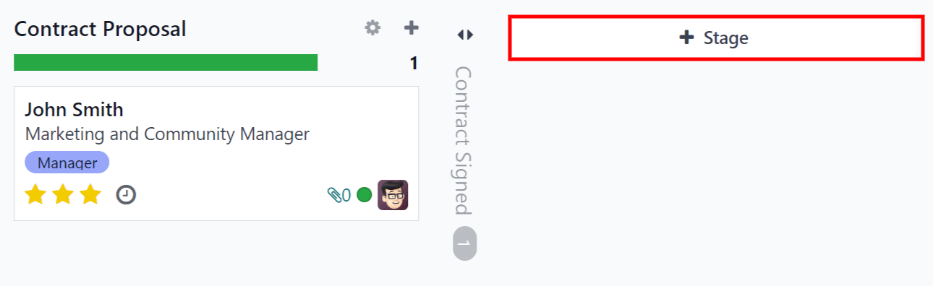
Sửa đổi giai đoạn¶
Để sửa đổi cài đặt của một giai đoạn, hãy di chuột qua tên của giai đoạn đó và biểu tượng (gear) sẽ xuất hiện ở phía trên bên phải của giai đoạn. Nhấp vào biểu tượng (gear) và một menu sẽ xuất hiện. Sau đó, nhấp vào tùy chọn Edit. Biểu mẫu Edit: (Giai đoạn) sẽ xuất hiện. Thực hiện bất kỳ sửa đổi nào mong muốn cho biểu mẫu, sau đó nhấp vào Save amp; Close khi hoàn tất.
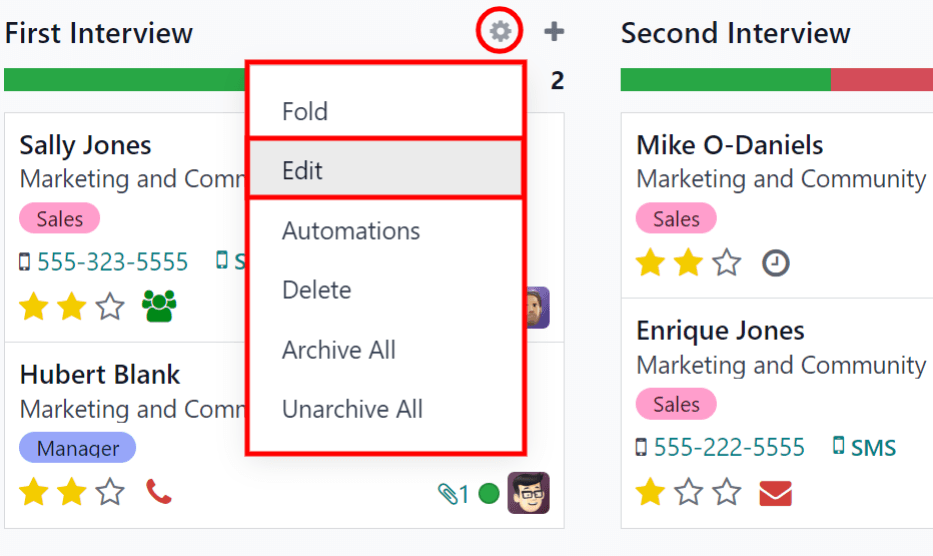
Chỉnh sửa biểu mẫu sân khấu¶
Biểu mẫu Chỉnh sửa: (Giai đoạn) là nơi thiết lập các cài đặt của giai đoạn. Trường bắt buộc duy nhất là Tên giai đoạn.
Các trường cần điền hoặc sửa đổi là:
Tên sân khấu: nhập tên cho sân khấu.
Mẫu email: chọn mẫu email để sử dụng từ menu thả xuống. Nếu mẫu được chọn, khi thẻ ứng viên vào giai đoạn, một email sẽ tự động được gửi đến ứng viên bằng mẫu đã chọn.
Gấp trong Kanban: đánh dấu vào ô để giai đoạn này luôn hiển thị ở chế độ gấp (ẩn) trong chế độ xem mặc định.
Giai đoạn tuyển dụng: đánh dấu vào ô nếu giai đoạn này cho biết ứng viên đã được tuyển dụng. Khi thẻ của ứng viên vào giai đoạn này, thẻ sẽ hiển thị biểu ngữ Đã tuyển dụng ở góc trên bên phải. Nếu đánh dấu vào ô này, giai đoạn này được sử dụng để xác định ngày tuyển dụng của ứng viên.
Công việc cụ thể: nếu giai đoạn chỉ áp dụng cho các vị trí công việc cụ thể, hãy chọn các vị trí công việc từ menu thả xuống. Có thể chọn nhiều vị trí công việc.
Hiển thị trong Giới thiệu: đánh dấu vào ô nếu giai đoạn này sẽ được hiển thị trong ứng dụng Giới thiệu và cho phép người giới thiệu tích lũy điểm khi người giới thiệu của họ đạt đến giai đoạn này. Nếu tùy chọn này đang hoạt động, trường Điểm sẽ xuất hiện. Nhập số điểm giới thiệu mà nhân viên nhận được khi ứng viên vào giai đoạn này. Ứng dụng Giới thiệu phải được cài đặt để sử dụng tùy chọn này.
Tooltips section: there are three pre-configured status labels (colored circles) for each applicant's card, indicating its status. These colors are displayed at the top of each stage to reflect the statuses of the applicants in the stage. The names for the label can be modified, but the label itself (the color) cannot. The default names and labels are: In Progress (gray), Blocked (red), and Ready for Next Stage (green).
Yêu cầu: nhập bất kỳ ghi chú nội bộ nào cho giai đoạn này để giải thích bất kỳ yêu cầu nào của giai đoạn này.
Xóa giai đoạn¶
Nếu không còn cần một giai đoạn nữa, bạn có thể xóa giai đoạn đó. Để xóa một giai đoạn, hãy di chuột qua tên của giai đoạn đó và biểu tượng (gear) sẽ xuất hiện. Đầu tiên, hãy nhấp vào biểu tượng (gear) để hiển thị menu thả xuống, sau đó nhấp vào Delete. Một cảnh báo bật lên Confirmation sẽ xuất hiện, hỏi Bạn có chắc chắn muốn xóa cột này không? Nhấp vào Delete để xóa cột.
Quan trọng
Nếu có ứng viên hiện đang trong giai đoạn bị xóa, lỗi sẽ xuất hiện khi cố gắng xóa giai đoạn. Các hồ sơ hiện đang trong giai đoạn cần phải được xóa, lưu trữ hoặc chuyển đến một giai đoạn khác trước khi có thể xóa giai đoạn.
Mẫu Email¶
Để giao tiếp với người nộp đơn, Odoo có một số mẫu email được cấu hình sẵn có thể sử dụng. Các mẫu email được cấu hình sẵn và thời điểm sử dụng chúng như sau:
Tuyển dụng: Xác nhận của ứng viên: mẫu này được sử dụng để thông báo cho ứng viên biết rằng đơn xin việc của họ đã được nhận. Email này được tự động gửi khi ứng viên ở giai đoạn Mới.
Tuyển dụng: Quan tâm: mẫu này được sử dụng để cho ứng viên biết rằng đơn xin việc của họ đã thu hút được sự chú ý của nhà tuyển dụng và họ đã được chọn để gọi điện thoại hoặc phỏng vấn.
Tuyển dụng: Lên lịch phỏng vấn: mẫu này được sử dụng để thông báo cho ứng viên rằng họ đã vượt qua giai đoạn Đánh giá ban đầu và họ sẽ được liên hệ để sắp xếp một cuộc phỏng vấn với nhà tuyển dụng. Email này sẽ tự động được gửi khi ứng viên đạt đến giai đoạn Đánh giá ban đầu.
Tuyển dụng: Không còn hứng thú nữa: mẫu này được sử dụng khi ứng viên thông báo rằng họ không còn hứng thú với vị trí tuyển dụng và cảm ơn họ đã dành thời gian cân nhắc.
Tuyển dụng: Từ chối: mẫu này được sử dụng khi ứng viên không còn được xem xét cho vị trí đó nữa.
Ghi chú
Mẫu email có thể được tạo, sửa đổi và xóa để phù hợp với nhu cầu của doanh nghiệp. Để biết thêm thông tin về mẫu email, hãy tham khảo tài liệu Mẫu Email.
Để gửi email thủ công, hãy nhấp vào Gửi tin nhắn trong cuộc trò chuyện. Một hộp văn bản sẽ xuất hiện, cũng như địa chỉ email của người nộp đơn.
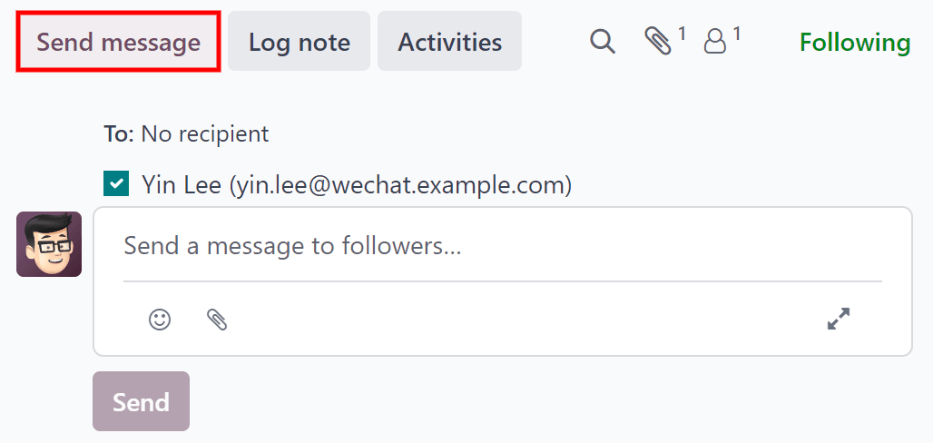
Nhấp vào biểu tượng soạn thảo đầy đủ (expand) ở góc dưới bên phải của tab Gửi tin nhắn trong cuộc trò chuyện. Cửa sổ bật lên Soạn email tải lên, với Người nhận và Chủ đề được điền sẵn. Địa chỉ email của người nộp đơn được nhập vào dòng Người nhận và Chủ đề là (Vị trí công việc). Nội dung email để trống theo mặc định.
Để sử dụng mẫu email được cấu hình sẵn, hãy nhấp vào trường bên cạnh Tải mẫu ở phần dưới cùng của cửa sổ. Chọn mẫu email để sử dụng từ menu thả xuống.
Các mẫu email được cấu hình sẵn có thể chứa các chỗ giữ chỗ động để có thể điền thông tin duy nhất vào email nhằm tạo ra thông điệp được cá nhân hóa hơn cho người nộp đơn. Có một số mẫu email được cấu hình sẵn để lựa chọn. Tùy thuộc vào mẫu được chọn, chủ đề và/hoặc nội dung email có thể thay đổi.
Ghi chú
Chỉ các mẫu email được cấu hình cho tải mô hình. Có các mẫu email khác được cấu hình sẵn trong Odoo, nhưng nếu chúng không được cấu hình cho ứng dụng tuyển dụng, chúng sẽ không xuất hiện trong danh sách các mẫu có sẵn.
Nếu muốn thêm bất kỳ tệp đính kèm nào, hãy nhấp vào nút Attachments ở góc dưới bên trái. Điều hướng đến tệp cần đính kèm, sau đó nhấp vào Open để đính kèm. Để xóa tệp đính kèm, hãy nhấp vào biểu tượng (delete) ở bên phải tệp đính kèm.
Nếu cần thay đổi bất kỳ nội dung nào trong email, hãy chỉnh sửa nội dung email. Nếu cần lưu các chỉnh sửa để sử dụng trong tương lai, email có thể được lưu dưới dạng mẫu mới. Nhấp vào nút Lưu mẫu ở dưới cùng. Để gửi email, hãy nhấp vào Gửi và email sẽ được gửi đến người nộp đơn. Sau đó, email sẽ xuất hiện trong cuộc trò chuyện.
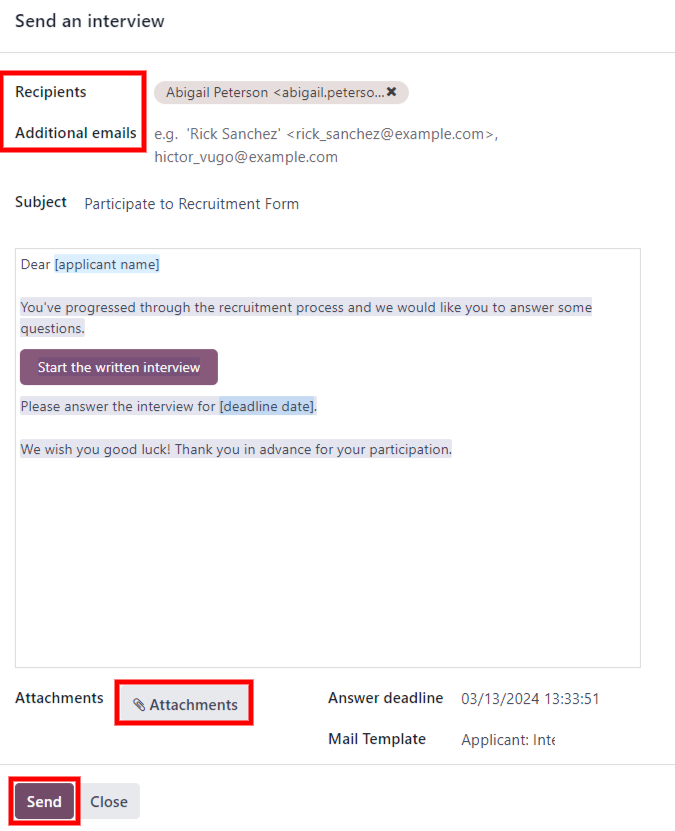
Xem thêm
tuyển dụng/thời gian trong giai đoạn
tuyển dụng/team_performance