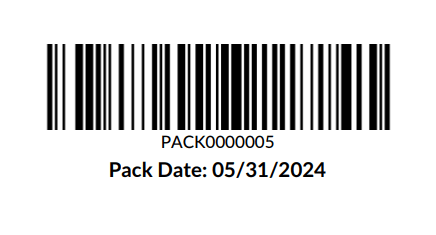PDF giao hàng có thể in¶
Tự động in các tài liệu PDF và nhãn liên quan đến việc giao hàng trong Odoo, bao gồm thông tin chi tiết về người nhận gói hàng, nội dung hoặc hướng dẫn xử lý.
Có thể cấu hình các tệp PDF sau để in khi xác thực hoạt động Kiểm kê (ví dụ: biên lai, lấy hàng, lệnh giao hàng, kiểm tra chất lượng):
:ref:`Phiếu giao hàng<inventory/shipping_receiving/delivery-slip> `
:ref:`Phiếu trả hàng<inventory/shipping_receiving/return-slip> `
:ref:`Nhãn sản phẩm của các mặt hàng trong đơn hàng<inventory/shipping_receiving/product-labels> `
:ref:`Nhãn lô và số sê-ri<inventory/shipping_receiving/lot-sn-labels> `
:ref:`Nhãn nhà cung cấp<inventory/shipping_receiving/carrier-labels> `
:ref:`Xuất tài liệu<inventory/shipping_receiving/export-doc> `
:ref:`Nội dung gói<inventory/shipping_receiving/package-content> `
:ref:`Nhãn gói<inventory/shipping_receiving/package-label> `
Để tự động in các biểu mẫu này, hãy điều hướng đến và chọn loại hoạt động mong muốn.
Trong tab Phần cứng, hãy đánh dấu vào từng tùy chọn mong muốn có trong phần In khi Xác thực để tự động tải xuống tệp PDF của các tài liệu đã chọn sau khi xác thực Loại hoạt động. Để biết chi tiết về chức năng của từng tùy chọn hộp kiểm, hãy chuyển đến phần liên quan.
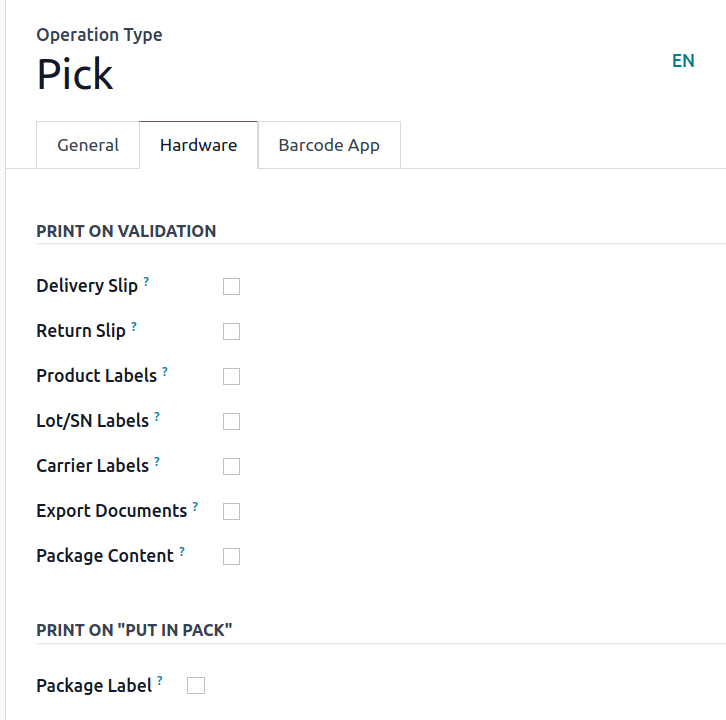
Phiếu giao hàng¶
Phiếu giao hàng có thông tin chi tiết về người nhận và gói hàng, thường được đặt bên trong (hoặc đính kèm vào) gói hàng.
Xem thêm
:ref:`Danh sách chọn<inventory/warehouses_storage/barcode_picking> `
Nhãn theo dõi <../setup_configuration/labels>
Sau khi bật cài đặt Phiếu giao hàng<inventory/shipping_receiving/print_setup> ` trong tùy chọn cấu hình tab :guilabel:`Phần cứng, nhấp vào Xác thực trên loại hoạt động mong muốn để tải xuống tệp PDF của biên lai giao hàng.
Phiếu giao hàng hiển thị sản phẩm, số lượng, số tham chiếu lệnh giao hàng và tổng trọng lượng đơn hàng.
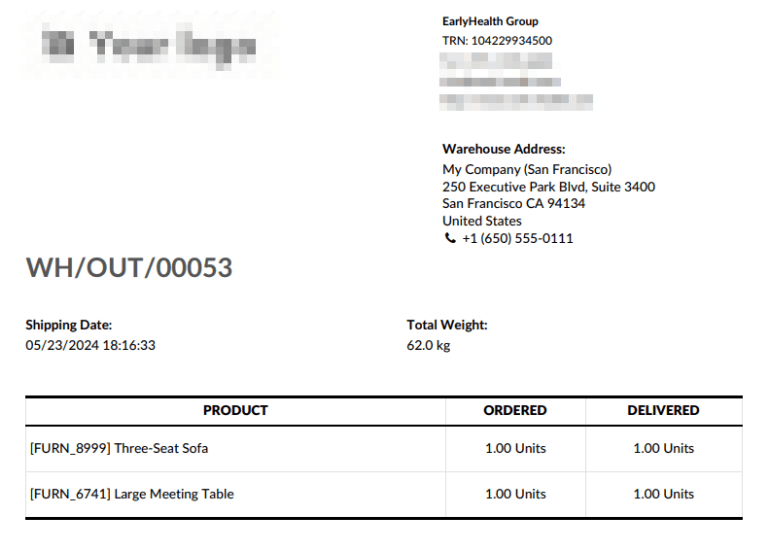
Phiếu trả hàng¶
In phiếu trả hàng để đưa vào đơn giao hàng cho các gói hàng trả lại của khách hàng. Phiếu này xác định hàng trả lại, liên kết đến đơn đặt hàng bán hàng và bao gồm thông tin chi tiết về mặt hàng và thông tin khách hàng. Phiếu cũng có thể bao gồm hướng dẫn trả hàng cụ thể cho khách hàng.
Sau khi bật cài đặt Phiếu trả lại<inventory/shipping_receiving/print_setup> ` trong tùy chọn cấu hình tab :guilabel:`Phần cứng, nhấp vào Xác thực trên loại hoạt động mong muốn để tải xuống tệp PDF của biên lai trả lại.
Phiếu trả hàng hiển thị địa chỉ trả hàng của công ty, cùng với mã vạch cho cả đơn hàng và thao tác trả hàng.
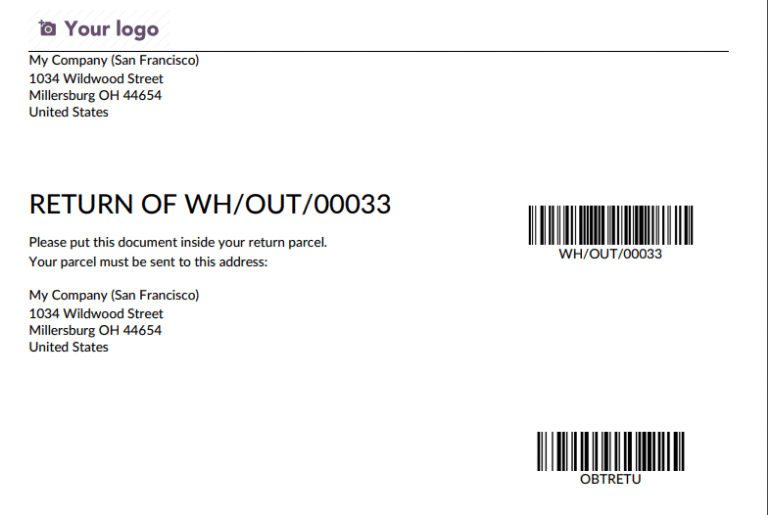
Nhãn sản phẩm¶
In nhãn sản phẩm để dán vào các mặt hàng trong đơn hàng, cung cấp thông tin cần thiết như tên sản phẩm, mã vạch và giá.
Sau khi điều hướng đến loại hoạt động mong muốn (), trong tab Phần cứng, hãy đánh dấu vào tùy chọn Nhãn sản phẩm.
Thực hiện như vậy sẽ làm hiển thị menu thả xuống In nhãn thành:, tại đó mỗi nhãn sản phẩm có thể được in thành:
2 x 7 có giá: PDF hiển thị tên sản phẩm, mã vạch và giá, bao gồm hai hàng và bảy cột nhãn sản phẩm trên mỗi trang.
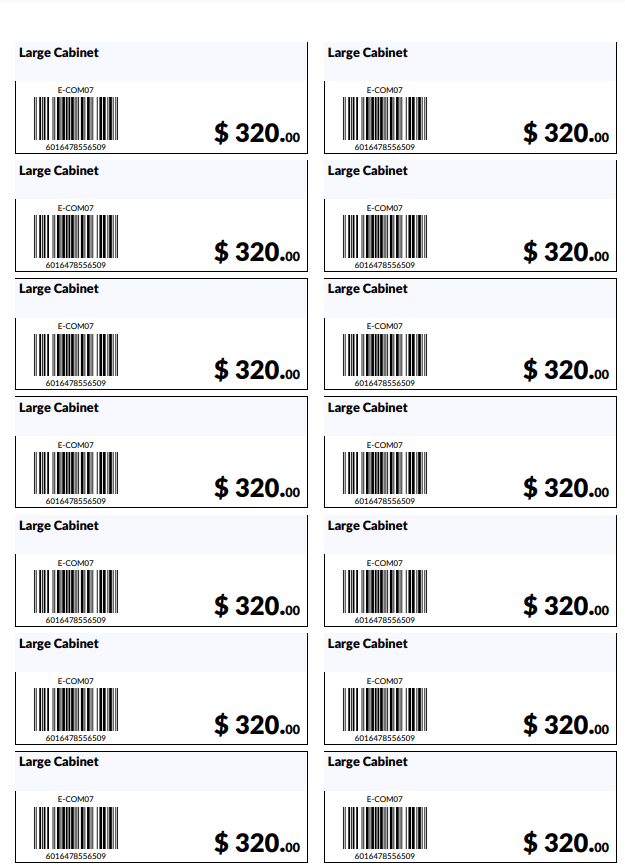
4 x 7 có giá: hiển thị tên sản phẩm, mã vạch và giá, bao gồm bốn hàng và bảy cột nhãn sản phẩm trên mỗi trang.
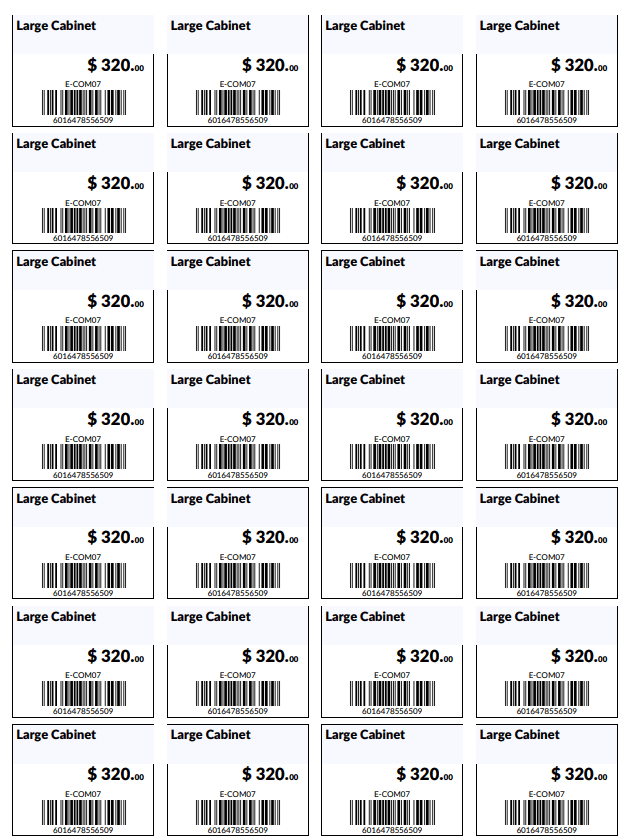
4 x 12: hiển thị tên sản phẩm và mã vạch. Phù hợp với bốn hàng và mười hai cột nhãn sản phẩm trên mỗi trang.
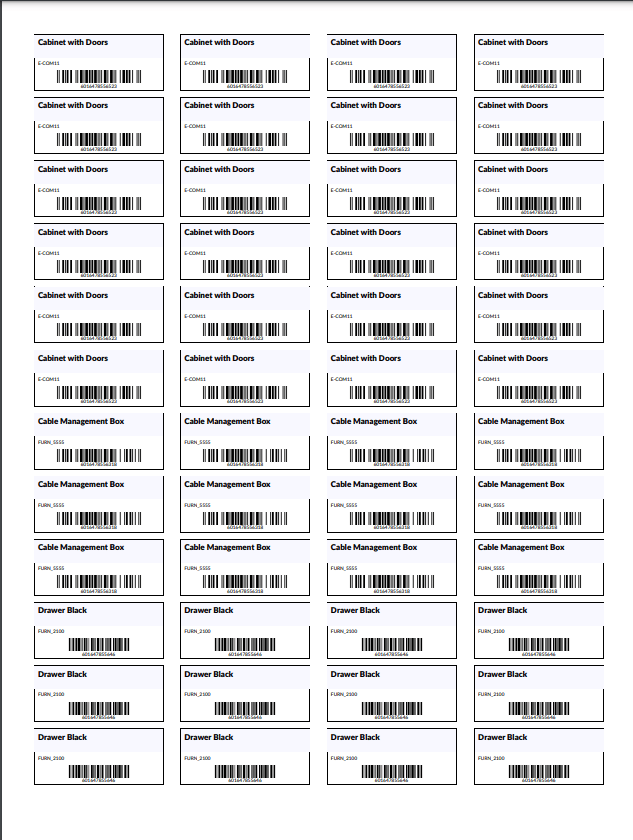
4 x 12 có giá: hiển thị tên sản phẩm, mã vạch và giá. Phù hợp với bốn hàng và mười hai cột nhãn sản phẩm trên mỗi trang.
Nhãn ZPL: in nhãn bằng Ngôn ngữ lập trình Zebra (ZPL) có chứa tên sản phẩm và mã vạch. Có thể đọc được cho máy in Zebra để tự động in nhãn.
Nhãn ZPL có giá: in nhãn bằng ZPL chứa tên sản phẩm, mã vạch và giá.
Ghi chú
Có thể in nhãn sản phẩm theo cách thủ công từ bất kỳ đơn đặt hàng giao hàng nào bằng cách nhấp vào nút In nhãn.
Nhãn số lô/sê-ri¶
In nhãn lô/SN để dán vào các mặt hàng trong đơn hàng, cung cấp thông tin cần thiết như tên sản phẩm, số lô hoặc số sê-ri và mã vạch.
Để tự động in tệp PDF này, hãy điều hướng đến trang tùy chọn loại hoạt động dự định (). Sau đó, trong tab Phần cứng, hãy đánh dấu vào tùy chọn Nhãn lô/SN.
Thực hiện như vậy sẽ làm hiển thị menu thả xuống In nhãn thành:, tại đó mỗi nhãn sản phẩm có thể được in thành:
4 x 12 - Một cho mỗi lô/SN: PDF có nhãn cho số lô/sê-ri duy nhất trong đơn hàng, bao gồm tên sản phẩm, số lô/sê-ri và mã vạch. Phù hợp với bốn hàng và mười hai cột trên mỗi trang.
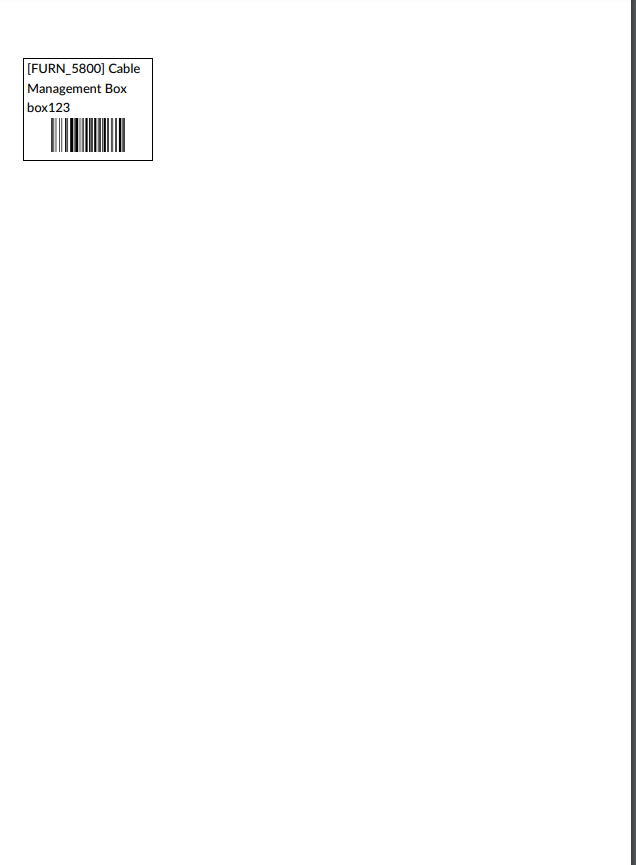
Nhãn cho một đơn hàng chỉ có một bộ số lô/số sê-ri duy nhất.¶
4 x 12 - Một cho mỗi đơn vị: PDF có nhãn phù hợp với số lượng mặt hàng, hiển thị tên sản phẩm, số lô/số sê-ri và mã vạch. Phù hợp với bốn hàng và mười hai cột trên mỗi trang.
Nhãn ZPL - Một nhãn cho mỗi lô/SN: in nhãn bằng ZPL, chứa tên sản phẩm, số lô/số sê-ri và mã vạch.
Nhãn ZPL - Một nhãn cho mỗi đơn vị: in nhãn có số lượng sản phẩm theo ZPL, bao gồm tên sản phẩm, số lô/số sê-ri và mã vạch.
Nhãn nhà mạng¶
Để tự động in nhãn hãng vận chuyển có địa chỉ người nhận, số theo dõi và thông tin chi tiết về hãng vận chuyển của bên thứ ba cụ thể, hãy hoàn tất thiết lập sau:
Đánh dấu vào ô Nhãn nhà mạng trong phần cài đặt loại hoạt động :ref:`<inventory/shipping_receiving/print_setup> `.
Kết nối máy in <../../../../general/iot/devices/printer> với ứng dụng IoT của Odoo.
:ref:`Gán nhãn nhà cung cấp cho máy in<inventory/shipping_receiving/assign-printer> `.
Cấu hình loại nhãn :ref:`của phương thức vận chuyển<inventory/shipping_receiving/label-type> `.
Chỉ định máy in¶
Tham khảo tài liệu Kết nối máy in <../../../../general/iot/devices/printer> để biết chi tiết về cách kết nối máy in với ứng dụng IoT của Odoo. Sau khi hoàn tất, hãy gán nhãn nhà mạng cho máy in bằng cách điều hướng đến và chọn máy in mong muốn.
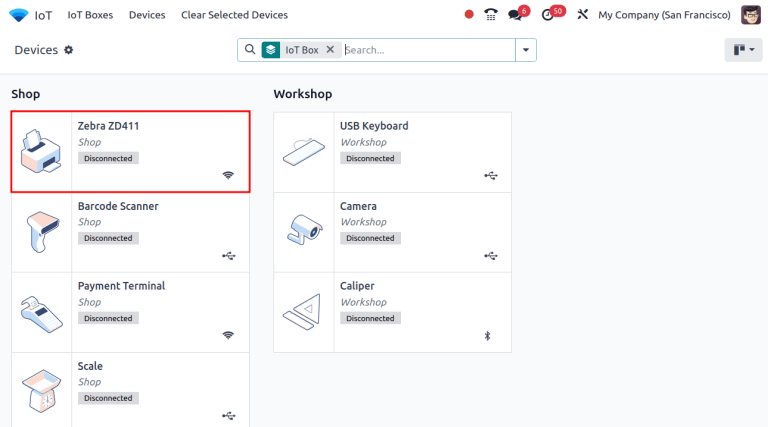
Trong biểu mẫu cấu hình máy in, hãy chuyển đến tab Báo cáo máy in để cấu hình các loại tài liệu mà máy in tự động in. Nhấp vào Thêm một dòng để mở cửa sổ bật lên Thêm: Báo cáo. Trong thanh Tìm kiếm..., nhập Vận chuyển và chọn Nhãn vận chuyển.
Ghi chú
Báo cáo Văn bản vận chuyển dành cho :ref:`xuất khẩu văn bản<inventory/shipping_receiving/export-doc> `.
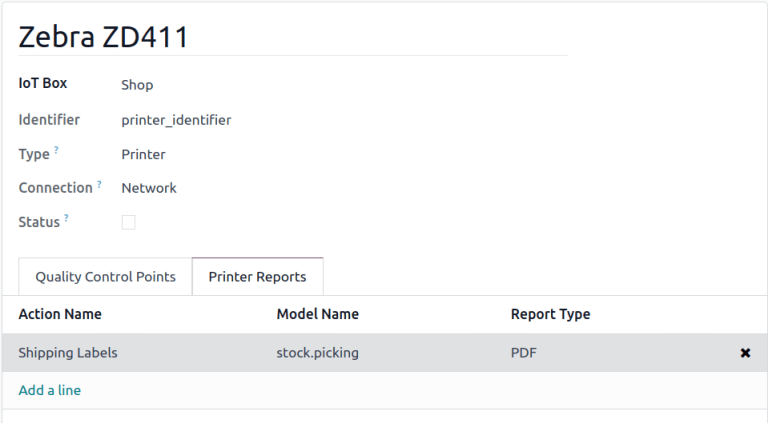
Sau khi thêm báo cáo Nhãn vận chuyển vào tab Báo cáo máy in, hãy đảm bảo Loại báo cáo khớp với loại máy in được kết nối IoT.
Đối với máy in laser, hãy đặt Loại báo cáo thành PDF.
Đối với máy in Zebra, hãy đặt Report Type thành Text.
Loại nhãn của hãng vận chuyển¶
Tiếp theo, hoàn tất thiết lập cho third-party shipping connector <../setup_configuration/third_party_shipper>. Sau đó, hãy vào và chọn phương thức vận chuyển mong muốn.
Trên biểu mẫu cấu hình phương thức vận chuyển, trong tab [tên nhà mạng] Cấu hình, hãy đảm bảo Định dạng nhãn khớp với :ref:`loại báo cáo đã chỉ định trước đó<inventory/shipping_receiving/assign-printer> `:
Đối với máy in laser, hãy đặt Định dạng nhãn thành PDF.
Đối với máy in Zebra, đặt Label Format thành ZPL2.
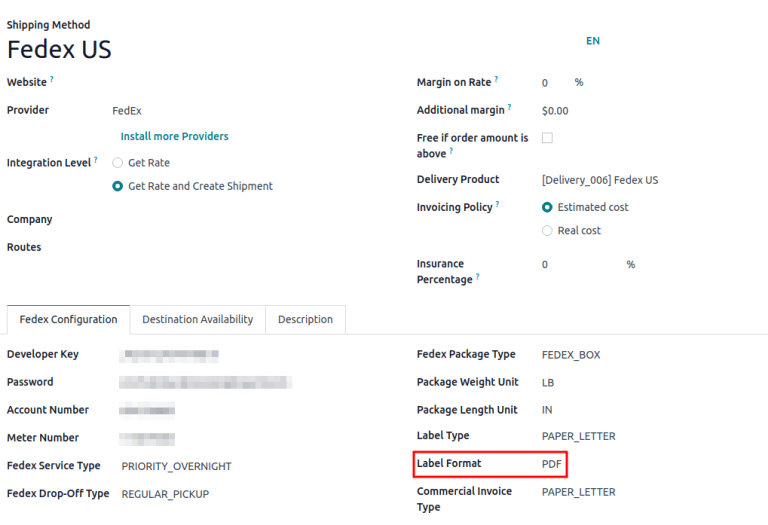
Ví dụ nhãn nhà mạng¶
Sau khi xác thực hoạt động, nhãn nhà mạng được tạo trong phần mềm chatter và được in bằng máy in được kết nối IoT.
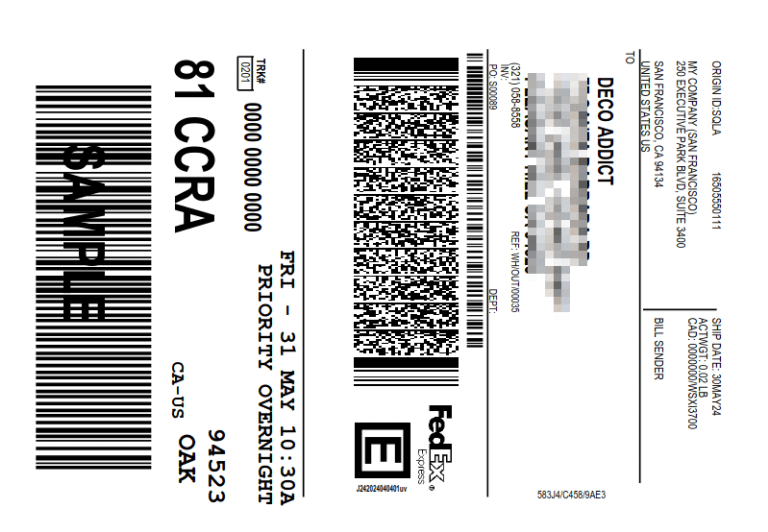
Nhãn vận chuyển của FedEx, chứa địa chỉ người nhận, số theo dõi, mã vạch và thông tin vận chuyển khác.¶
Xem thêm
In nhãn nhà cung cấp <../setup_configuration/labels>
Xuất tài liệu¶
Chứng từ xuất khẩu, do cơ quan hải quan yêu cầu để vận chuyển các gói hàng từ quốc gia này sang quốc gia khác, có thể được in tự động trong Odoo bằng cách làm theo các bước sau:
Chỉ định máy in¶
Tương tự như hướng dẫn gán máy in cho nhãn nhà mạng<inventory/shipping_receiving/assign-printer> `, sau khi kết nối máy in tương thích với ứng dụng Odoo *IoT*, hãy vào :menuselection:`IoT app --> Devices và chọn máy in mong muốn.
Trong biểu mẫu cấu hình máy in, hãy chuyển đến tab Báo cáo máy in và nhấp vào Thêm một dòng. Trong cửa sổ bật lên Thêm: Báo cáo xuất hiện, hãy thêm báo cáo Tài liệu vận chuyển để chỉ định tài liệu xuất cho máy in.
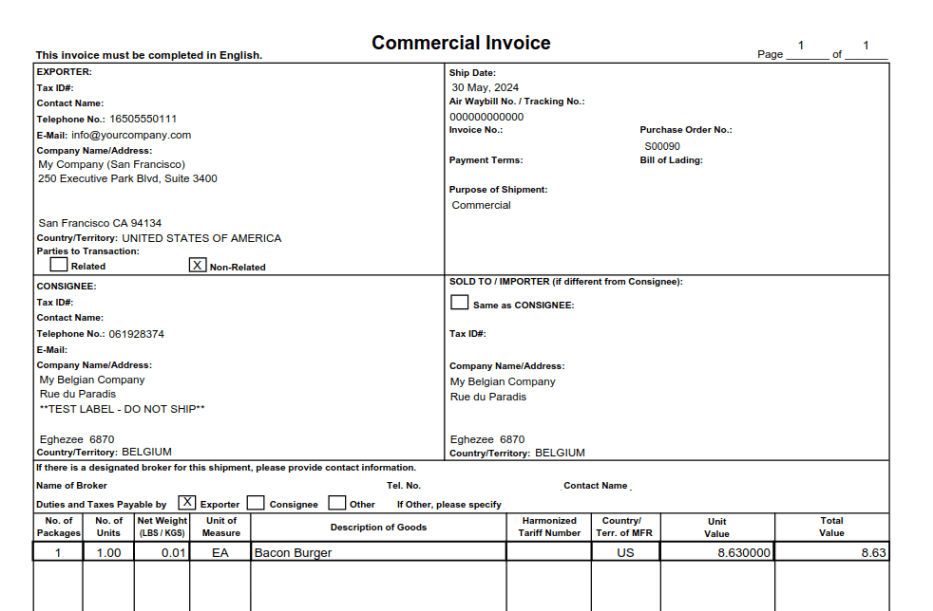
Chứng từ xuất khẩu cho lô hàng từ Hoa Kỳ sang Bỉ.¶
Nội dung gói¶
Tệp PDF nội dung gói hàng bao gồm mã vạch của gói hàng, ngày đóng gói cùng với danh sách các sản phẩm có trong gói và số lượng.
Để in biểu mẫu này tự động, hãy vào , và chọn loại hoạt động mong muốn. Sau đó, vào tab Hardware, và đánh dấu vào hộp kiểm Package Contents.
Quan trọng
Nếu tùy chọn này không khả dụng, hãy bật tính năng Packages <../../product_management/configure/package> bằng cách vào , tích vào hộp kiểm Packages và nhấp vào Lưu.
Sau khi bật tính năng trong tab Phần cứng, việc xác thực thao tác sẽ in ra tệp PDF về nội dung của gói.
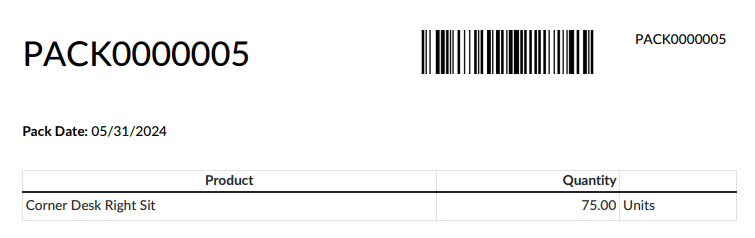
Nội dung gói hàng hiển thị nội dung gói hàng, mã vạch và ngày đóng gói.¶
Nhãn gói hàng¶
Có thể cấu hình để in Nhãn bao bì hiển thị mã vạch và ngày đóng gói của bao bì khi nhấp vào nút Cho vào bao bì.
Quan trọng
Nút Đưa vào gói chỉ khả dụng khi tính năng Gói <../../product_management/configure/package> được bật trong .
Sau khi được bật, nút Đưa vào đóng gói sẽ khả dụng trong tất cả các hoạt động kiểm kê (ví dụ: nhận hàng, lấy hàng, chuyển giao nội bộ, lệnh giao hàng, v.v.).
Để tự động in nhãn gói khi nhấp vào nút Put in Pack, hãy đi tới . Chọn loại hoạt động mong muốn và tích vào hộp kiểm Package Label trong tab Hardware. Nhãn có thể được in ở định dạng tệp PDF hoặc ZPL, như được định nghĩa trong trường Print label as.